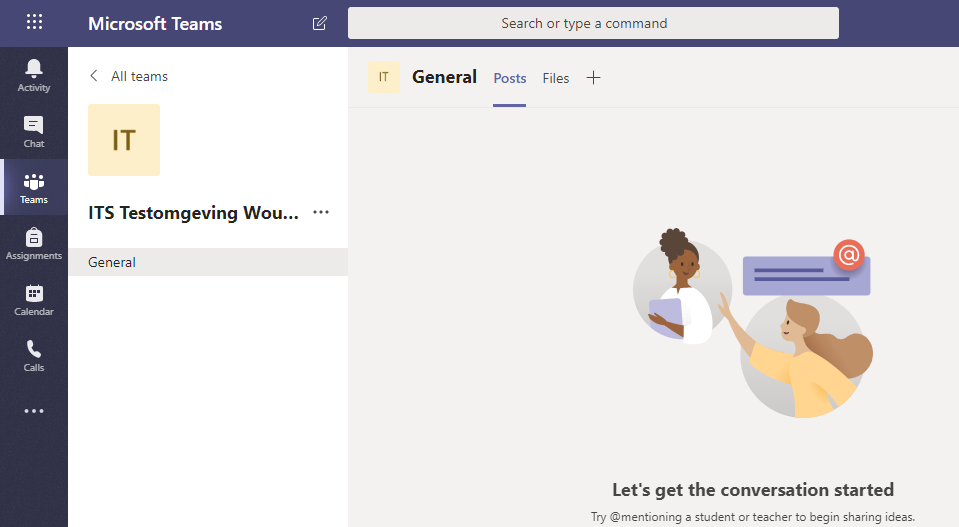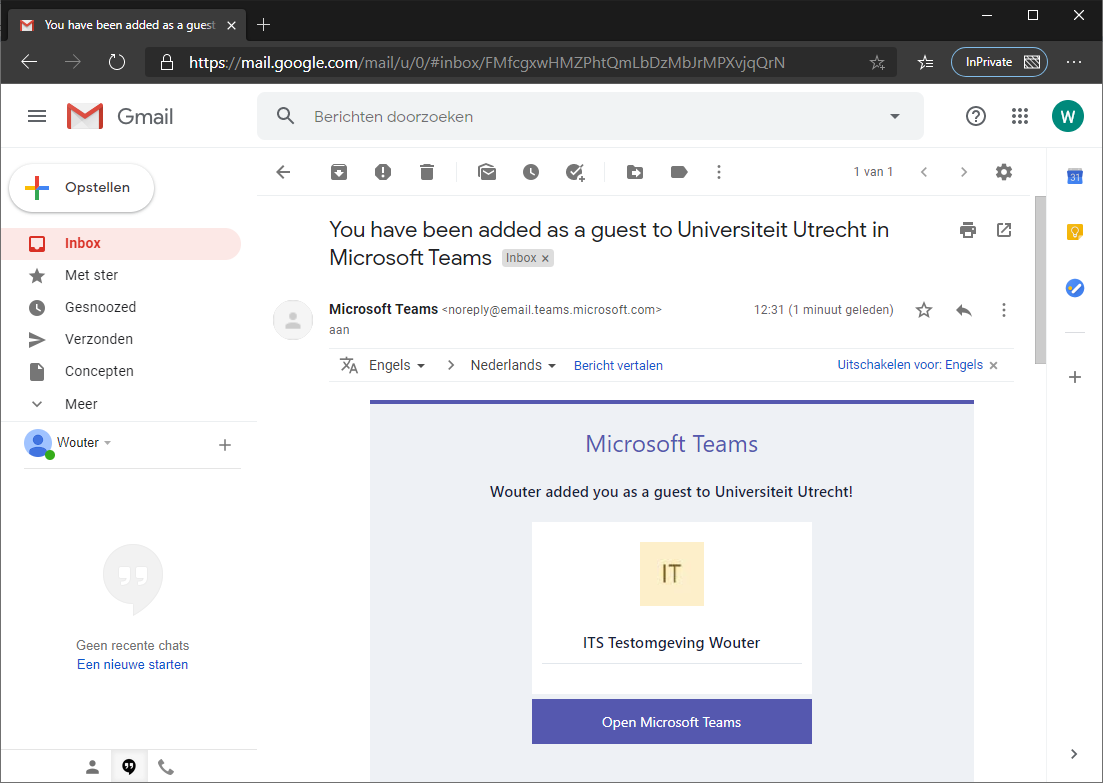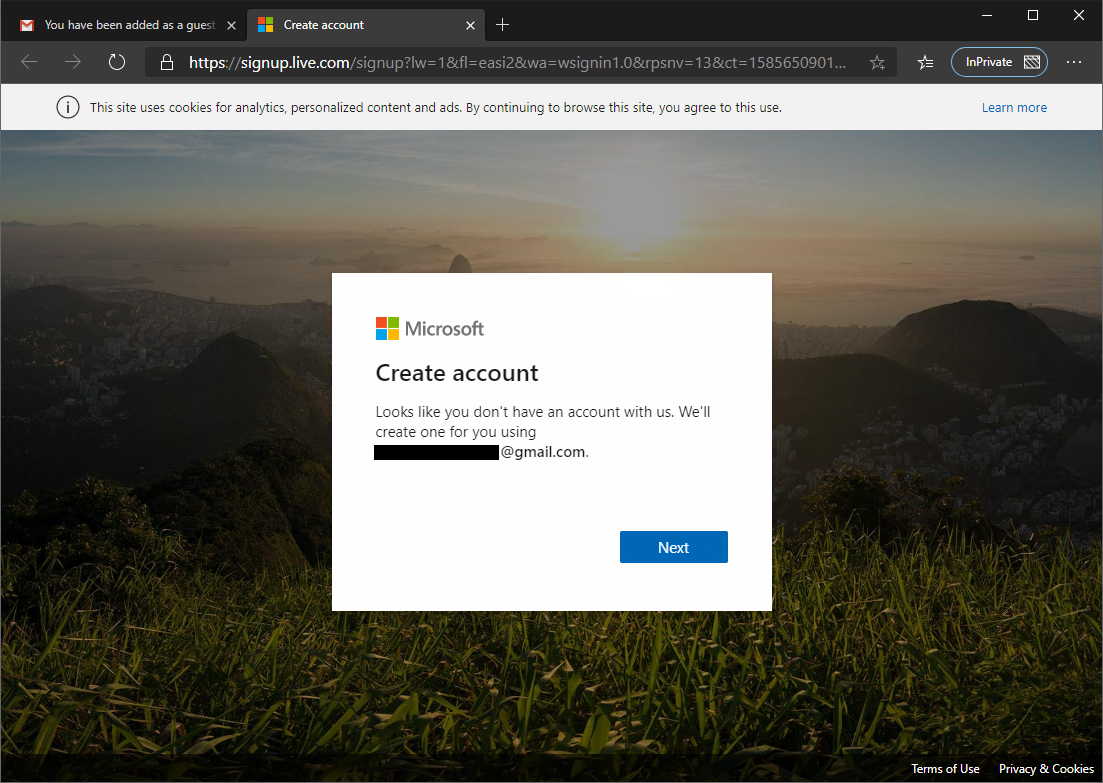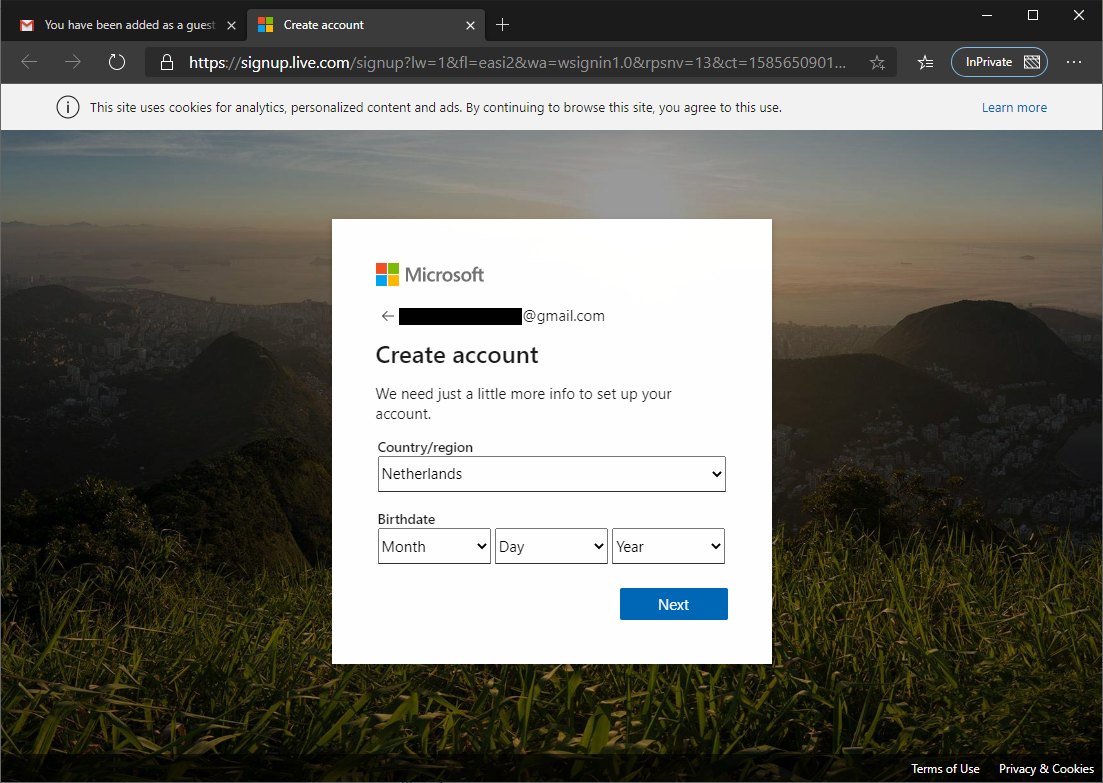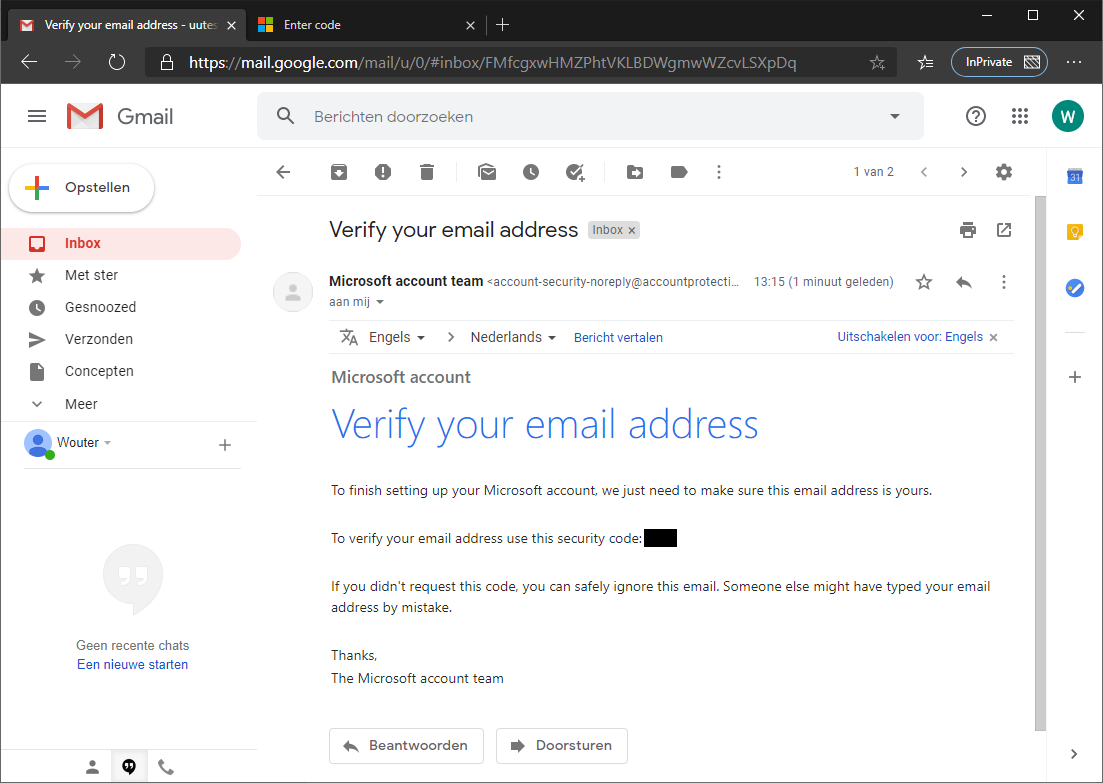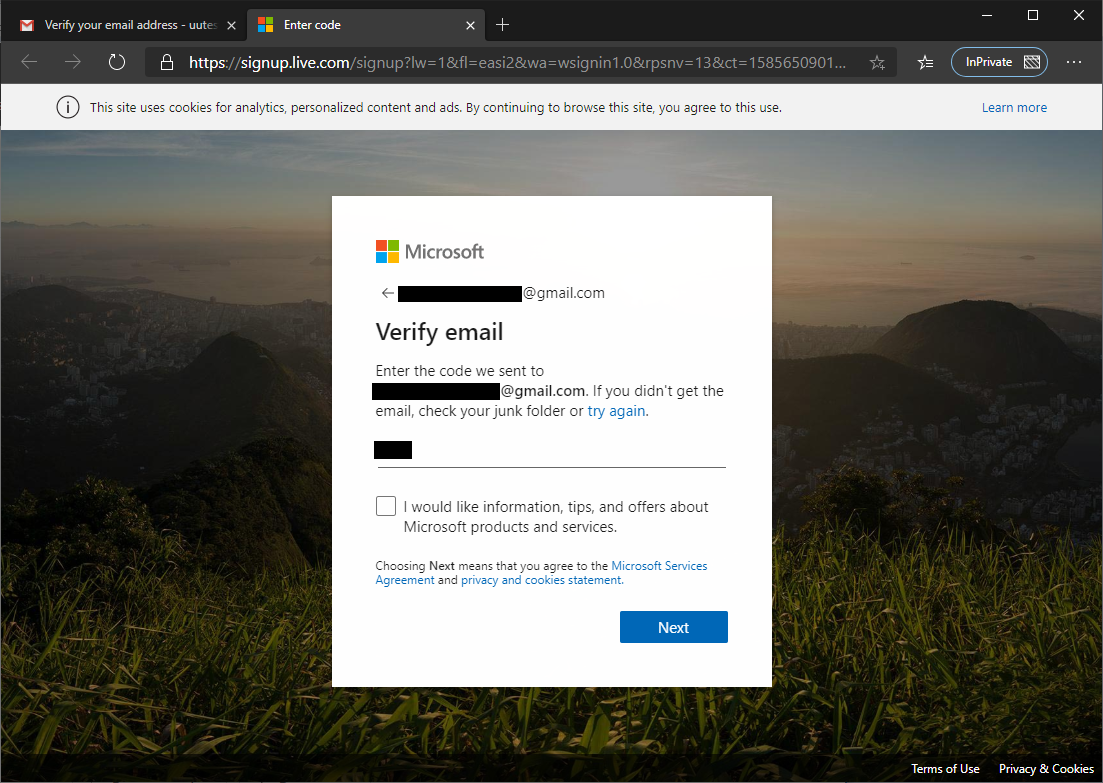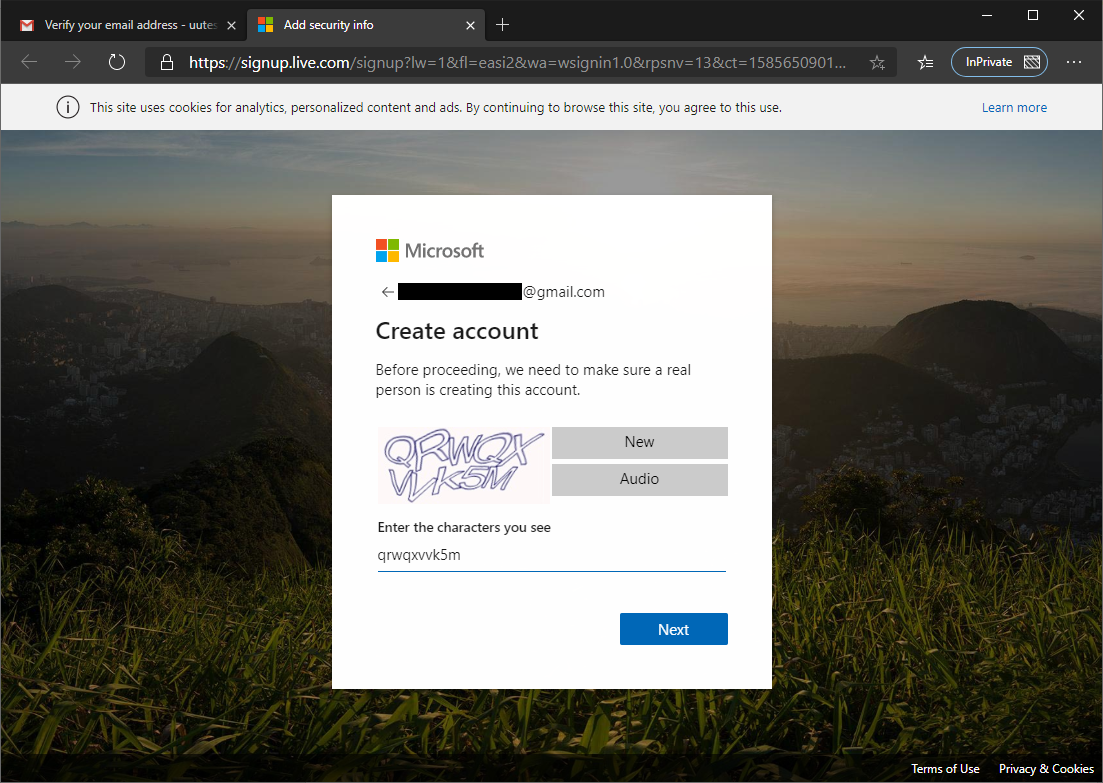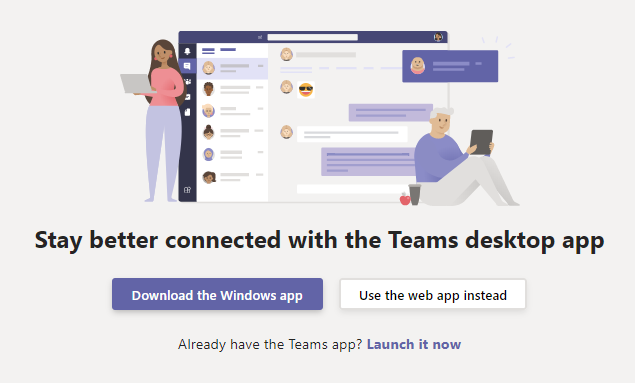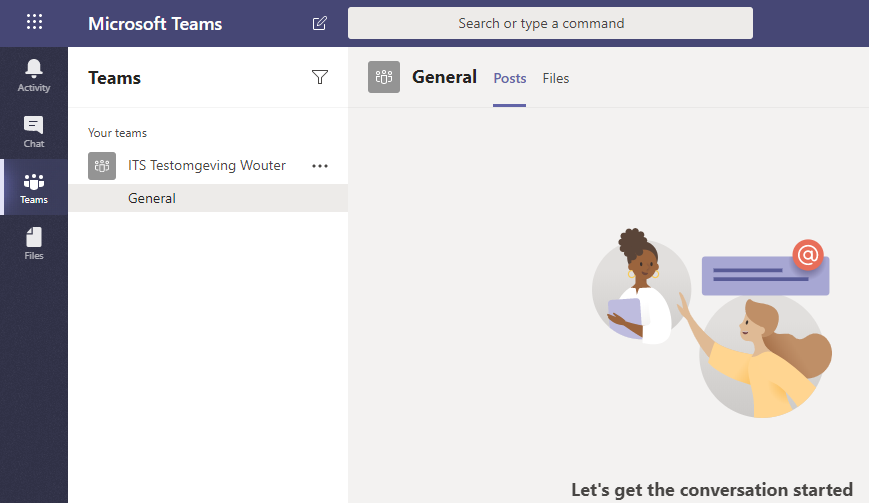Teams: logging in as a (guest) user after receiving an invitation email
It is possible to add people to your Teams who are not UU employees or students. These people, also called ‘guest users’, can be added using their email address.
A guest in Teams is someone from outside UU who is invited to participate in a team. Within the team a guest is able to collaborate with UU members and other guests.
By default a guest is able to:
- Post messages
- Participate in online meetings
- Participate in group chats and private chats
- Upload and delete documents
- Collaborate with other members and guests in the same document at the same time
A guest is not able to:
- Create or delete teams
- Search and join public teams
- Invite UU people or guests to join the team
- Record a meeting
- View meeting recordings
A guest added to a Team/Meeting/Sharepoint in this way is granted temporary access to Microsoft 365. This access will expire automatically when someone has been inactive for more than 13 months:
- If a guest user has not logged into Teams, SharePoint site or the shared files for more than 13 months, the guest account will automatically be removed from the Microsoft 365 environment due to security guidelines. The guest user will no longer have access to Teams, SharePoint site or the shared files.
- The guest user can always re-access a Teams, SharePoint site or shared files using the same external mail address.
Once you have been added to a Team you will receive an invitation by email. By clicking on the link in this email you can open Teams and log in.
There are two possible scenarios in this situation:
- You are using an email address that is recognized by Microsoft
- You are using an email address that is not recognized by Microsoft
- If you have an @uu.nl or @students.uu.nl email address (this means you are using Microsoft 365).
- If you are using an email address connected to an institute or organisation that is using Microsoft 365.
- If you are using an email address belonging to one of the Microsoft domains: @outlook.com, @live.com or @msn.com (or any country specific version)
- If you have a private email address (for example @gmail.com, @ziggo.nl etc.) that has been connected to a Microsoft account in the past.
- If your organisation or institute does not use Microsoft 365.
- If you are using a private email address (for example @gmail.com, @ziggo.nl, etc.) that has not previously been connected to a Microsoft account.
Teams will automatically detect which one of the two scenarios applies to you. In this manual both situations will be explained.
-
If you can’t join an event in Teams using your personal email address, it might be due to restrictions put in place by your email provider (KPN for example). The easiest way to solve this is by creating a free Microsoft email address, with this address you can attend all the Teams events you are invited to.
-
Step 1
Scenario 1: Microsoft recognizes your email address
-
Step 2
In the invitation email click on ‘Open Microsoft Teams’.
-
Step 3
Make the choice if you want to work with Teams in the desktop application or in the browser.
If you want to use the desktop application and you didn’t install it already you can download it here. If it was already installed you can launch the application from here.
Both internal and external / guest users can use the desktop application and the browser version.
For this manual we continue in the browser. Choose Use the web app instead.
-
Step 4
Possibly Teams will start up straight away, but you might have to log in manually first. Use the same email address as where the invitation was sent to, to log in (with the accompanying password).
Now Teams will start up and you can use the team for which you have been invited.
-
Step 5
Scenario 2: Microsoft does not recognize your email address
-
Step 6
In the invitation email click on ‘Open Microsoft Teams’.
-
Step 7
Microsoft will indicate it does not recognize the email address. In order to make use of Teams you will have to connect it to a Microsoft account (you will only need to do this once).
Click Next to continue.
-
Step 8
Enter a password, you will need this for the next time you want to log in to Teams with this email address.
Click Next to continue.
-
Step 9
Enter the country you live (standard setting is the Netherlands) and your date of birth.
Click Next.
-
Step 10
You will receive an email with a code to verify your access to this account. Open this email and copy the code.
-
Step 11
Go back to the other window and paste the code in the appropriate field. De-select the box below if you prefer.
Click Next to continue.
-
Step 12
In the following window you follow the instructions to prove you are not a robot.
Click Next to continue.
-
Step 13
In this window you are asked to accept the UU as a trusted party. Click Accept.
Your email address is now connected to a Microsoft account and Teams will continue to start up.
-
Step 14
Make the choice if you want to work with Teams in the desktop application or in the browser.
If you want to use the desktop application and you didn’t install it already you can download it here. If it was already installed you can launch the application from here.
Both internal and external / guest users can use the desktop application and the browser version.
For this manual we continue in the browser. Choose Use the web app instead.
-
Step 15
Teams will start up now and you can use the team you have been invited to.
-
A guest added to a Team/Meeting/Sharepoint in this way will have temporary access to Microsoft 365. This access expires automatically if someone has been inactive for more than 90 days:
- If a guest user has not been logged in to Teams, SharePoint site or the shared files for more than 90 days, the guest account will be automatically removed from the Microsoft 365 environment due to security guidelines. The guest user will then no longer have access to the Teams, SharePoint site or the shared files. These Microsoft 365 guest users will receive an email notification about this 10 days in advance from the ICT Service Desk of Utrecht University and can extend their access to Microsoft 365 (such as Teams) by logging in again.
- The guest user can always be given access to a Teams, SharePoint site or shared files based on the same external email address.
- Guest users should always set up the Multi-factor authentication (also known as MFA) for security reasons.
Last modified: 14/07/2023