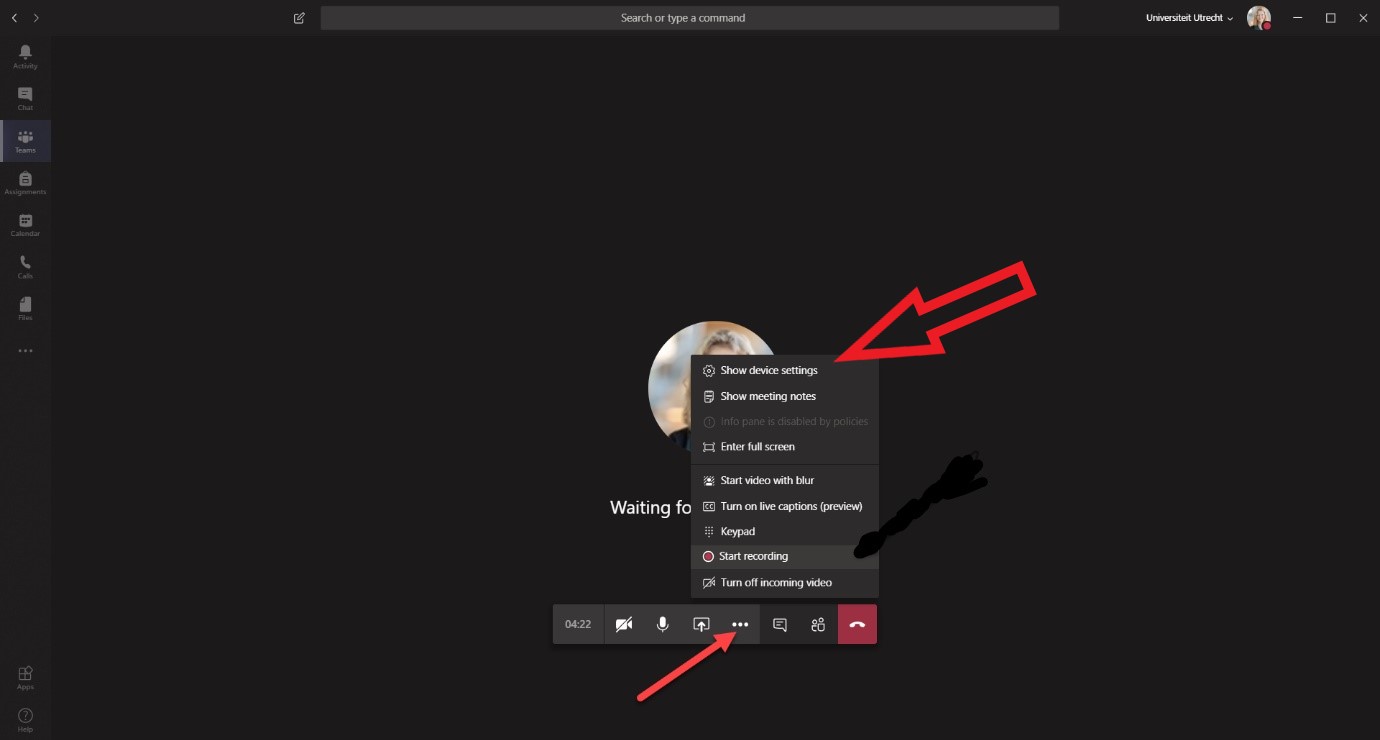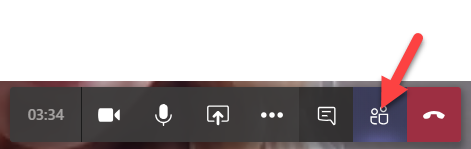Teams: Teaching an online class in a lecture room
If you are a teacher and want to teach an online class via Teams in a lecture room, follow the instructions below.
- Part 1: What do you need to bring?
- Part 2: Using Teams in a lecture room
- Part 3: Set up sound, camera and microphone
- Part 4: Tips from the audio-visual department!
More information on creating a Teams meeting before your lecture can be found in this manual: https://manuals.uu.nl/en/manual/teams-online-classes-teacher/
-
Step 1
Part 1: What do you need to bring?
Before your lecture we recommend you collect a pin-up microphone at the reception of the building your are lecturing in. Without a microphone it might be difficult to hear you in Teams.
We also recommend to bring your own laptop, we will explain why in Part 4 of this manual.
-
Step 2
Part 2: Using Teams in a lecture room
You will have created a Teams meeting beforehand for your students. On the computer in the lecture room you can log in using your UU email address. You can then open Teams via the icon on the desktop of the computer. Start the Teams meeting for your lecture.
-
Step 3
Part 3: Set up sound, camera and microphone
- If you click on the three dots and go to ‘show device settings’, you can set up the source that will play the audio of the meeting. If you want to hear the students at home in the lecture hall, you choose ‘Crestron’ or ‘Speakers’ at the speaker settings.
- The camera setting should be on ‘USB Capture HDMI’. It will then show the feed of the camera in the back of the room.
- The microphone should be set up as ‘Line in’. The microphone itself can be borrowed at the reception of the building you’re in.
Please note: if a student asks a question in the lecture room, the people listening from home won’t be able to hear it. You will have to repeat their question in the microphone for the people at home.
-
Step 4
Part 4: Tips from the audio-visual department!
Tip 1
We recommend using your own laptop to log in to Teams for a second time to the same meeting.
In this way you can share your Powerpoint in the Teams meeting without a loss of quality that comes from viewing it via the camera in the room. The student will then be able to choose where he/she looks at during the lecture: the view from the camera in the room or the Powerpoint presentation.
-
Step 5
Tip 2
Use the ‘Spotlight Me’ option in Teams. You will find this setting if you click on the participants icon. Next to your own name you can click on the three dots and choose ‘Spotlight Me’, this will ensure you are always visible as the main speaker.
-
Step 6
Tip 3
There are lines on the floor of the lecture room, within those lines you will be in range of the camera. If you step outside those lines, the students at home won’t be able to see you.
Last modified: 20/09/2021