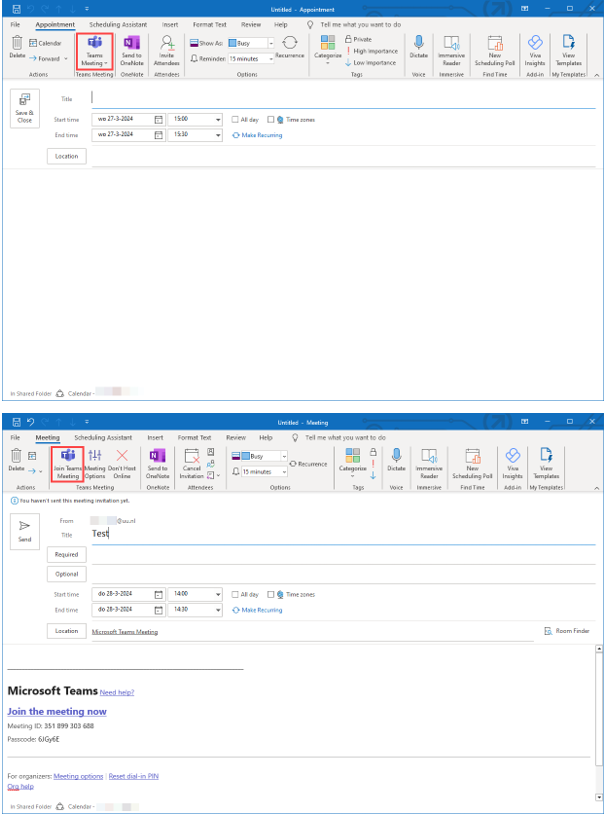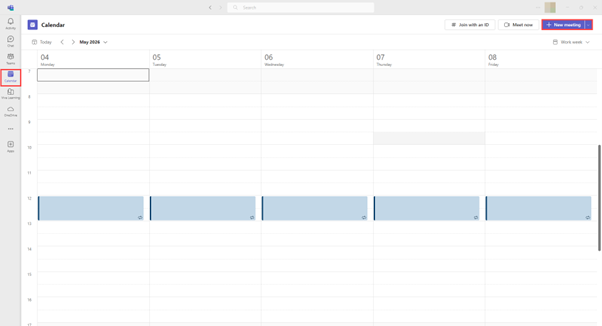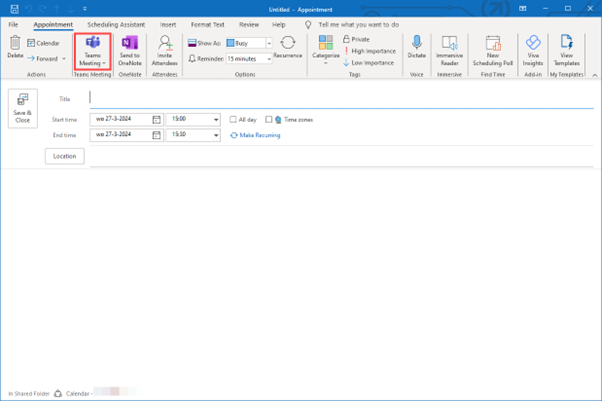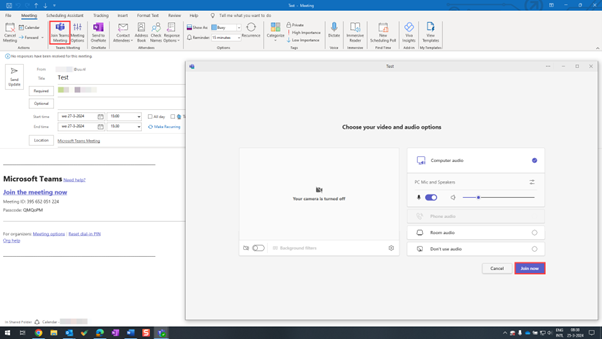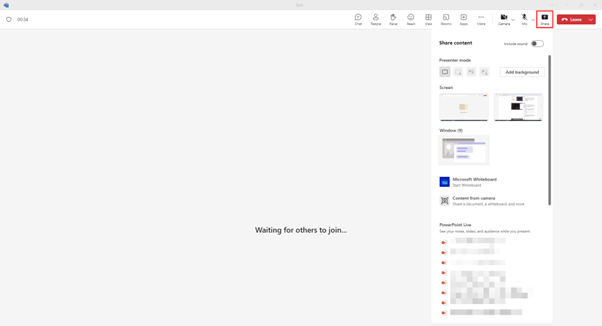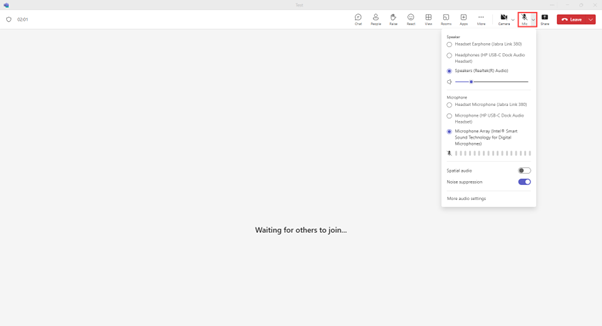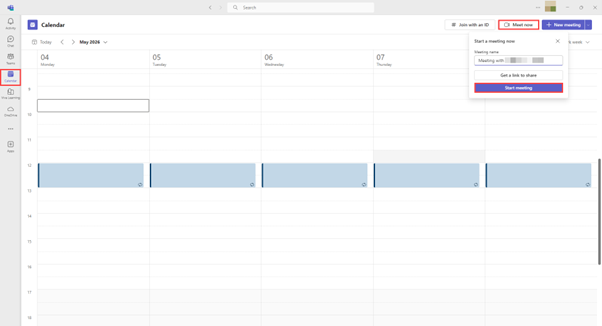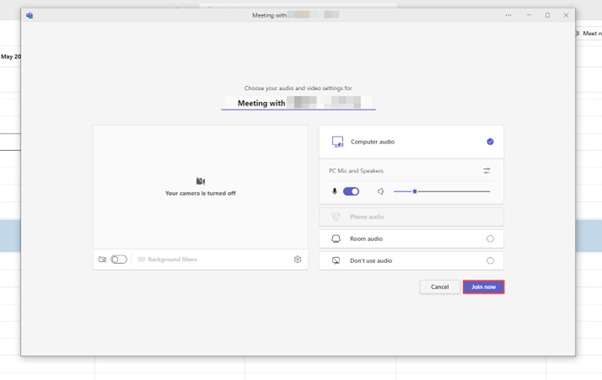Teams: Video conferencing
This manual describes how you can hold an online meeting via Teams.
-
Step 1
How do you organize a Teams meeting?
There are multiple ways to do this, both in Teams and in Outlook.
-
Step 2
In Outlook
- Click ‘New meeting’, select a date and time, enter the meeting subject and invite your coleagues.
- Click ‘Teams meeting’.
The location will then be automatically set to ‘Microsoft Teams Meeting’. You will also see a link appear in the text field (see picture).
This link will take you and other guests to the video meeting at the time of the meeting.
- Click ‘Send’. The meeting is now in your calendar and your colleagues will receive an invitation.
-
Step 3
In Teams
- Open Microsoft Teams and go to ‘Calendar’. Teams will link your personal calendar (which is linked to your UU mail) directly to this calendar.
It is possible to schedule a new appointment (such as an online meeting) by clicking ‘+ New Meeting’.
- Fill in a title, possible location, description and start and end time. Add participants under
‘Add required attendees’.
-
It is possible to add people from outside the UU to your Teams meeting. Read more below about guest users in Teams.
If you organize an online Teams meeting you’re able to invite people from outside UU via their email address. These guests are only invited to participate in this specific meeting. Here they can make use of audio & video, share their screen and make use of the meeting chat.
To invite guest you can also share the invitation link of the meeting. You can send this link via email, Whatsapp or publish it somewhere online. To get the link, go to the meeting and copy the URL behind ‘Click here to join the meeting’.
Only if the guest is using an email address that he’s already using for Teams (for example in the own organization or as a guest in a team) then after the meeting he’s able to read the chat history. This chat can also be continued.
Joining an online Teams meeting never automatically results in access to any of the teams. It is also not necessary to be a member of a Team in order to participate in a meeting.
If you want to know more about guest users in Teams, check out this manual: Teams: logging in as a (guest) user after receiving an invitation email
-
From April 2021, up to 10,000 people (in addition to the maximum of 1000 participants) can passively participate in your meeting when it is created by a UU employee. This means that they cannot actively participate (no chatting/talking) but can listen in.
There are some things that are good to know when your meeting might go over the limit.
- First of all: the lobby settings. In the meeting options you can set who can go directly into a meeting, and who goes into the lobby and has to wait for approval. View-only participants cannot skip the lobby. For example, have you configured that only UU people without a lobby may enter the meeting? Then participant 301, who is not from the UU, cannot enter your meeting.
- In addition, the view-only experience does not currently distinguish between presenters and attendees. The organiser can always enter the meeting, but if you have a presenter who is late and wants to enter the meeting when it is already full, this presenter will also get the view-only variant. This means that this person cannot present either.
- It’s also good to know that when the meeting is no longer full, new participants can join in the normal way. Teams will therefore know when there is capacity in your meeting again. PLEASE NOTE: this applies to new participants. View-only participants will not automatically be “promoted” to regular participants.
- Finally: Teams doesn’t make a distinction between whether you were in the meeting before or whether you’re completely new. Are you in the main meeting, which is full, but you leave to have lunch or make another phone call? Is the meeting still full when you get back? Then you get the view-only experience.
-
Step 4
How do you turn a regular meeting into a Teams meeting?
-
Step 5
- Open the relevant meeting in Outlook.
- Click ‘Teams meeting’.
- Next, teams will automatically fill in the location ‘Microsoft Teams Meeting’. A link will also appear in the text area (see screenshot).
- This link will take you and other participants to the video meeting at the time of the meeting.
- Click ‘Send’. The meeting is now in your calendar as a Teams meeting. Make sure the recipients receive the updated meeting.
-
Step 6
The meeting is about to commence, what should I do?
-
Are you a guest user about the enter a meeting? Check out this manual for more information: Teams: logging in as a (guest) user after receiving an invitation email
-
Step 7
- Open your meeting in Outlook or Teams and click on the link. Next, an internet window will open (see screenshots). After that Teams will automatically open to the video conference.
- Click ‘Join Now’. This will take you to the video conference.
-
Step 8
Using Teams during your video conference call.
If you move your mouse over the screen, you will see a control panel (see screenshot). Via here you have access to all the functions of Teams during your video conference.
Sharing your screen
- Click on the ‘Share’ icon and choose what you want to share. You can share everything on your screen or a specific app or browser.
Sharing documents
- Click on the ‘Share’ icon to share documents with the participants.
Presenting
- Click on the ‘Share’ icon to give a PowerPoint presentation. Select your presentation and click on ‘Add’. Other participants will see the slides on the screen.
-
Step 9
Sound/ Microphone
You can (un)mute your microphone by pressing ‘Microphone’. Do you want to adjust your sound, or transfer your sound to a headset? Then click on the down arrow next to ‘Microphone’. Here you can control your sound and select your headset, among other things.
-
Step 10
I want to set up a conference call right now. How do I do that?
-
Step 11
Setting up a conference call
- Open Microsoft Teams and go to ‘Calendar’.
- Click ‘Meet now’ and then ‘Start meeting’ (see screenshot). You can also change the name of the meeting here.
-
Step 12
Next, a videoscreen opens. Here, you can also change the name of the meeting. Then click on ‘Join now’. You have now joined the video conference as the organizer.
-
Step 13
Invite people
You can invite anyone with a UU mail. Fill in the e-mail of the person you want to add to this conversation and click on his/her name. This person will then receive an incoming call on his/her laptop. -
General tips for a better Teams experience
- Make sure you use/have a wired internet connection cable or good WiFi.
- Use a headset with microphone e.g. from your phone or headphone.
- Make sure your laptop/camera doesn’t face a window (the camera will think that there is a lot of light and will make your screen darker).
- If you can’t hear everyone properly, your own volume is set too low.
- If others can’t hear you well, move closer to the microphone or speak a little louder.
- Make sure the camera is approximately at eye level. This gives the best experience for others that see you.
Last modified: 12/06/2025