Transcription service (Amberscript)
For automatic transcription of audio and video files, you can use Amberscript, Utrecht University’s transcription service. The university has purchased a campus licence for this service. This tool is also suitable for files with sensitive data.
-
Every employee of Utrecht University can access and use Amberscript. As such, this transcription service is primarily intended for university staff.
UMCU employees can obtain access via this link or contact researchtooling@umcutrecht.nl. In addition, students of Utrecht University may use this service, whereby it should be noted that staff have priority over students.
Want to know if you have access?
- Kijk dan op https://profile.surfconext.nl/my-profile
- Click on ‘Utrecht University’ in the login screen (see below)

- Under ‘Affiliation’, check if the value is ’employee’ or ‘student‘.
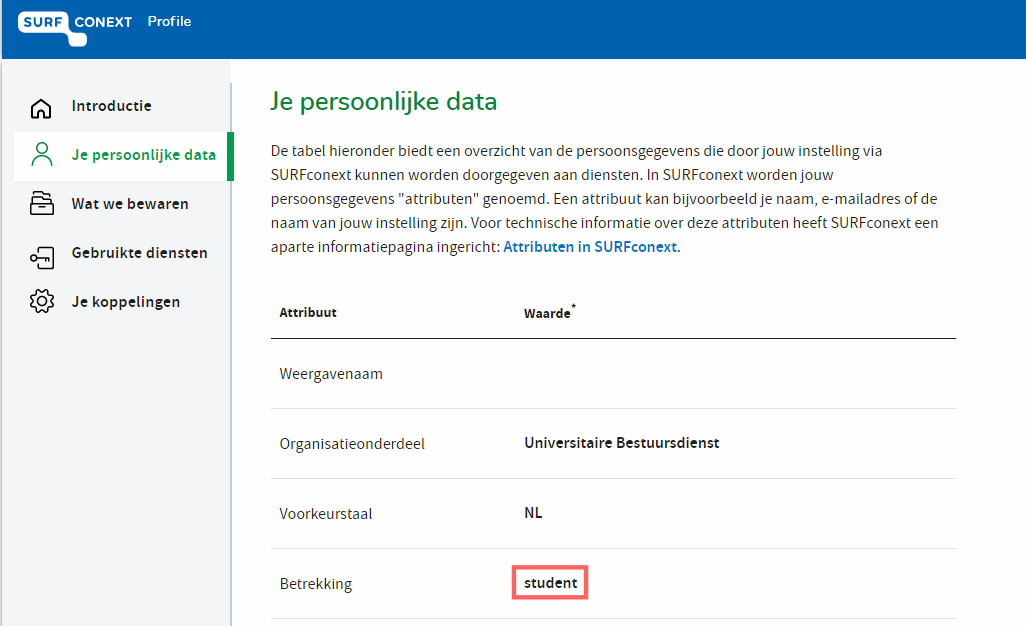
- If this is the case, read how to create an account below. When it does not say ‘employee’ or ‘student‘, please use the transcription function in Microsoft Word.
IMPORTANT: Read this before creating an account:
Amberscript’s automatic transcription has an accuracy of 85%-90%. You will therefore always have to post-edit the transcribed text.
You have sole access to the file you upload. You cannot work together on the same file.
Make sure you always log out of Amberscript and close your browser after your session, for optimal information security.
When you have finished editing and have downloaded the files, you must delete the text files and audio files from Amberscript yourself due to privacy regulations.
The campus licence is unlimited. This means that, as you may have experienced before, you are not allocated hours. We do pursue a fair use policy. Excessive use is not allowed. The cost of using the tool is borne centrally and is not passed on.
Do you want to transcribe sensitive data? Then please read through Utrecht University’s privacy policy before creating an account. You can find the policy here (in Dutch).
To create an account in Amberscript, follow these steps:
- Go to https://app.amberscript.com/saml. Select Utrecht University and log in with your Solis-id. You can start using Amberscript right away.
Please note: your initial balance might show 10 minutes. This is just the way it is displayed. You have an unlimited amount available (with a fair use policy).
Note: Have you ever created your own account at Amberscript and used your @uu.nl email address without SURFconext? Then delete your old account first. Do this as follows:
-
-
- First, make sure you copy all your important audio files and transcripts from your current Amberscript account to your computer. Next, email info@amberscript.com to request that your account will be hard-deleted from the database. Only an Amberscript employee can do this. Please note that by doing this, you will lose all the files that you have uploaded on Amberscript so far and that have been transcribed.
- Once Amberscript has hard-deleted your old account, you can create an account and log in as described in step 1.
-
- Go to https://app.amberscript.com/saml. Enter Utrecht University and log in with your Solis-id.
- Select [Upload files]. Watch this tutorial video for a more detailed explanation.
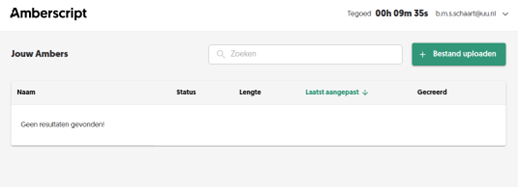
- Select the language of the audio or video file and the number of speakers that can be heard. Then select whether it is [Transcription] or [Subtitles].
- ‘Transcription by professionals’ in Amberscript refers to ‘manual transcription’. Do you want to manually transcribe the sound file? That is possible. However, this service is not covered by the license. The costs must be financed by you/your team. Please contact Amberscript for a quote.
- If you have a lot of specific terms or proper nouns in your recordings, you can turn on the glossary. This greatly improves the transcription. Click <Use glossary>, <Create new collection> and add the words.
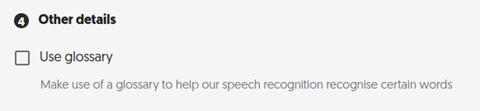
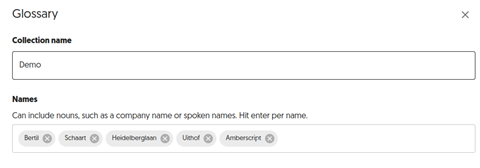
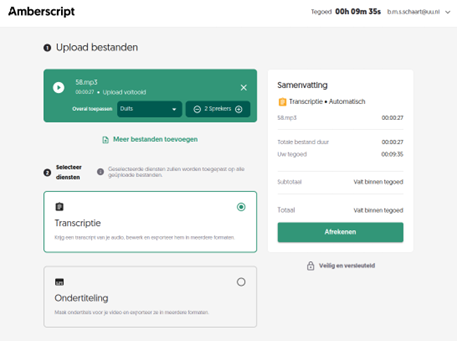
- Click [Order] (N.B. The costs are borne by Utrecht University. They will not be charged). The transcription process will now start automatically.
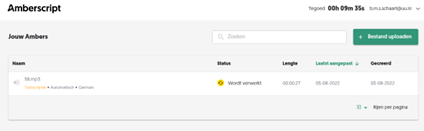
- You will receive an email from Amberscript when the transcription is complete. In the meantime, you can upload another audio file to be transcribed.
- When the transcription is complete, you can edit it manually. You can see how to do this in this video.
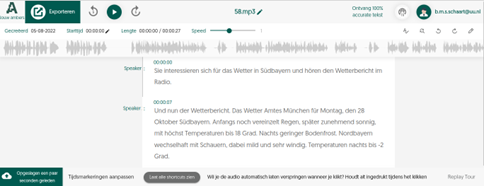
- After editing, click [Export] to download the text file. This video explains how to do this.
- When you have finished editing and have downloaded the files, you need to delete the text and audio files from Amberscript due to privacy regulations. When doing so, make sure you save the download files in the right place and remove them from the download folder.
- For privacy reasons, you should not wait too long before starting manual editing. This prevents audio files containing sensitive information from spending unnecessary time on Amberscript’s server.
-
Save time with these tips
- The length of the audio file obviously determines the processing time required, but there are other factors that come into play; accents, speed of talking, how clearly someone is talking, whether people are talking interchangeably, background noise, the quality of the recording, the use of terminology not recognized by the program, etc.
- Do you have a lot of work editing your transcripts? Then you might consider purchasing a foot pedal. With this, you no longer have to use a keyboard to play and stop the recording. You do that with your foot pedal. You can buy one for as little as a few dollars. Search on foot pedal and control switch and you will find several vendors.
-
If you are experiencing issues logging in or creating your account, please try these steps below:
- Do you see the value “employee” or “student” if you follow the first step?
- Did you ever create an Amberscript account before with your @uu email address, outside this campus licence? Read the last note in step 2
- Are able to login with a different browser or in an incognito tab of your browser?
- Are you using the latest version of your browser?
- If you are using a VPN: can you change to another VPN server?
If you still encounter issues. please contact the ICT Servicedesk.
-
Contact
Responsible team: ITS Research and Data Management Services
Administrator Utrecht University: transcriptie@uu.nl
Last modified: 15/01/2025



