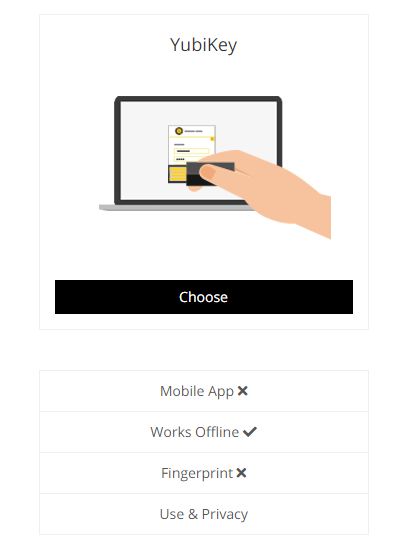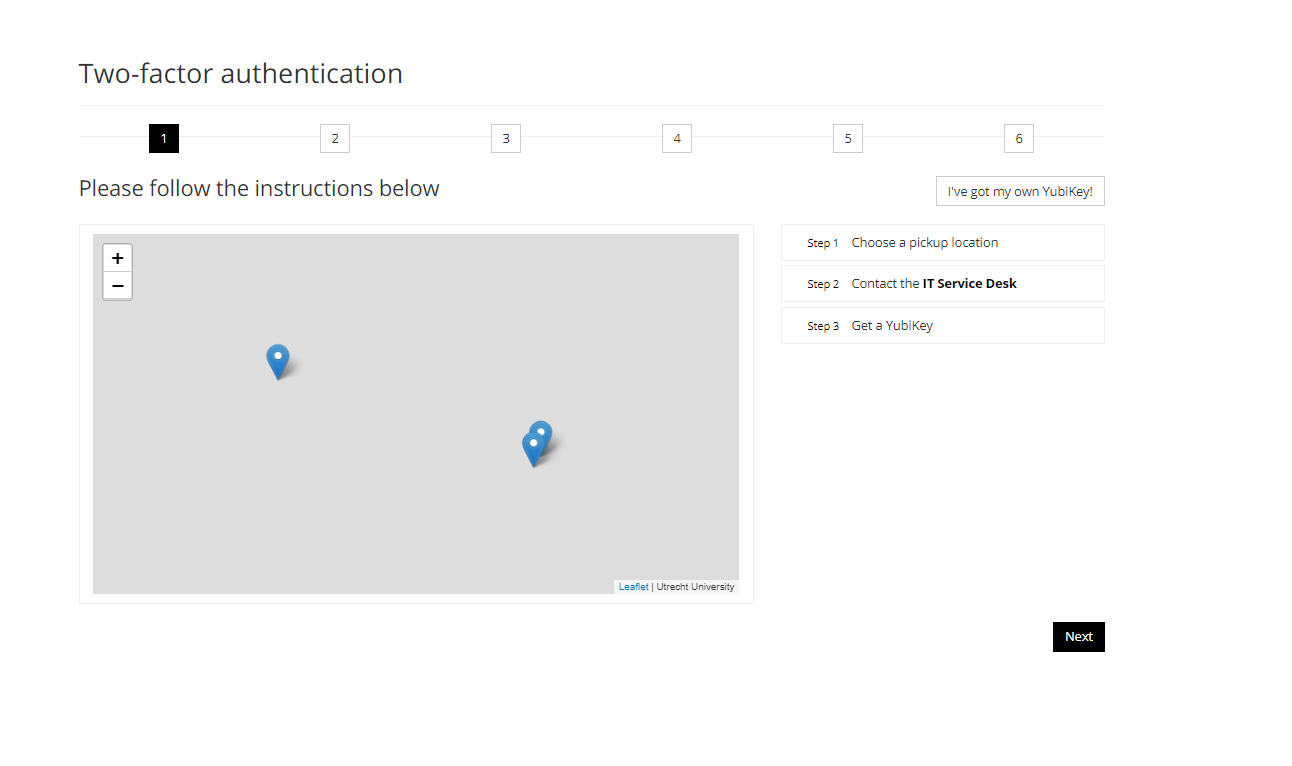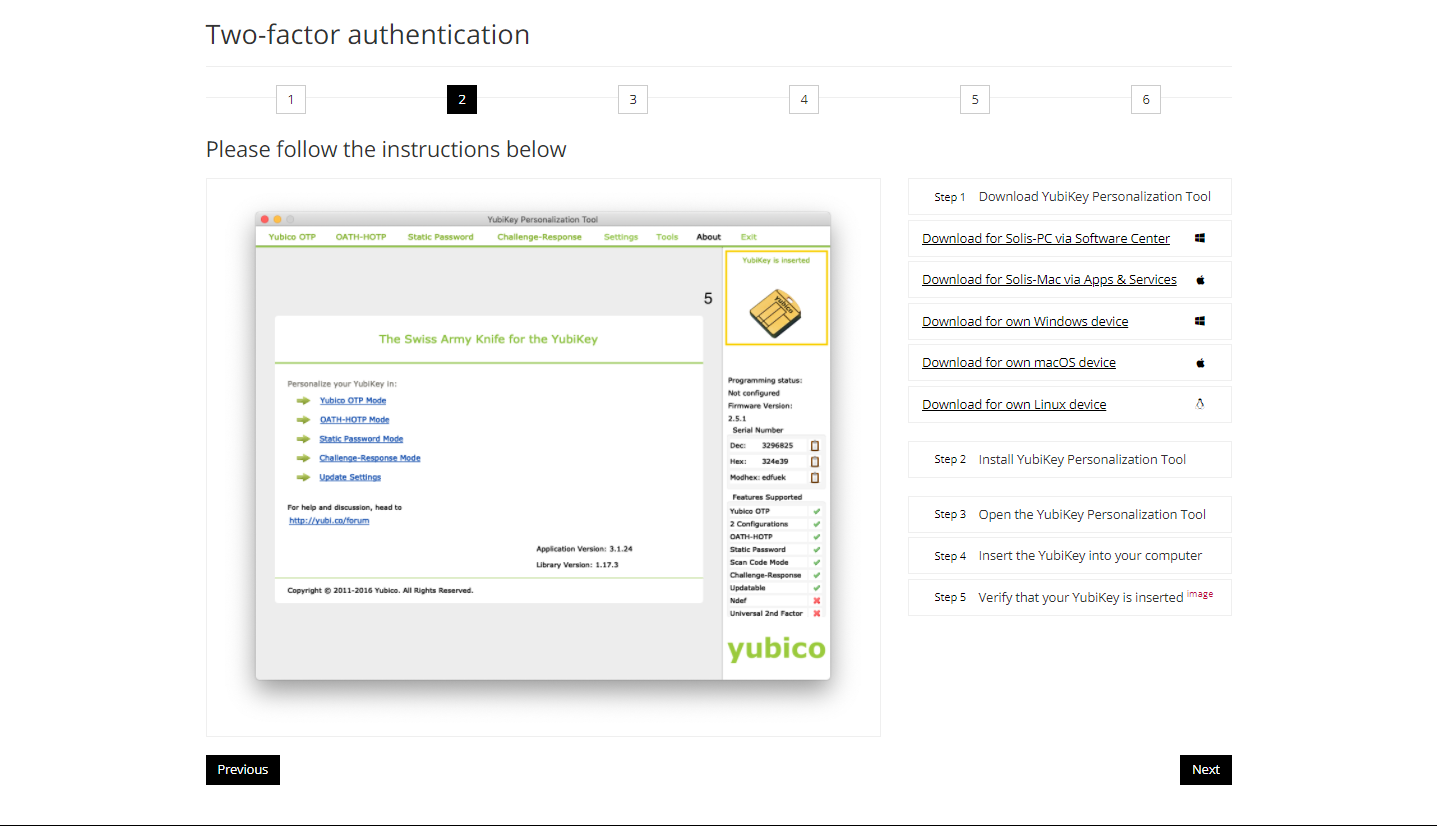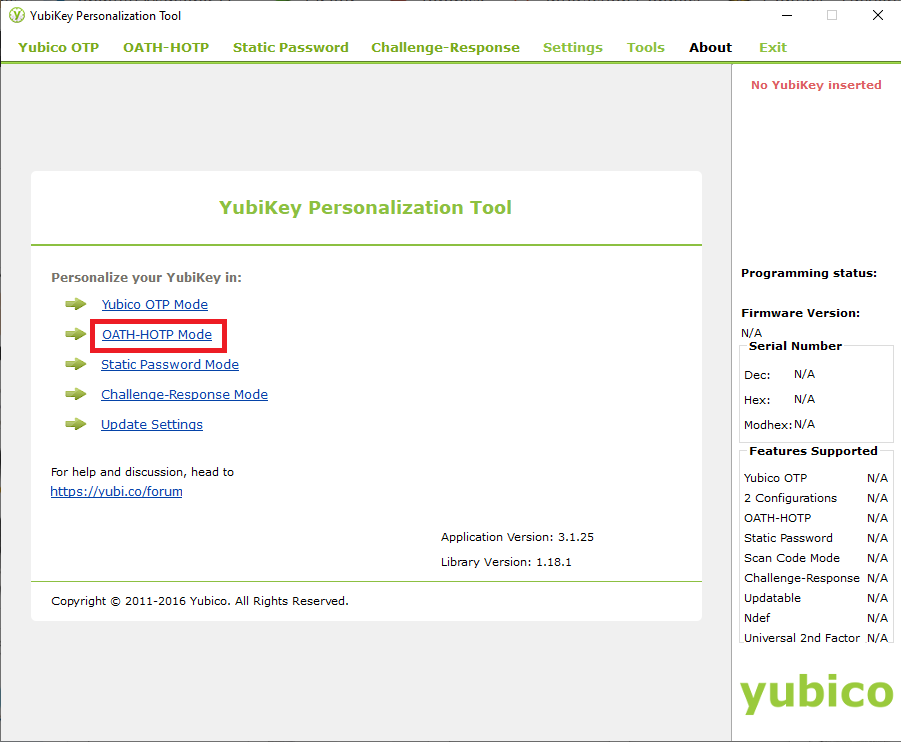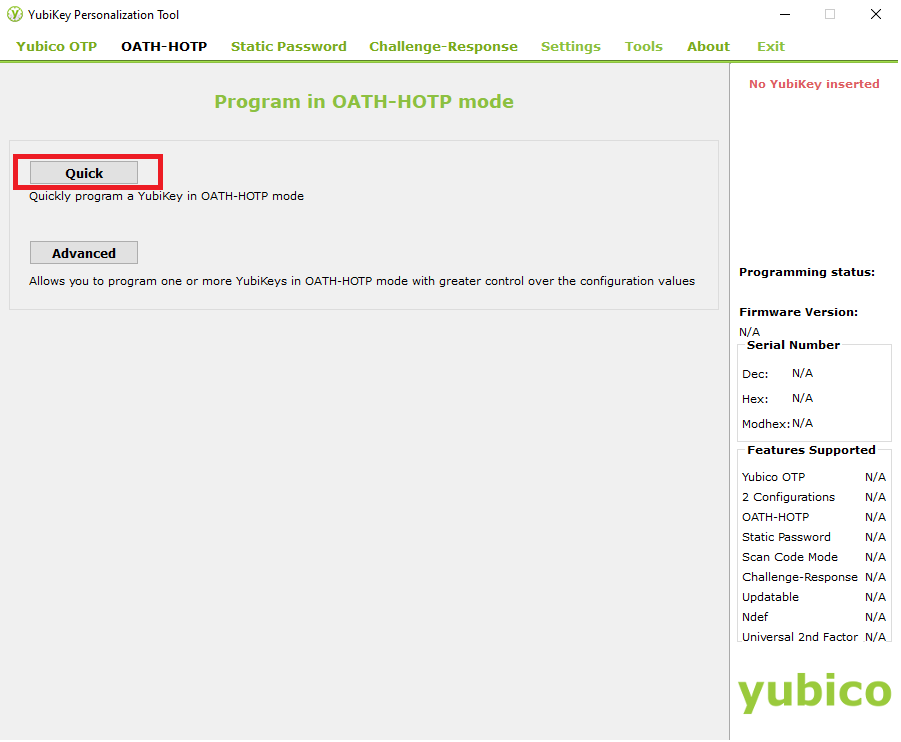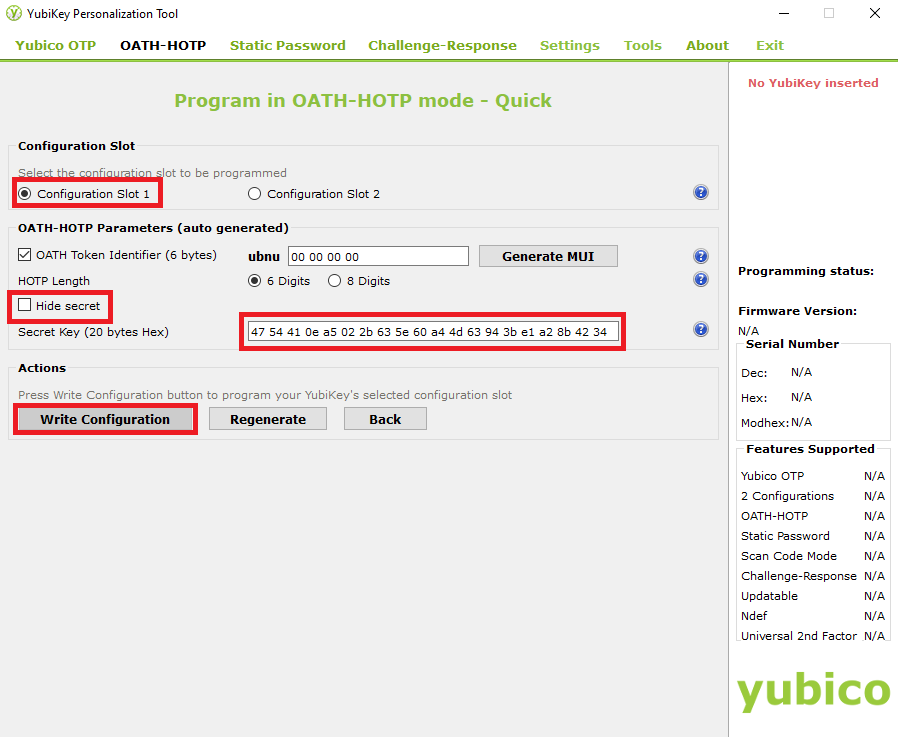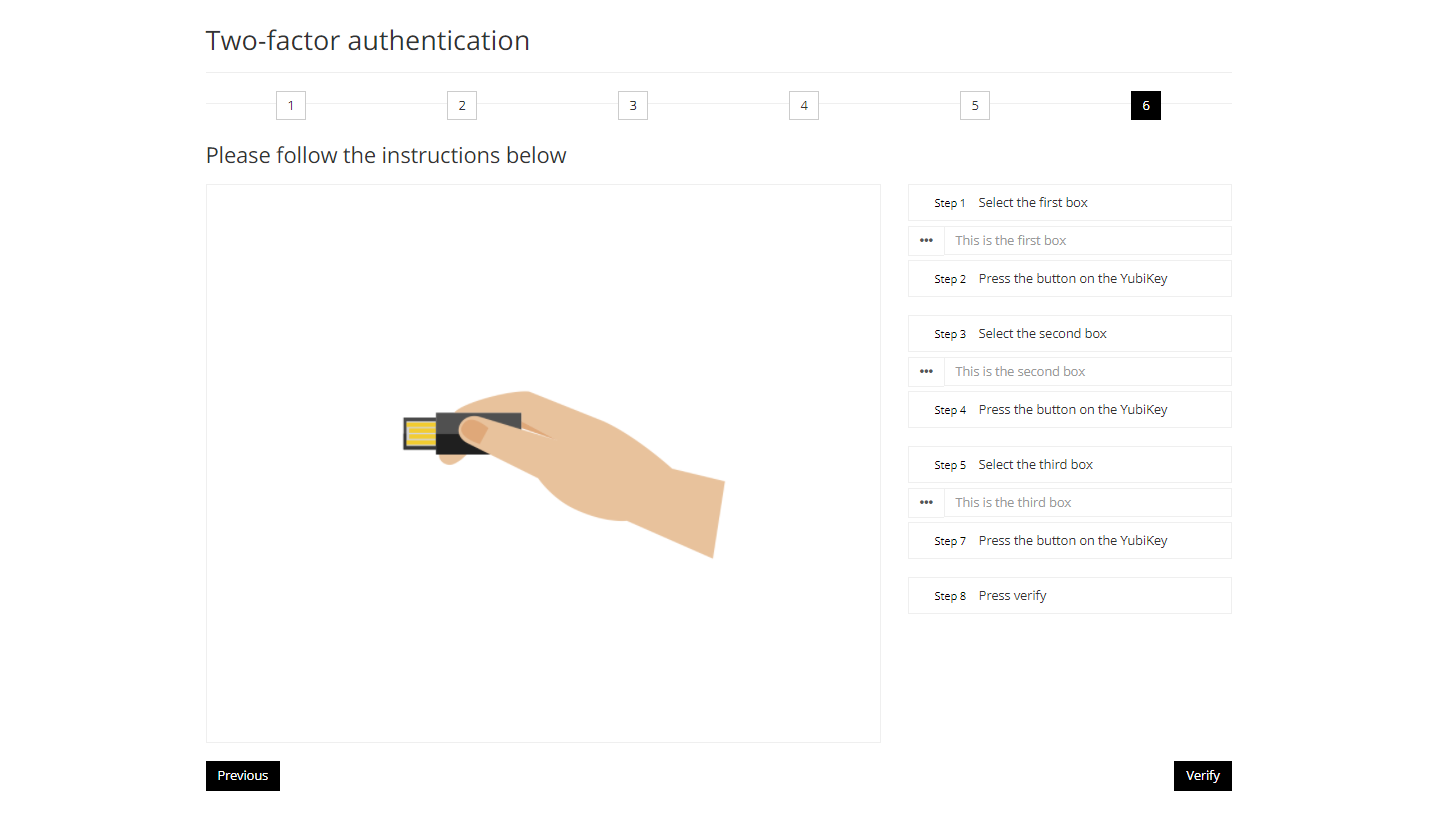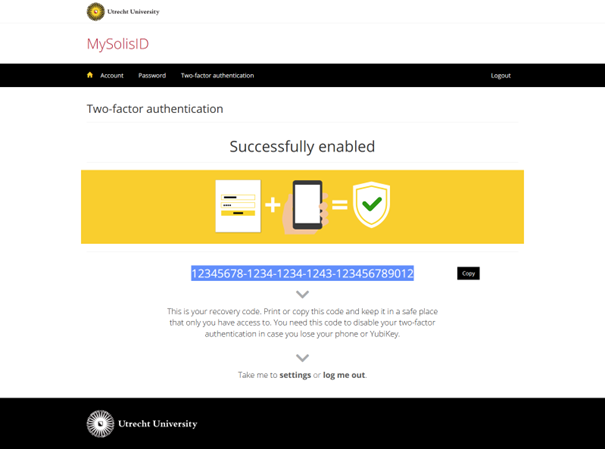Two-Factor Authentication: Setting up a Yubikey
Do you want to use a Yubikey as 2FA method instead of a smartphone? Then follow the steps below to set this up.
-
Step 1
- Employees can pick up a Yubikey without an appointment between 09:00 and 16:00 at the ITS desk in the Educatorium (Science Park) or Kromme Nieuwegracht 80 (Binnenstad).
- Students must first contact the Service Desk because approval must be obtained to use the YubiKey.
-
The Two-Factor Authentication: FAQ page also tells you how to request or buy a Yubikey.
-
Step 2
- Log in to https://mysolisid.uu.nl with your Solis ID and password
- Click on “Two-factor authentication”
- Proceed by clicking on “Get started”
-
Step 3
Click on “Choose” at Yubikey
-
Step 4
- Choose a pickup location
- Contact the IT Servicedesk to schedule a pickup appointment
- Pick up your Yubikey at the agreed location or if you have already purchased a Yubikey yourself, you can click on “I’ve got my own Yubikey”
-
Step 5
Download the Yubikey Personalization Tool. If you have a UU laptop, you can download the app from the Software Center on Windows and Apps & Services on a Solis-Mac. If you want to install the Yubikey on a private computer you can click on one of the links that says “Download for own … device”
-
Step 6
If you have installed the Yubikey Personalization tool you can connect the Yubikey to your PC/Laptop/Macbook and click on “OATH-HOTP Mode”
-
Step 7
Select “Quick”
-
Step 8
- Select “Configuration Slot 1”
- Uncheck “Hide Secret”
- Copy the “Secret Key” to the from the Yubikey Personalization tool to the empty field in “Step 3” on mysolisid.uu.nl.
- Click on “Write Configuration”
- Click on “Yes”
- Click on “Cancel”. You do not have to save the configuration
-
Step 9
As described, follow the instructions given in the last step. In each field, press the Yubikey button to generate a code and when all three fields are filled in, click “Verify”.
-
Step 10
If successful, you will be notified that your Two-Factor Authentication has been set up and you will also be shown the recovery code.
Save the recovery code that has been generated. You need this in order to restore the 2FA if, for example, you lose your Yubikey.
-
Extra information MacOS
With the introduction of macOS Catalina (10.15) Apple has introduced even more features focused on user security and privacy. For the Yubikey to work on macOS Catalina (10.15) please follow the following steps.
1. Go to “System Preferences” and click on “Security & Privacy”
2. Go to the “Privacy” tab
3. Click on the lock to make changes. Enter your username and password to unlock (If you are working on a solis-mac, you may first have to request admin rights via the privilege app
4. Scroll down to”Input Monitoring” and put a check mark at the YubiKey App
5. If the YubiKey app is already open you will be notified that you must first close the application before it starts working, click on “Quit Now” and restart the Yubikey app
Last modified: 13/04/2023