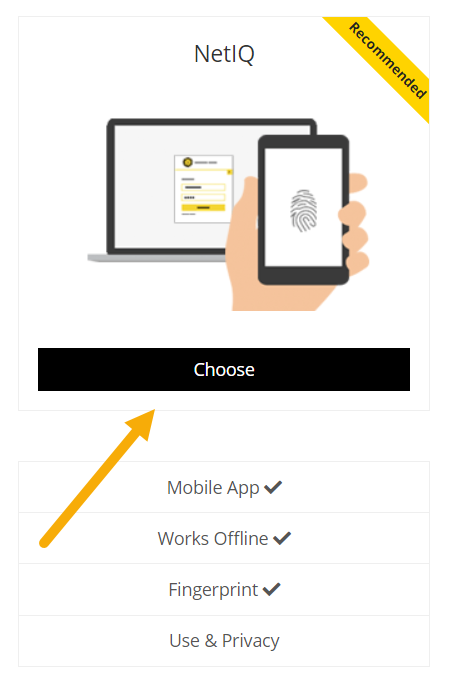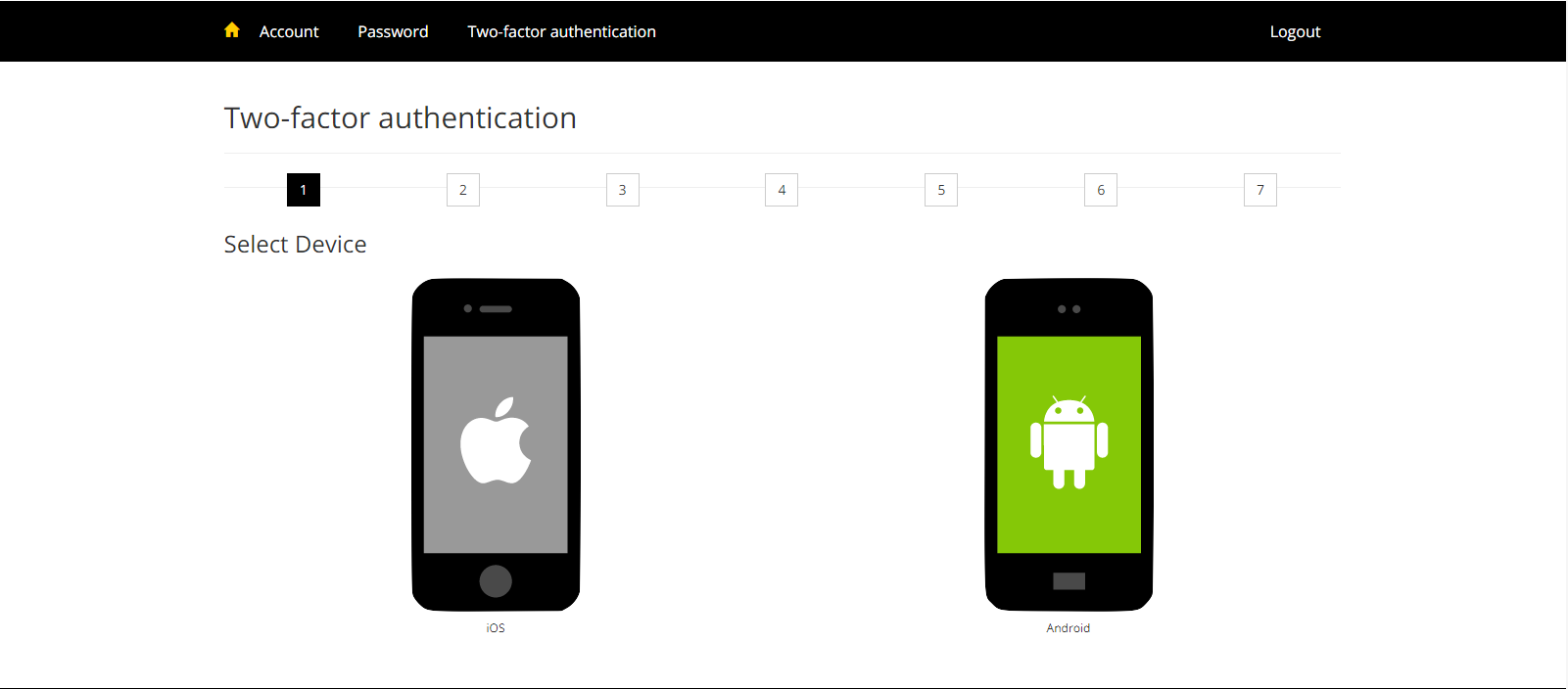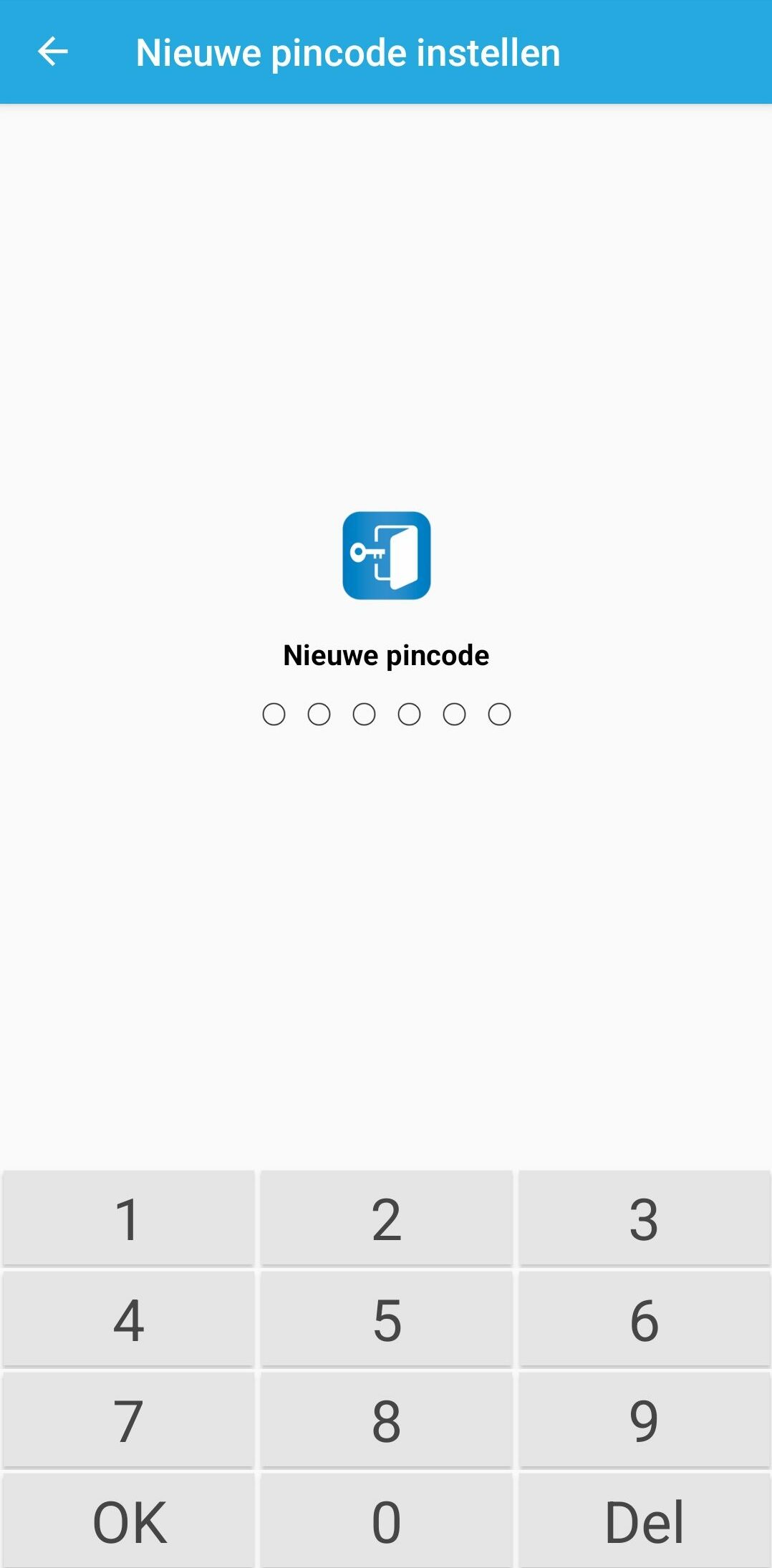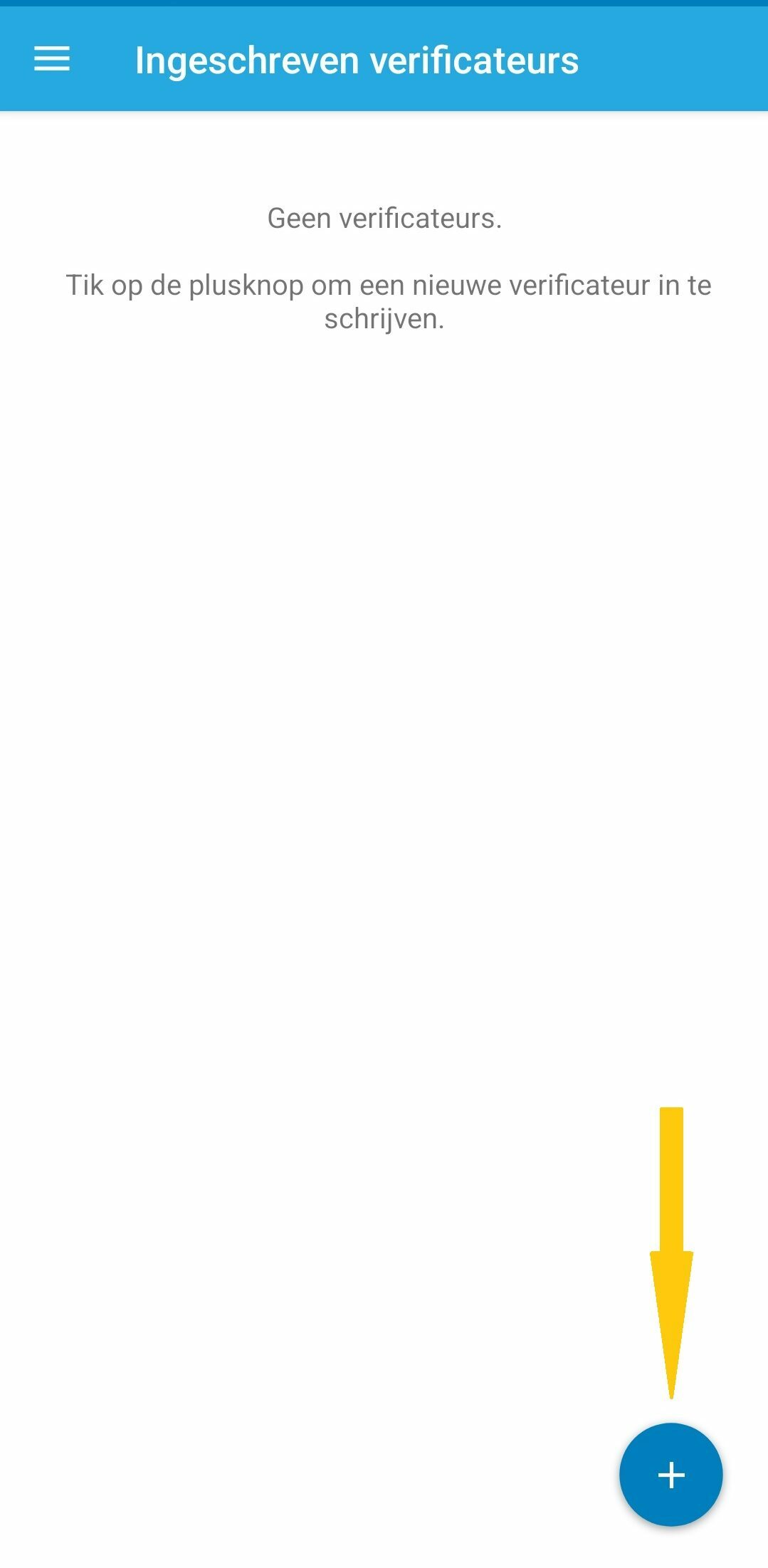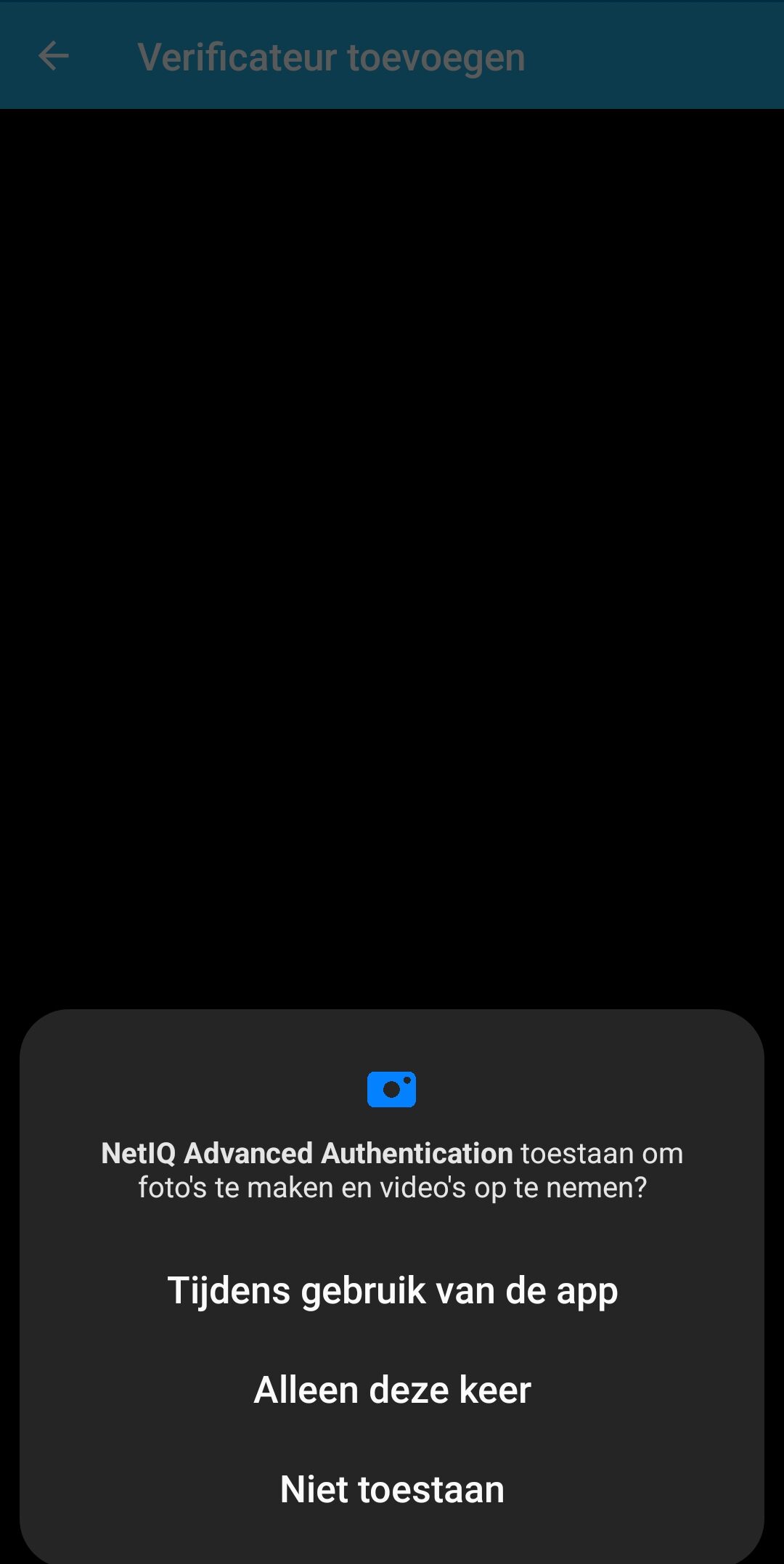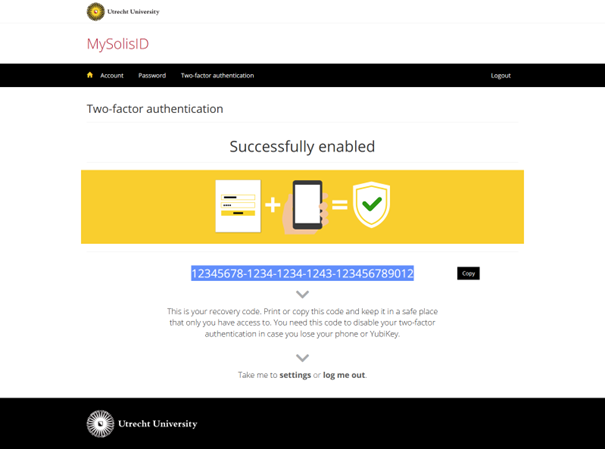Two-factor-authentication: Setting up NetIQ Advanced Authentication
Do you want to set up NetIQ as a 2FA method? Then follow the steps below.
*Please note* This manual was made using a Samsung with Android version 12. The images may differ from iOS and another version of Android.
-
If you have installed a backup to a new iPhone from either iCloud or another source, you might have trouble installing NetIQ as your two-factor authentication. To prevent issues reinstall the NetIQ app before you attempt to set up 2FA on your new phone.
-
You need both a PC/laptop and a mobile device, because you have to scan a QR code with the mobile device (e.g. your phone) to activate two-factor authentication. You need to scan that code from a screen other than your phone.
-
Step 1
- Log in to https://mysolisid.uu.nl with your Solis ID and password
- Choose “Two-factor authentication”
- Then click on “Get started”
-
Step 2
Click on “Choose” at NetIQ
-
Step 3
Select your smartphone type (iOS or Android)
-
Step 4
Download the app from the Play Store (Android) or App Store (iOS)
Note: If you already have NetIQ on your phone because you transferred it from a backup or from the Cloud, we then recommend uninstalling NetIQ first and then downloading a fresh installation from the Play Store/App Store. This prevents potential problems while setting up the authenticator.
-
Step 5
After installing, open the NetIQ app and accept the End User License Agreement
-
Step 6
Set up a pin code for the NetIQ app
-
Step 7
After setting up a pincode, click on the plus icon
-
Step 8
Allow access to the camera so that you can scan the QR code mentioned in the next step.
-
Step 9
At the end of the steps, scan the QR code with the NetIQ app on your phone to complete the process.
Note: The QR code in the screenshot next to this step is an example. The correct QR code for your account can be found by logging in at mysolisid.uu.nl/mfa
-
Step 10
Your new 2FA method is now set up and you will then also see the recovery code of your 2FA. This allows you to disable and reset your 2FA in the event that you lose your smartphone, for example.
Last modified: 18/07/2024