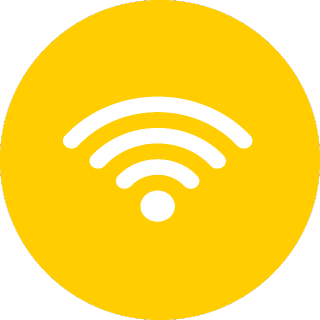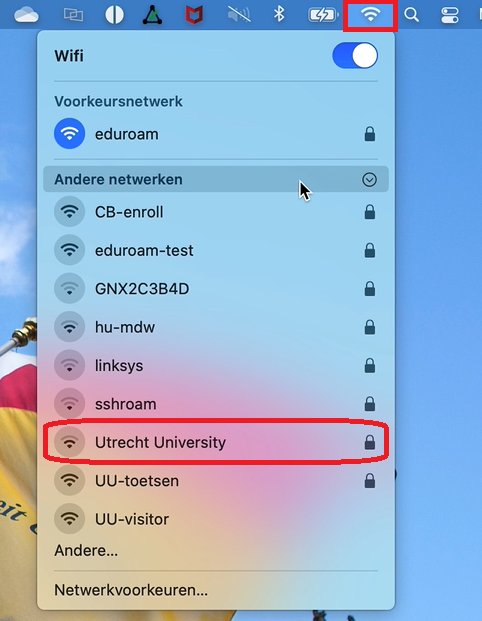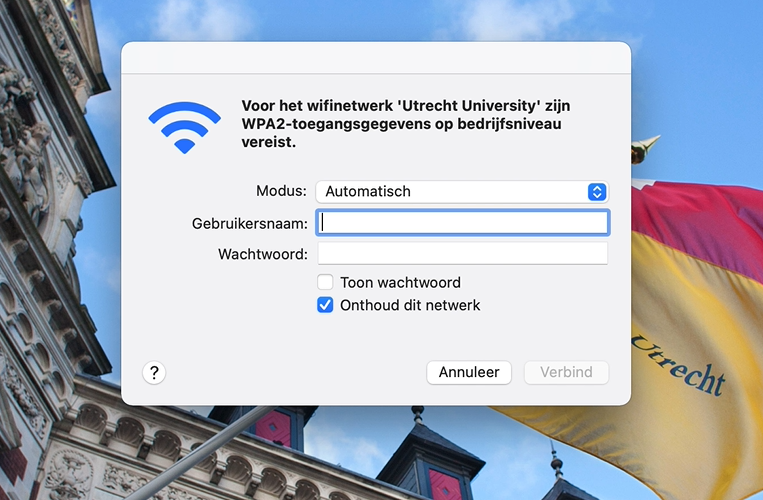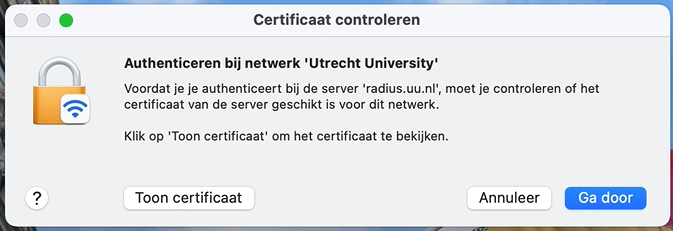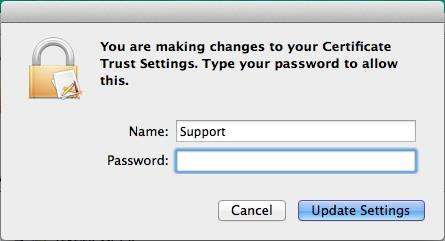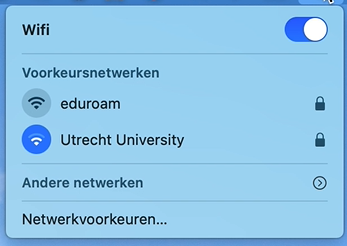Utrecht University (Wifi) on macOS
This manual describes how to connect a Mac to Utrecht University, the new Wi-Fi network of the university.
The images shown were taken with macOS version 11.4 (Big Sur). Images may differ when using a different version.
-
Step 1
Make sure you are in range of the wireless network Utrecht University. This is in most Utrecht University buildings.
-
Step 2
Click on the Wi-Fi icon (AirPort) at the top right of the screen and select “Utrecht University”.
-
Step 3
At Username, you can enter your University email address or your solis-id with @soliscom.uu.nl at the end.
Example: j.a.smith@students.uu.nl or j.a.smith@uu.nl / 43218765@soliscom.uu.nl or smith001@soliscom.uu.nl
Enter your Solis-password at “Password”.
Check the box “Remember this network”.
After this, click on “Connect”.
-
It is possible you need to select a security protocol for Utrecht University, if this is the case please select WPA2-Enterprise
-
Step 4
Click on “Continue” if you get this certificate notification.
-
Step 5
Possibly, you’ll have to conform the new settings by entering your laptop’s local administrator username and password.
Don’t know these credentials? Ask the administrator of the laptop for advice.
Click on “Update Settings”.
-
Step 6
Wi-Fi (Utrecht University) is now configured on your device.
-
If you have an older version of MacOS (for example for Mavericks, like Snow Leopars or Mountain Lion) you might experience connection issues or not connect to Utrecht University at all. Update your Mac to the newest possible OS version to fix this.
Last modified: 31/07/2023