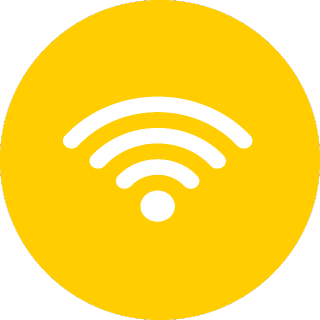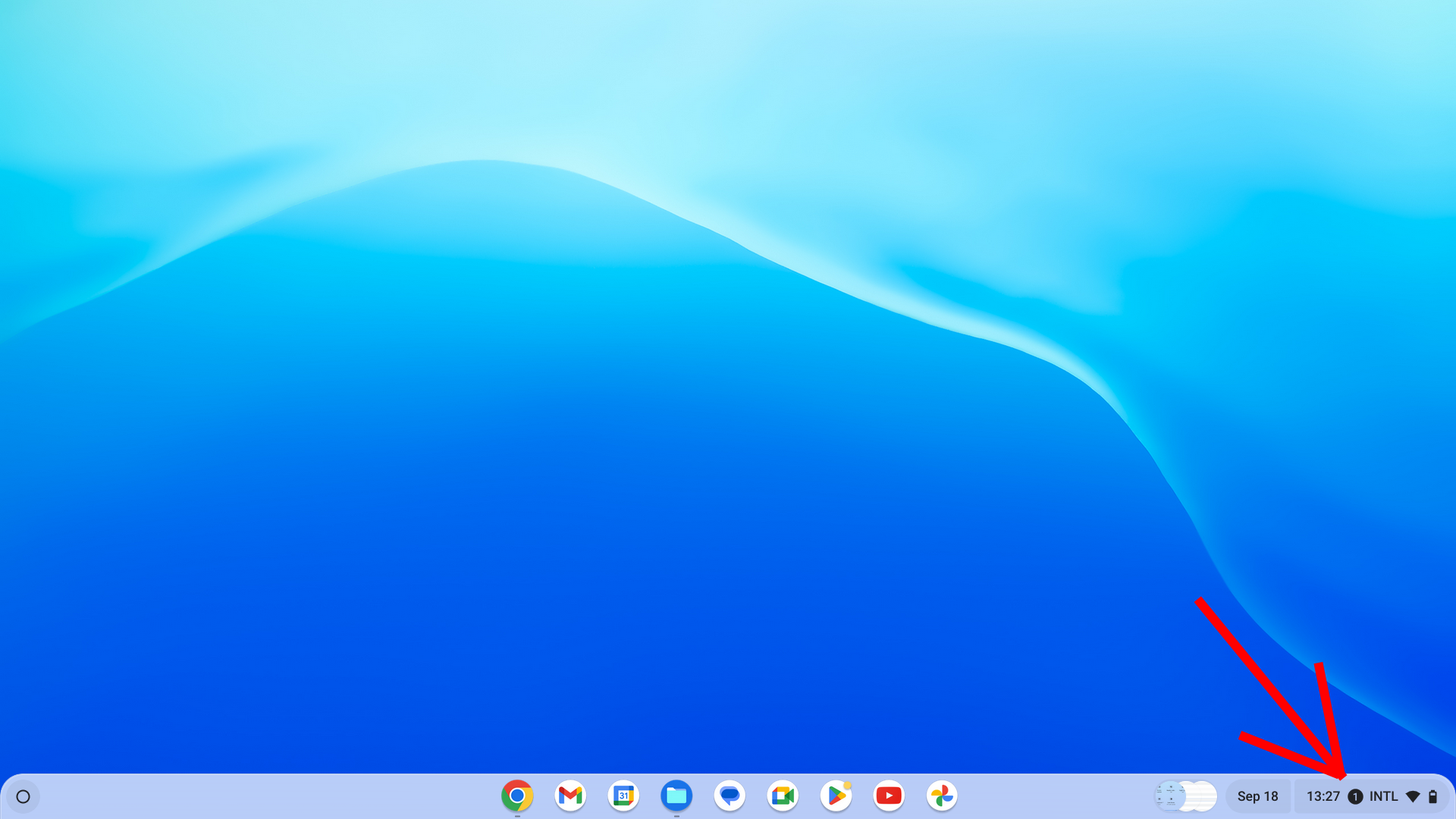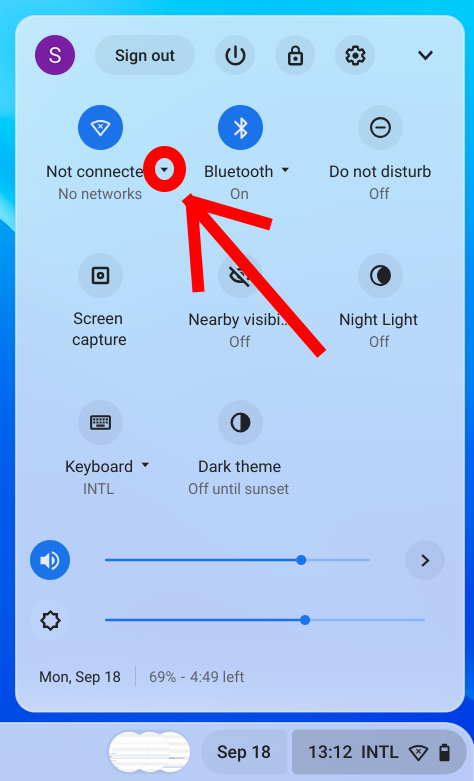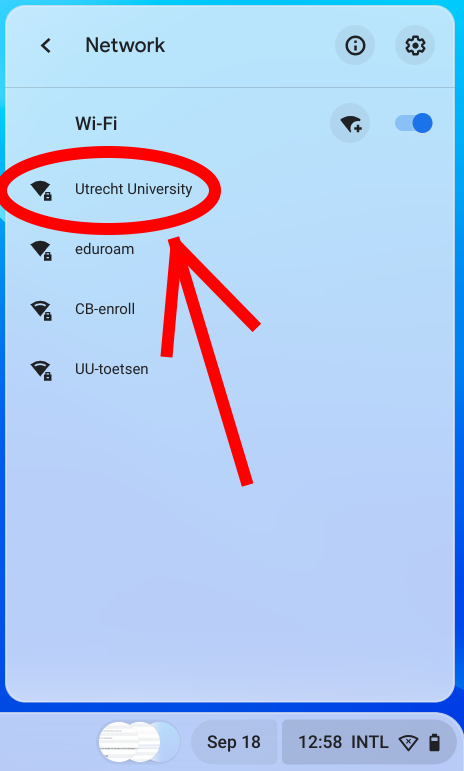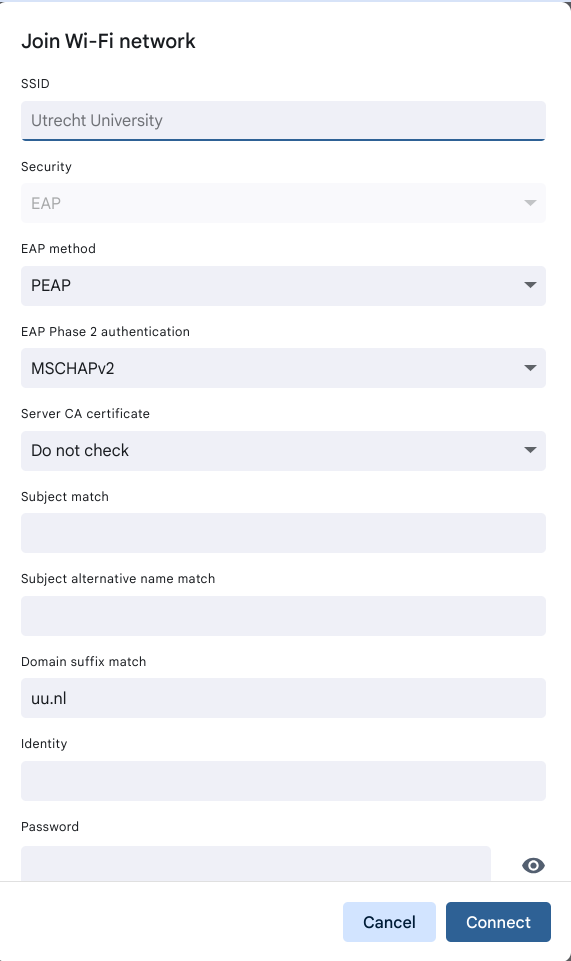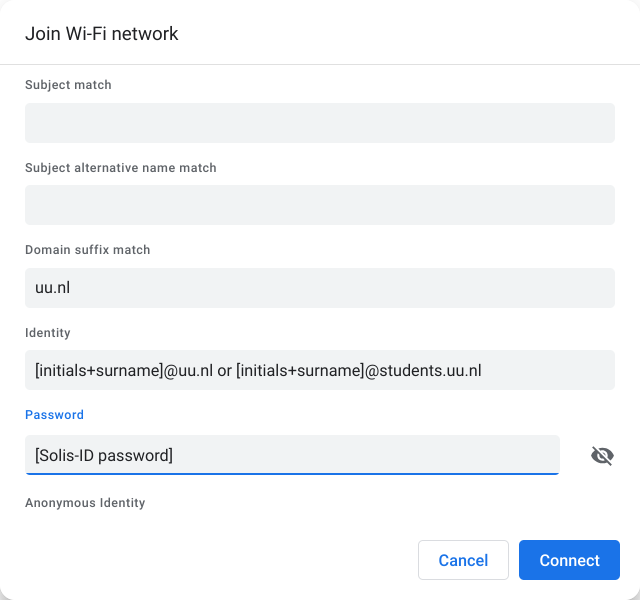Utrecht University (Wifi) on Chromebook
This instruction guide describes how to connect your Chromebook to the wireless network (Wi-Fi) Utrecht University.
-
Step 1
Make sure you are in range of the wireless network Utrecht University. This is in most Utrecht University buildings.
-
Step 2
Click the ‘Quick Settings’ button at the bottom right of your screen.
-
Step 3
Click on the little arrow next to the WiFi icon.
-
Step 4
Select Utrecht University in the network list.
-
Step 5
Configure the settings as described below:
EAP method: PEAP
EAP Phase 2 authentication: MSCHAPv2
Server CA certificate: Default
Leave Subject match empty.
Leave Subject alternative name match empty as well.
Domain suffix match: uu.nl -
Step 6
At Identity, enter:
- Your full university e-mail address with all your initials, so not a shortenen e-mail address. For example: j.a.smith@students.uu.nl or j.a.smith@uu.nl
- Does that not work, or do you not have a university e-mail address (like with the UMC) but you do own a Solis-ID? Try using your ‘long Solis-ID’. This is your Solis-ID, followed by ‘@soliscom.uu.nl’. For example: 43218765@soliscom.uu.nl or smith001@soliscom.uu.nl
Password: Your current Solis-ID password (like it’s configured in uu.nl/password).
Leave Anonymous identity empty.Finally, press Connect.
Last modified: 20/09/2024