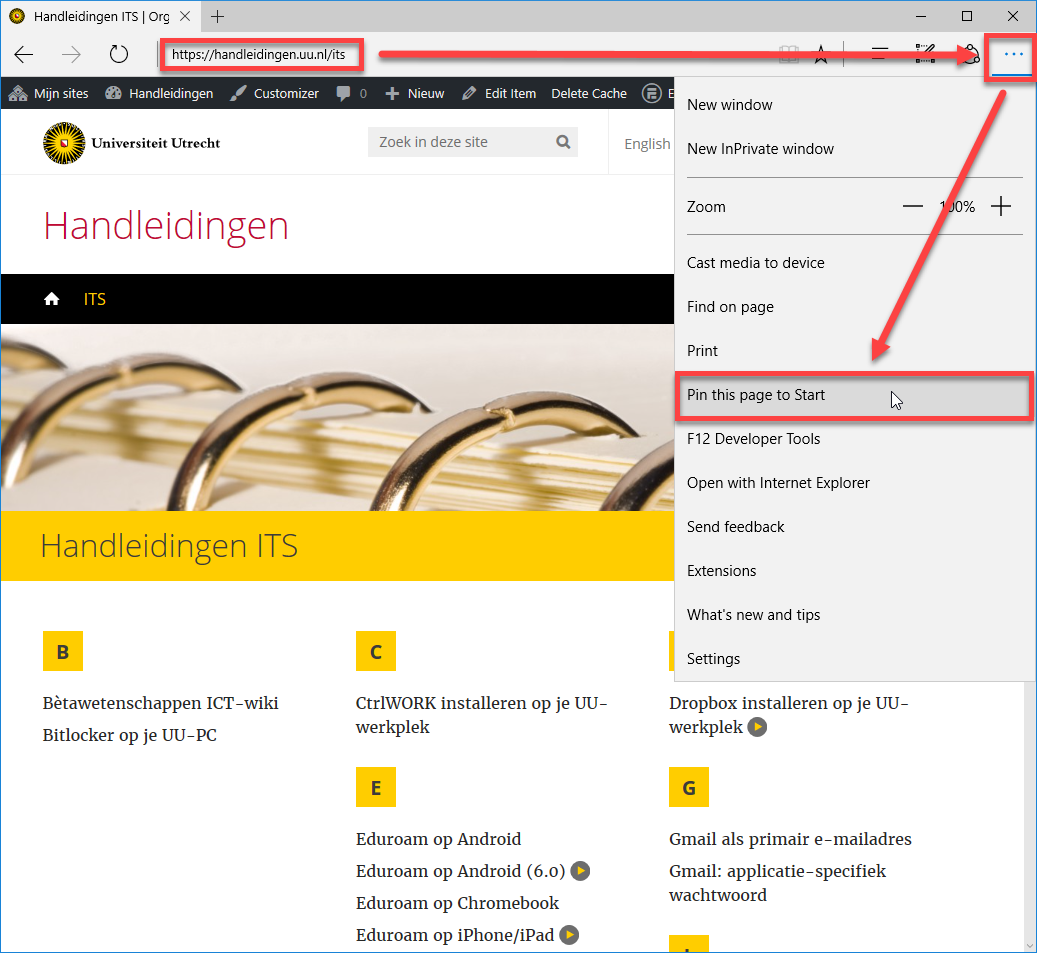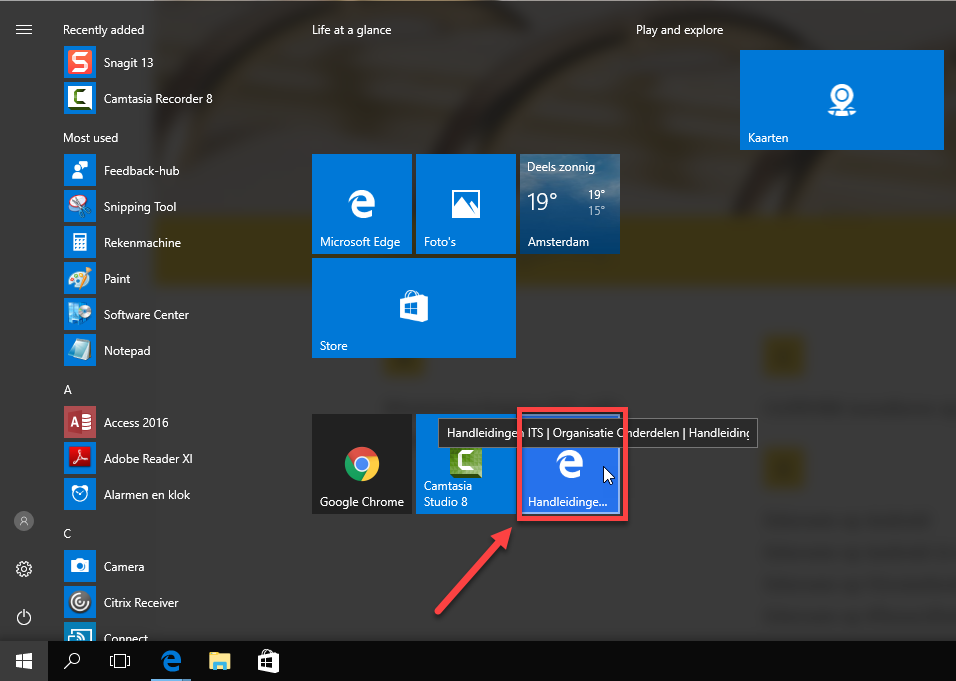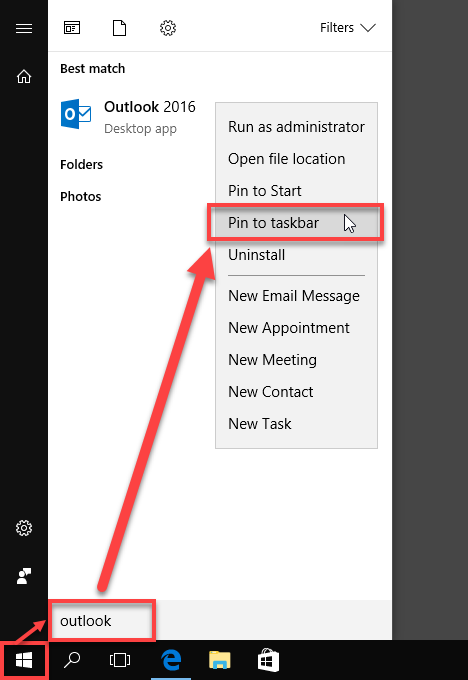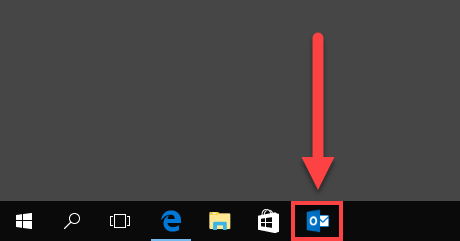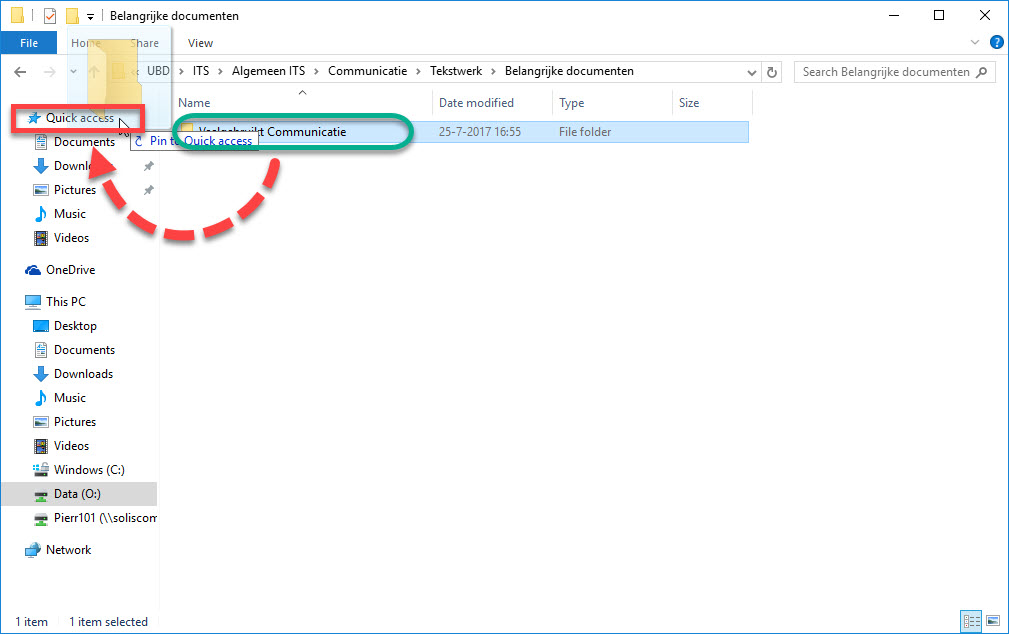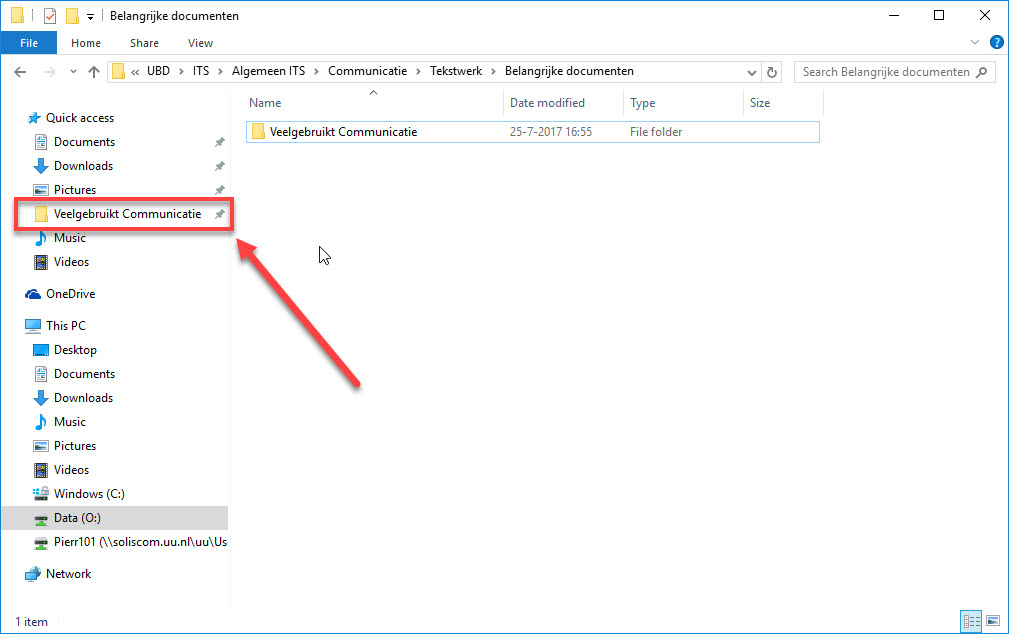Windows 10 tips & tricks
TO BE TRANSLATED
In this manual you will find tips & trick for the daily use of Windows 10.
At the University of Utrecht most people work with the operating system Windows 10. This manual brings together some advice and tips for making use of the possibilities of Windows 10. Most of these things can be implemented on a private Windows 10 device as well.
-
Pin Software (applications) to your start menu
It can be practical to pin your most frequently use applications to the start menu. This means you only have to click ‘start’ and then the icon of the application you want to use.
-
Step 1
- Open the start menu (press the start button or press the key with the Windows logo)
- Type (a part of) the name of the application
- Right click on the application you wish to pin
- Click ‘Pin to Start’
- Close the start menu (press Esc or click somewhere on the Desktop)
-
Step 2
Open the start menu again, you will now see the new tile in the start menu.
You can move the tile somewhere else in the menu by clicking on it, keeping the mouse button pressed and dragging it to the place you want.
-
Pin Website(s) (URL) to the start menu
It can be useful to ‘pin’ your favorite websites to the Start menu as well. This way you will only have to click on them once to open them after opening the Start menu. This will only work with Edge, Microsofts standard browser.
-
Step 3
- Go to the website you wish to pin. In this example we use the manuals page: https://manuals.uu.nl
- Klik the 3 dots in the top right of the web page
- Then choose “Pin this page to start”. Confirm by clicking “Yes”.
-
Step 4
Open het startmenu opnieuw. Je ziet nu de nieuwe website als tegel in het startmenu staan.
Je kunt deze tegel ook verplaatsen door er met de linkermuisknop op te kliken, deze ingedrukt te houden en te verslepen naar een andere plek.
-
Software (applicaties) vastpinnen op de taakbalk
Een veelgebruikte applicatie kan je ook vastpinnen op je taakbalk. Denk bijvoorbeeld aan Outlook of Windows verkenner. De applicatie(s) staat dan altijd naast je startknop.
-
Step 5
- Open het startmenu (druk op de startknop of gebruik de toets met het Windows-logo)
- Typ (een deel van) de naam van de applicatie
- Klik met de rechtermuisknop op de gewenste applicatie
- Klik op “Pin to taskbar”
- Sluit het startmenu (druk op de knop Esc of klik ergens op het bureaublad)
-
Step 6
De applicatie (in dit voorbeeld Outlook) is nu vastgezet op je taakbalk.
-
Mappen als snelkoppeling toevoegen aan je verkenner
Sinds Windows 7 is het mogelijk om veelgebruikte locaties als favoriet toe te voegen aan Windows verkenner. Zo hoef je bijvoorbeeld niet elke keer opnieuw naar een bepaalde (diepliggende) map op de O-schijf te navigeren, zoals O:\UBD\ITS\Algemeen ITS\Communicatie\Tekstwerk\Belangrijke documenten\Veelgebruikt Communicatie.
-
Step 7
Blader naar de map op de O-schijf waarvan je een favoriet wilt maken. Open deze map nog niet.
In dit voorbeeld willen we een favoriet maken van de map “Veelgebruikte communicatie”.
-
Step 8
Klik met de linkermuisknop op de map en houd deze ingedrukt. Sleep nu de map naar de tekst links met “Quick Acces” (snelle toegang). Laat de map daar weer los.
-
Step 9
De snelkoppeling naar de map is nu toegevoegd. Wanneer je de verkenner in het vervolg opent, zie je hier je favoriete mappen bijstaan.
-
Last modified: 25/03/2021