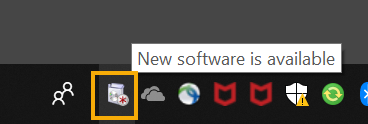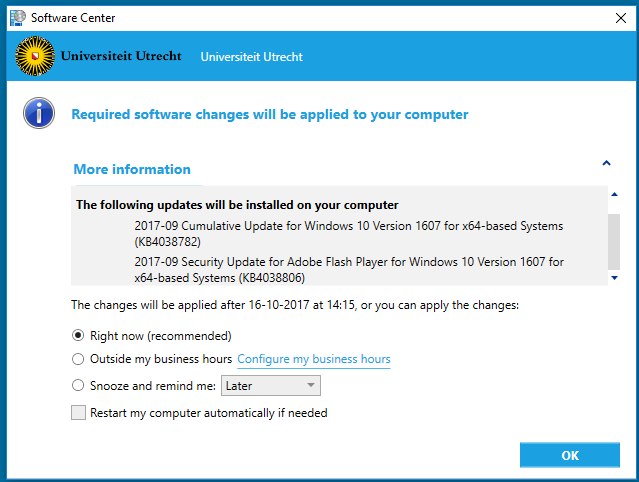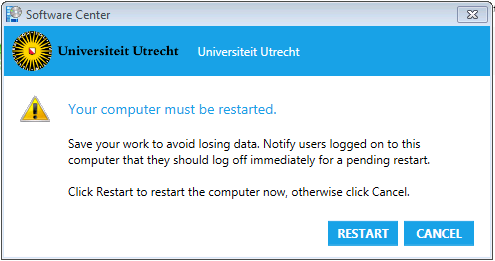Windows updates installation on your UU PC
This manual describes how to plan the installation of Windows updates on your Solis-workspace. The manual assumes that you are going to install the updates right away or at least on the same day. If you want to install the updates on a different day, just follow this manual whenever you’re ready.
- This manual is suited for Windows 10 users and the installation of semiannual feature and the regular monthly updates. Screenshots may differ.
- Are you using a laptop? The updates will be available with and without the use of VPN, working either on campus or at home.
-
Step 1
Every time you log in to your computer (in Windows), you will see an announcement at the taskbar (at the bottom of your screen near the clock) that updates are ready to be installed. You see the yellow balloon (see screenshot on the left).
Click on this balloon to install updates.
Plase note: You can ignore this message for 13 days. After this period, updates are automatically installed. At that moment, you can not change the time of installation anymore. It may be possible that the computer will reboot at a time that is not convenient (you can delay a restart on the last day for up to 24 hours).
-
Step 2
The Software Center will be opened when you click the balloon or the icon from the previous step. The Software Center opens in the tab “Applications” by default.
Click on the tab “Updates” on the left for monthly and semi-annual updates.
-
You can also manually open the Software Center to check for updates. Press the start button and type “Software Center”. Then start up the Software Center. Then follow the instructions in the previous step.
-
Step 3
You will now see all updates (in the yellow box) that are ready to be installed on your computer.
Click “Install All” to install the updates.
-
Step 4
- Click “Install”.
-
Step 5
In this window you are able to select when to install the updates today.
You may choose from:
- Right now (recommended). The updates are being installed right away. When a reboot is required, you will receive a notification. From that moment, you have a time window of 4 hours (max.) to reboot your computer.
- Outside my business hours. The updates will be installed in the evening. Make sure you leave your computer turned on. You don’t have to be logged on.
- Snooze and remind me. You will be reminded later that you have to install te updates.
When you check the box “Restart my computer automatically if needed”, the computer might reboot without warning.
Click “OK” when you have made your choice.
-
Step 6
When the computer needs a restart, you will see this message.
Click “Restart” to restart your computer and finish the installation of the updates.
-
Prevent data loss!
Did you select “Restart my computer automatically if needed“ in the previous step? Make sure you save all your work – for example in Office documents (Word, Excel) and other applications – where you haven’t yet clicked on “Save”. After a restart, all work that you haven’t saved will be lost!
It’s a good idea to think about where you save your data and how to make a back-up. Read more about how to do this on https://intranet.uu.nl/en/roadmap-backing .
-
The name of the update depends on your own Windows language settings. This means it can differ from the name shown in the communication.
If you are not sure about which update to install, please contact the servicedesk via 4500 or servicedesk@uu.nl.
In that case you will notice the following:
- 13 days after the first notification about the updates, you will receive the notification as shown below. This notification tells you that you have 1440 minutes (24 hours) to restart your computer. This restart is necessary for the installation of the updates.

- After 12 hours, a so called countdown timer will start (as shown below). From this moment, you have only 12 hours to restart your computer. You can hide this notification, but the timer keeps on counting down in the background.

- When the timer reaches 0 hours and 0 minutes, the computer will restart. You can’t stop this. The IT Service Desk or an administrator can’t prevent this either.
That depends on a number of factors.
- The speed of your computer or laptop
- The amount and size of the updates
- The complexity of the updates.
Please note that average installation of monthly updates takes about half an hour and feature updates up till two hours.
When there are more than 13 days between the moment that updates are available for all computers and the moment that you start your computer, the computer will immediately start installing the updates and restart after that.
Therefore, be aware that your computer will restart.
The installation proces of updates on a Solis-laptop (a standard UU laptop managed by ITS) is almost the same as the process on a computer. For the installation of feature updates, we strongly advice to connect the power supply (adapter) at all times during installation. When the computer shuts down unexpectedly while installing updates, the laptop might not start Windows anymore afterwards.
Go to Windows 10: Change language settings for more information.
- 13 days after the first notification about the updates, you will receive the notification as shown below. This notification tells you that you have 1440 minutes (24 hours) to restart your computer. This restart is necessary for the installation of the updates.
Last modified: 18/05/2021