Comproved: Aanmaken opdracht
Deze handleiding bevat de volgende onderdelen:
- Toevoegen van een nieuwe opdracht;
- Toevoegen van producten;
- Inladen studenten;
- Vergelijken;
- Feedback;
- Resultaten;
- Extra opties;
- Voorbeelden.
Je bevindt je in de cursusomgeving van de desbetreffende cursus op Comproved.
-
Stap 1
Klik op [+ Creëer assessment].
Geef de assessment een naam en kies mogelijk een sjabloon voor de opdracht. Een sjabloon bestaat uit de configuratie van een opdracht die u bijvoorbeeld eerder heeft aangemaakt.
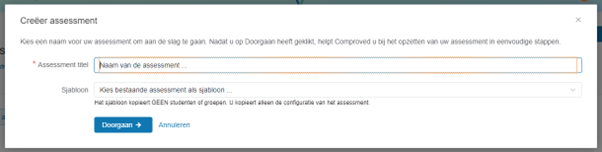
Het is niet nodig om een sjabloon te selecteren.
-
Stap 2
Opladen producten en inladen studenten
In deze stap wordt aangegeven wat voor soort opdracht er ingeleverd gaat worden en wie de opdracht inlevert.
Selecteer wie een opdracht moet inladen. Elke student kan voor zichzelf een opdracht inleveren, één student kan een groepswerk inleveren of de docent/cursuscoördinator kan de opdrachten zelf toevoegen in Comproved.
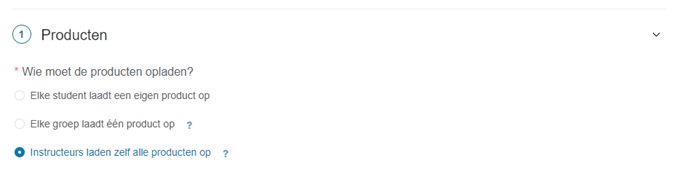
-
Stap 3
Importeren van studenten
Wanneer studenten zelf hun werk inleveren is het van belang dat de studenten een account krijgen voor Comproved:
.
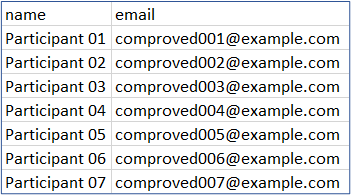
Studenten moeten ingeladen worden in Comproved via een CSV bestand. Voor het inladen van studenten is de naam en het mailadres van de student nodig. Het is mogelijk om een sjabloon te downloaden van het CSV bestand. Dit sjabloon ziet er als volgt uit:
Let op! Zorg dat er altijd gebruik wordt gemaakt van het @students.uu.nl adres.
Wanneer er gebruik wordt gemaakt van groepswerk zal er tevens een groepsnaam moeten worden toegevoegd aan het CSV bestand. Het sjabloon komt er dan als volgt uit te zien:
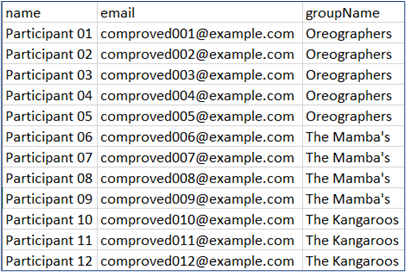
-
Stap 4
Selecteren van het soort product/opdracht
Geef hier aan welk bestandstype een student (of docent) kan inleveren. Het is mogelijk om meerdere bestandstypen te selecteren.
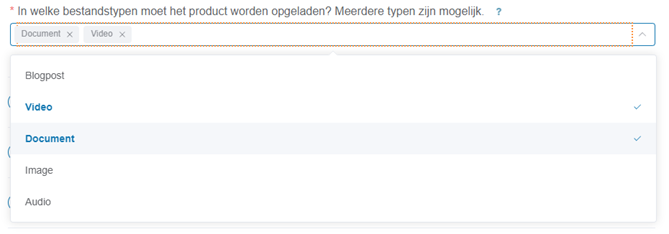
Geef als laatste aan van wanneer tot wanneer de student de mogelijkheid heeft om diens opdracht in te leveren. Deze instelling is niet van belang wanneer je als cursuscoördinator zelf de producten aanlevert.
-
Enkel de volgende bestandstypen worden geaccepteerd:
- Afbeelding: .jpg, .jpeg, .png, .gif;
- Audio: .mp3;
- Document: .pdf;
- Video: .mp4;
- Webpaginalink: hier kan je ook een video embedden.
-
Stap 5
Het instellen van vergelijkingen
In deze stap wordt aangegeven wie vergelijkingen tussen opdrachten zal maken, tussen welke data de vergelijkingen gemaakt worden, hoe veel vergelijkingen een beoordelaar maakt en waar op moet worden gelet tijdens het beoordelen.
Stap 5.1
Geef aan tussen welke data de vergelijkingen moeten worden gegeven. Op de startdatum ontvangen de personen die zullen beoordelen een mail met de vraag om hun vergelijkingen te maken.
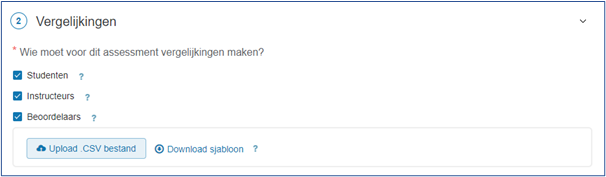
Instructeurs zijn collega’s van de UU die al toegang hebben tot de cursusomgeving. Een beoordelaar is een externe collega die enkel vergelijkingen/beoordelingen zal maken voor het huidige assessment. Deze beoordelaars dien je toe te voegen via een CSV bestand.
Stap 5.2
Geef vervolgens aan wanneer de vergelijkingen moeten worden gemaakt en aan de hand van welke vraag/criteria.
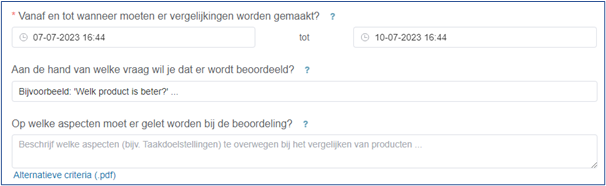
Stel een vraag op aan de hand waarvan er een vergelijking/beoordeling gemaakt moet worden. De vraag ‘Welke video is het mooiste?’ zal andere resultaten opleveren dan de vraag ‘Welke video weergeeft het beste de inhoud die…?’
In de derde vraag kan een algemene beschrijving worden gegeven van de taakdoelstellingen. Beoordelingscriteria kunnen worden omschreven in het tekstvak of via een apart pdf-document worden opgeladen.
Stap 5.3
Geef aan hoe veel vergelijkingen een student, instructeur en/of beoordelaar moet maken.
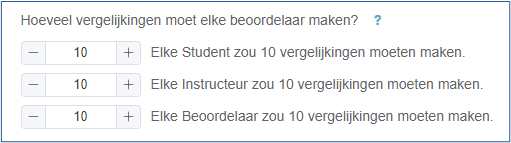
Wanneer het een formatieve toets betreft is de betrouwbaarheid ondergeschikt aan het leereffect. Het aantal vergelijkingen kan dan lager liggen.
Wanneer je gebruik maakt van verschillende beoordelaars (bijvoorbeeld van een mix van studenten en docenten), dan is het mogelijk om een gewicht toe te kennen aan de beoordelingen. Wanneer er bijvoorbeeld 750 vergelijkingen gemaakt moeten maken kan je stellen dat studenten 200 vergelijkingen maken en docenten 550. De oordelen van de docenten wegen dan zwaarder.
-
Stap 6
Feedback-instellingen
In deze stap is het mogelijk om aan te geven of er gebruik wordt gemaakt van feedback, of studenten om specifieke feedback mogen vragen en hoe/hoeveel feedback er gegeven wordt per beoordelaar.
Stap 6.1
Geef aan op welke manier er feedback gegeven moet worden. Er kan gekozen worden tussen:
-
- Geen feedback;
-
- Feedback op basis van sterke en zwakke punten;
-
- Specifieke beoordelingscriteria die naar eigen inzicht ingesteld kunnen worden.
Stap 6.2
Geef vervolgens een korte omschrijving voor beoordelaars over hoe de feedback gegeven moet worden:
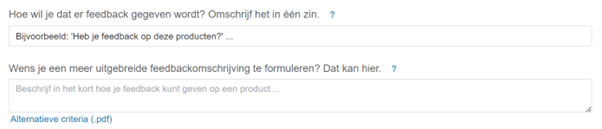
Stap 6.3
Als laatste moet er worden ingesteld hoe veel feedback elke beoordelaar moet geven. In het grijze kader wordt aangegeven hoe veel feedback elke opdracht zal ontvangen. Dit wordt aangepast aan de waarden die je zelf invult.

-
-
Stap 7
Resultaten
In deze stap is het mogelijk om aan te geven of de opdrachten uiteindelijk een cijfer krijgen op basis van de rangorde die voort komt uit alle vergelijkingen. Om deze cijfers te berekenen moeten minstens 2 producten worden voorzien van een cijfer. Studenten krijgen cijfers niet te zien.
Stap 7.1
Geef aan of de opdrachten op de uiteindelijke rangorde een cijfer moeten krijgen.
Stap 7.2
Geef aan welke resultaten studenten te zien krijgen. Klik op de vraagtekentjes voor een verdere uitleg over de mogelijkheden.
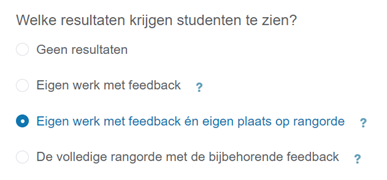
Stap 7.3
Geef aan of de resultaten ook zichtbaar zijn voor de beoordelaars.
Stap 7.4
Als laatste is het mogelijk om in te stallen wanneer de opdracht en de beoordelingen vrijgegeven worden voor de studenten en de beoordelaars.
-
Stap 8
Extra opties
In deze stap is het mogelijk verschillende instellingen aan te passen betreffende e-mailnotificaties.
Tevens is het onder deze stap mogelijk om aan te geven dat beoordelaars eerst feedback moeten geven alvorens zij een vergelijking maken tussen de twee werken. Standaard is het zo ingesteld dat een beoordelaar eerst een vergelijking maakt om het holistische karakter van de methode te waarborgen.
-
Stap 9
Voorbeelden
Klik op de knop [Voorbeeld als student] of [Preview als beoordelaar] om een beeld te krijgen van de opdracht vanuit een ander perspectief.
-
Stap 10
Opslaan
Klik op [Assessment opslaan] om het aanmaken van de opdracht af te ronden. Op de overzichtspagina zie je in één oogopslag de status van de opdracht, het aantal opdrachten wat al is ingeleverd door studenten en het aantal vergelijkingen wat al is gemaakt.

Klik op de assessment voor meer informatie over alle afzonderlijke studenten.
Laatst bijgewerkt op: 18/09/2024


