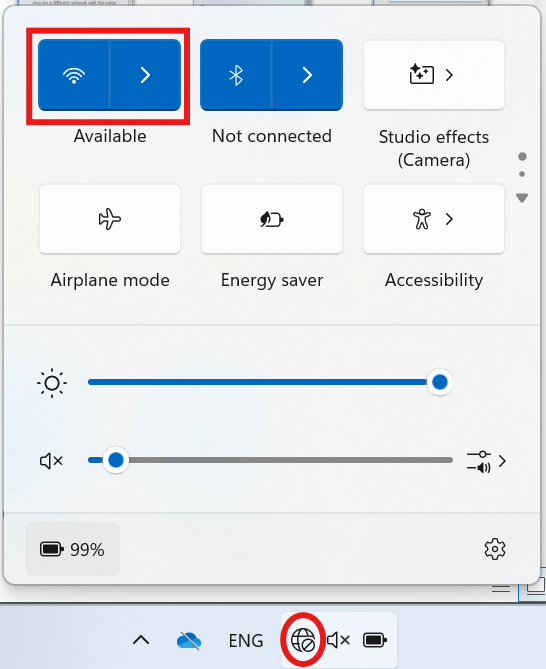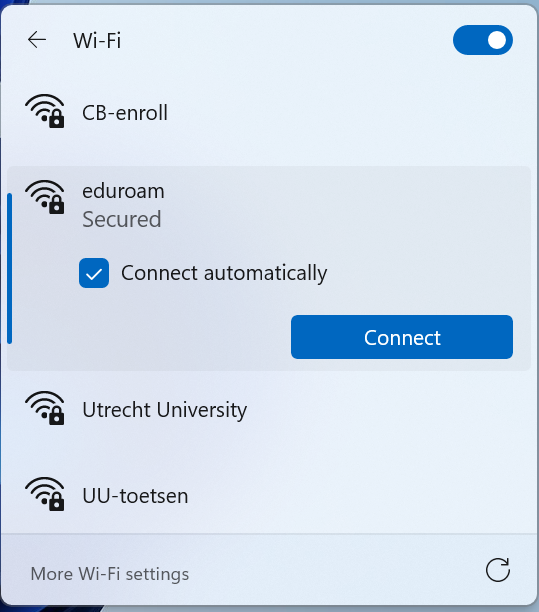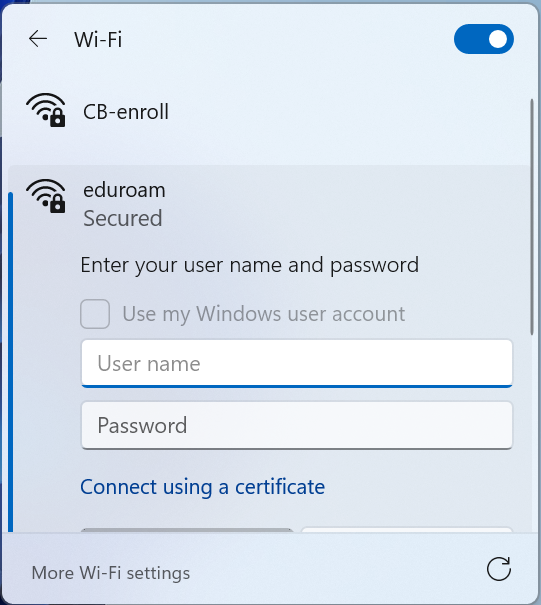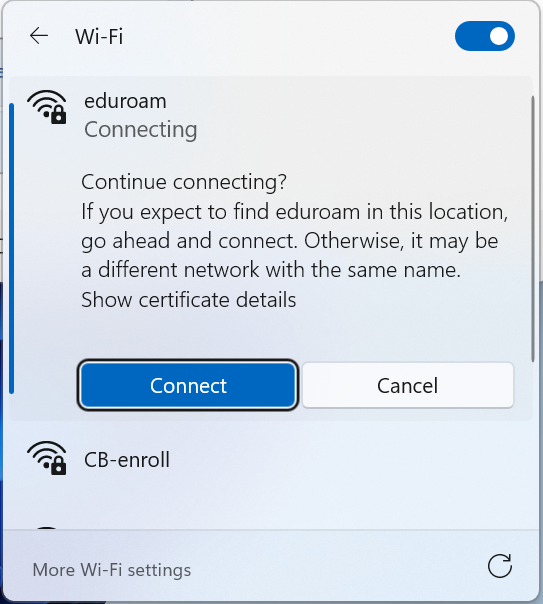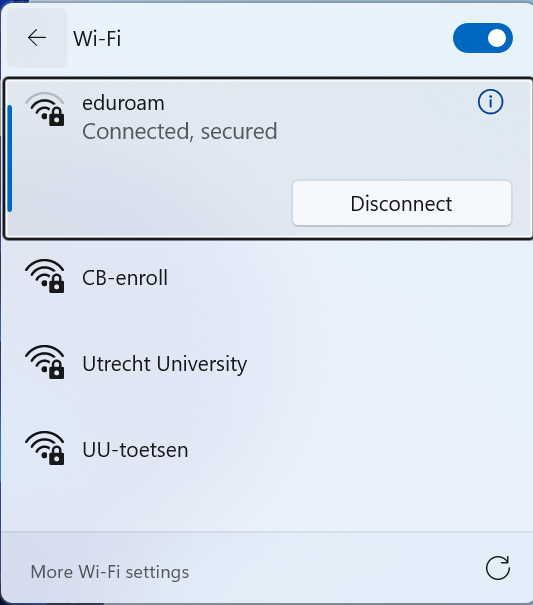Eduroam op Windows 11
Deze handleiding beschrijft hoe je voor de eerste keer met Windows 11 kunt verbinden met eduroam. Als je problemen ondervind met je eduroam verbinding na het wijzigen van je wachtwoord, kijk dan bij stap 4 van de wachtwoord wijzigen handleiding.
We raden studenten en medewerkers aan om verbinding te maken met het wifi-netwerk “Utrecht University”, zodat zij direct toegang hebben tot de verschillende diensten die via het UU-netwerk worden aangeboden. Het is bijvoorbeeld niet mogelijk om verbinding te maken met de printers (UUBlack en UUColour) via eduroam. Klik hier voor de Windows handleiding.
-
Stap 1
Zorg dat je in bereik bent van het draadloze netwerk eduroam. Dit is in de meeste gebouwen van de universiteit.
-
Stap 2
Klik met de muisknop op het netwerkicoon rechts onderin op de taakbalk. Er verschijnt een pop-up met netwerkinstellingen. Klik bij het wifi symbool icoontje op de pijl.
Klik op “Utrecht University”.
-
Stap 3
Indien je wilt dat je laptop de volgende keer automatisch verbinding maakt met eduroam, dan vink je “Automatisch verbinding maken” aan.
Klik vervolgens op de knop “Verbinding maken”.
-
Stap 4
Voer bij Gebruikersnaam:
- Je volledige universitaire e-mailadres in met al je initialen: dus niet een verkort e-mailadres. Bijvoorbeeld: j.a.smith@students.uu.nl of j.a.smith@uu.nl
- Werkt dat niet, of heb je geen universitair e-mailadres (zoals bij het UMC) maar wel een Solis-id? Gebruik dan je zogenaamde lange Solis-id. Dit is je Solis-id, gevolgd door @soliscom.uu.nl. Bijvoorbeeld: 43218765@soliscom.uu.nl of smith001@soliscom.uu.nl
Het wachtwoord is het wachtwoord dat hoort bij je Solis-id.
Klik vervolgens op “OK”.
-
Stap 5
Er wordt een melding weergegeven over een certificaat. Dit kun je gewoon accepteren door op “Verbinding maken” te klikken.
-
Stap 6
Je bent nu verbonden met eduroam.
-
Problemen met het verbinden met eduroam? Raadpleeg de Eduroam FAQ met daarin tips bij problemen.
Laatst bijgewerkt op: 10/06/2025