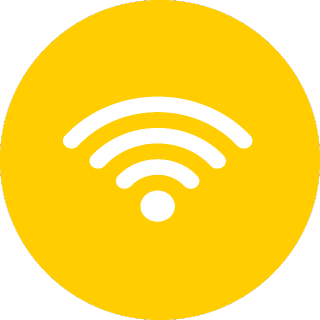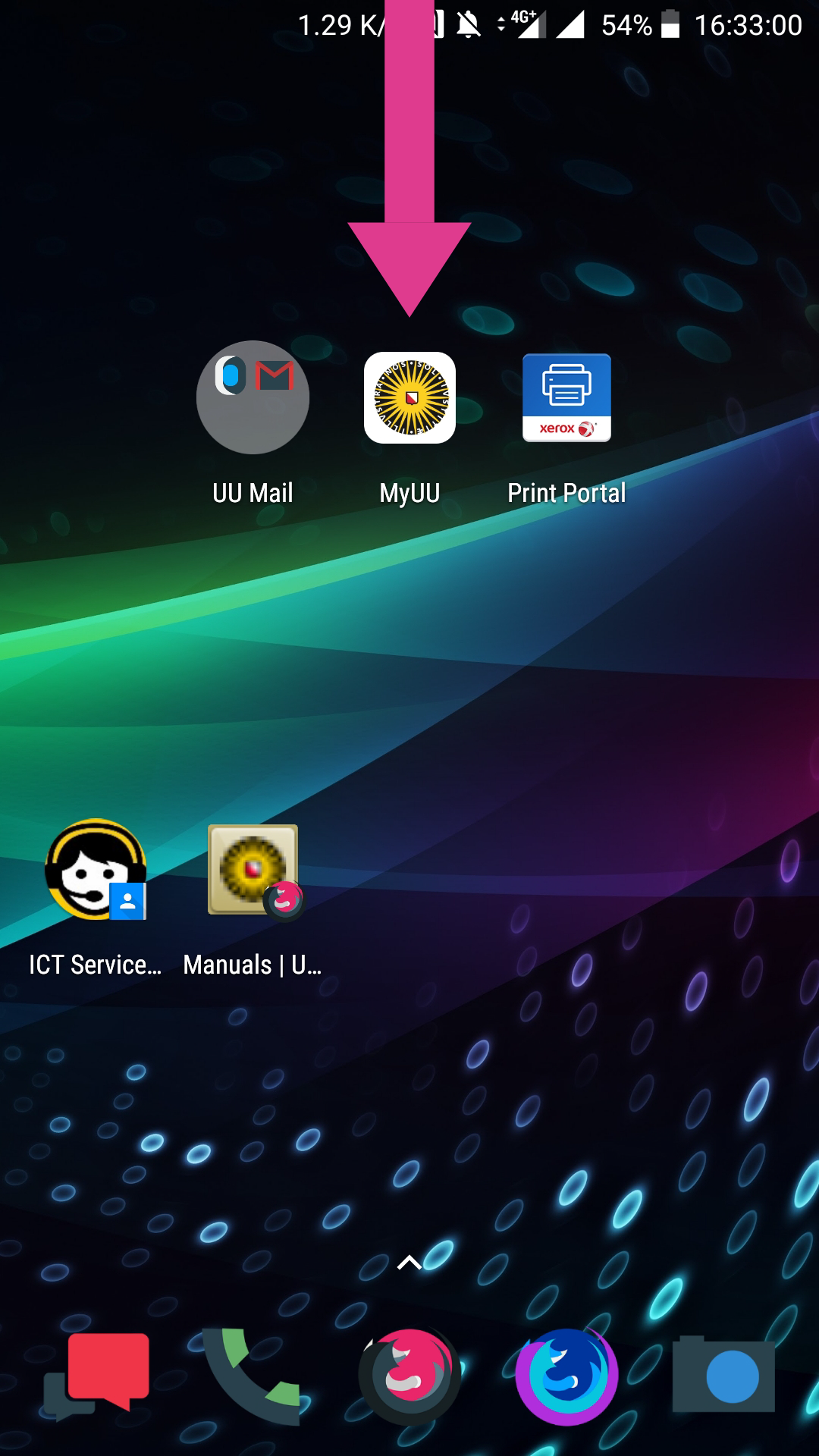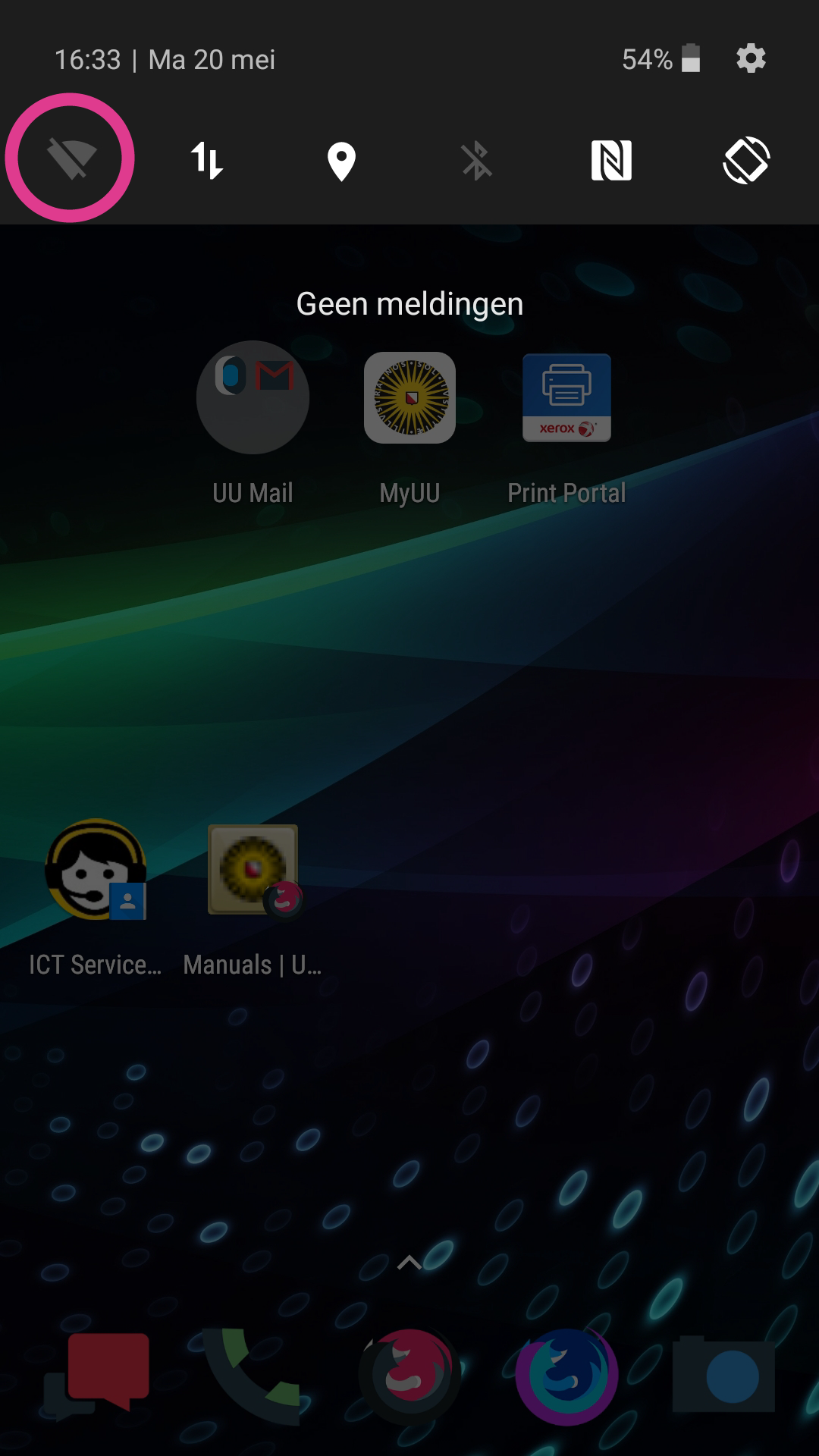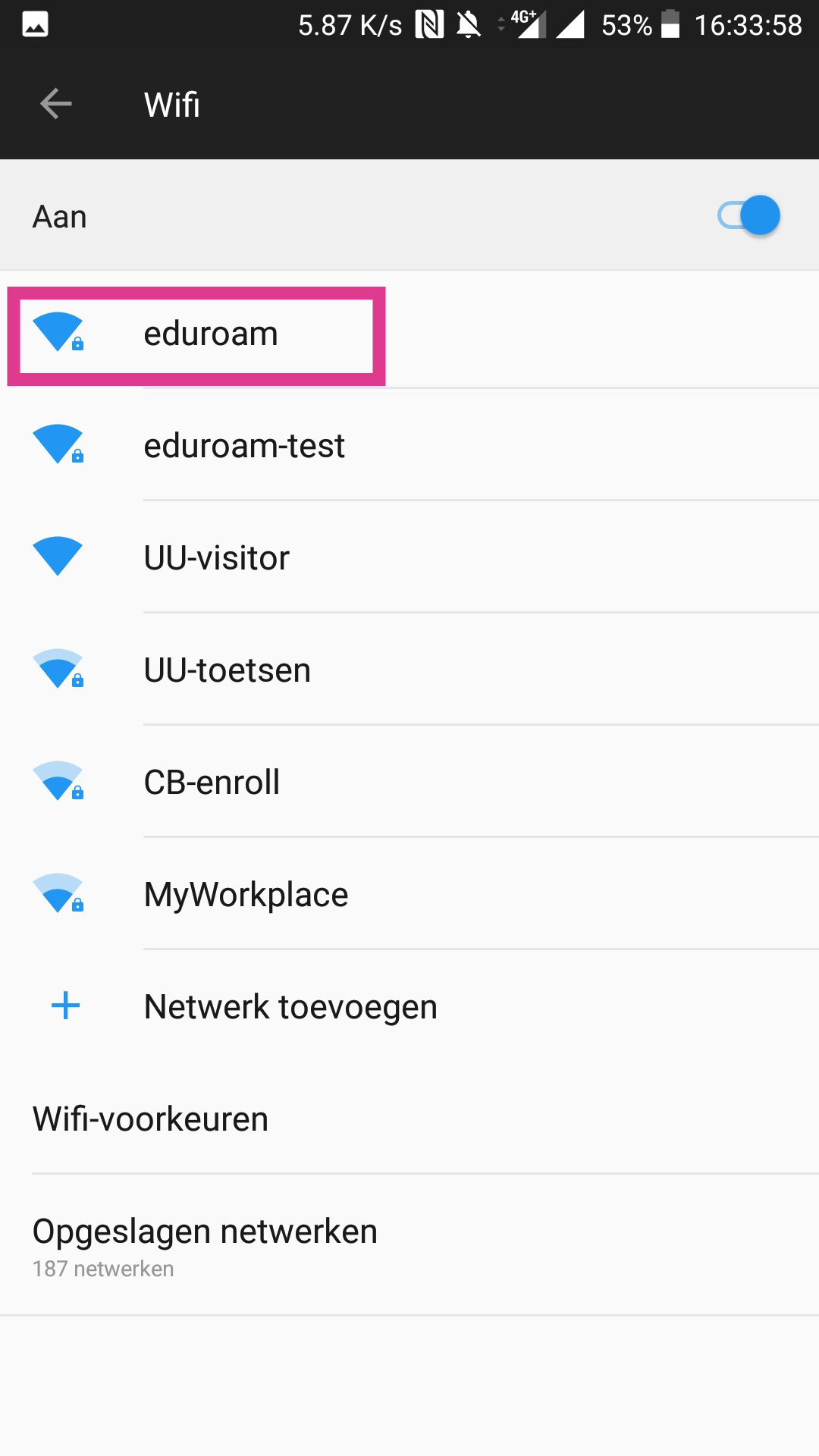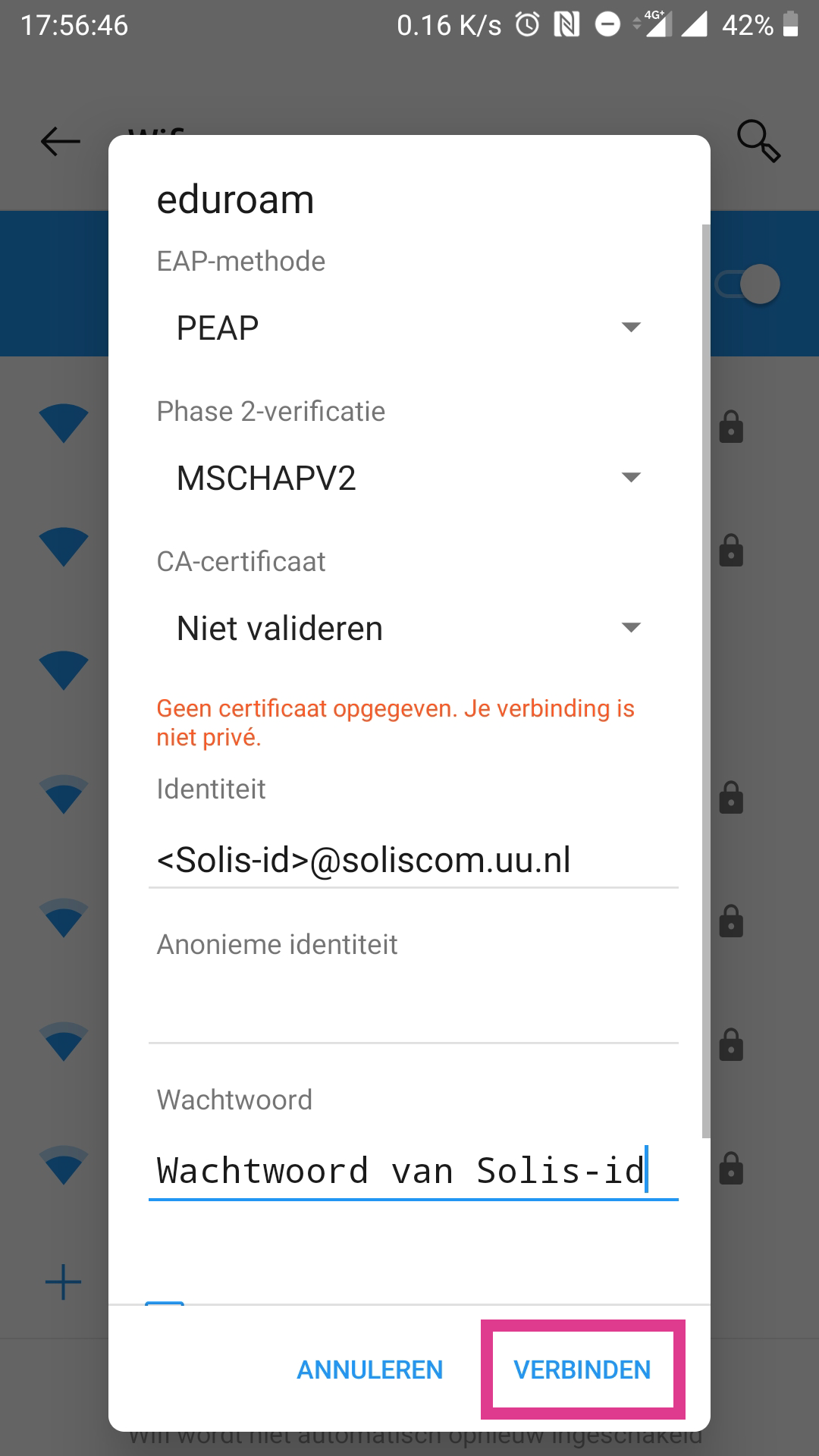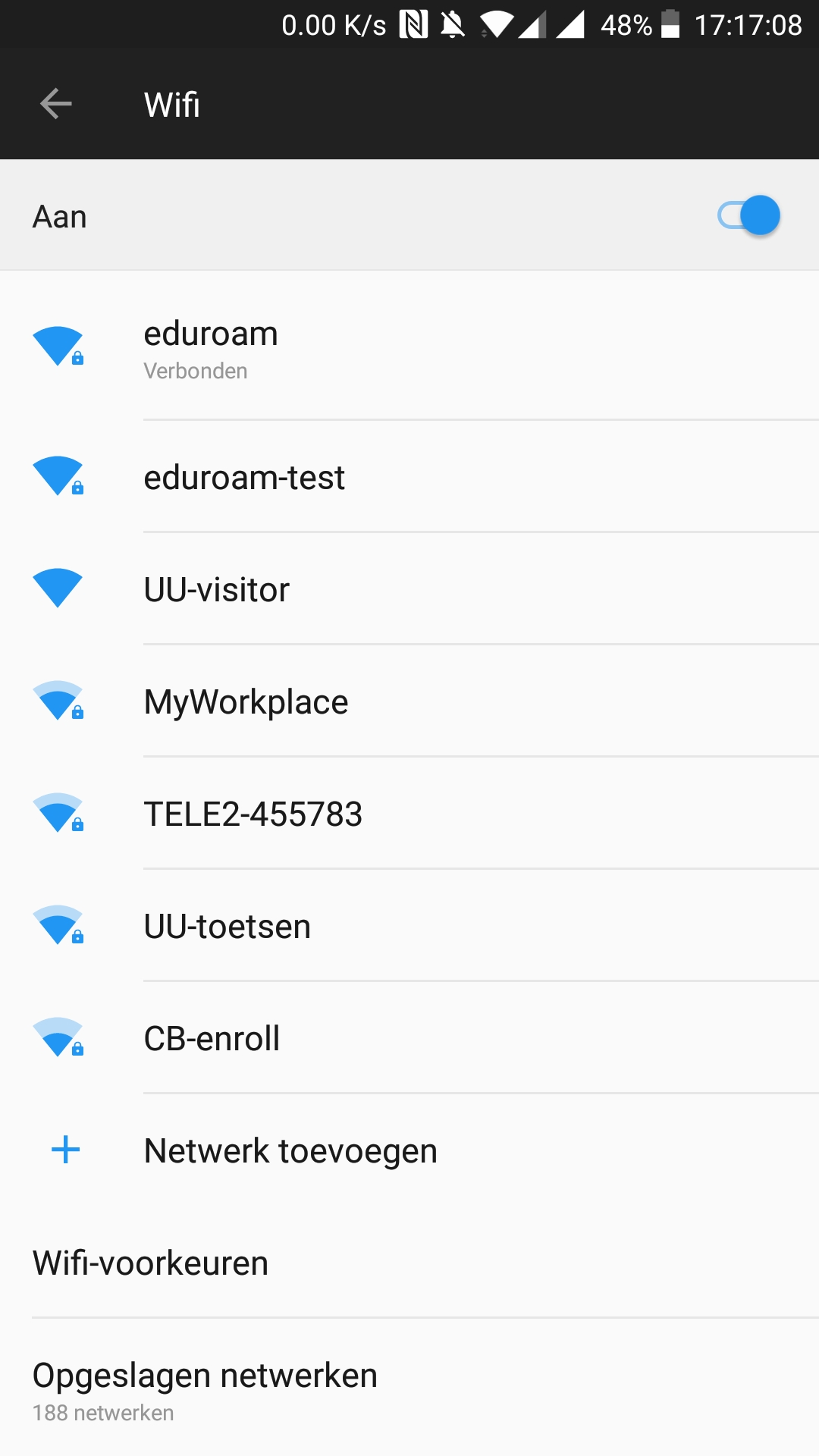Eduroam op Android
viDeze handleiding beschrijft hoe je een Android apparaat kan verbinden met eduroam, het wifi-netwerk van de Universiteit Utrecht.
Android kent verschillende versies. Deze handleiding is gemaakt met een OnePlus 3T met Android 8, maar deze handleiding is te gebruiken voor alle versies van Android. De schermafbeeldingen kunnen afwijken van hoe het eruit ziet op jouw toestel.
Sinds de zomer van 2021 is er een nieuw wifi netwerk beschikbaar speciaal voor studenten en medewerkers van de UU: Utrecht University. We raden aan om met dit netwerk te verbinden, klik hier voor de Android handleiding.
-
Deze handleiding geeft uitleg hoe je je telefoon verbinding kan laten maken als een netwerkconfiguratie voor eduroam niet is opgeslagen op je telefoon. Je kan dit controleren door onder de opgeslagen netwerken te kijken of daar het netwerk “eduroam” tussen staat. Als dit het geval is dan moet je eerst dit netwerk verwijderen/vergeten.
Meer uitleg hierover staat onderaan deze handleiding.
-
Stap 1
Zorg dat je in bereik bent van het draadloze netwerk eduroam. Dit zou het geval moeten zijn in de meeste gebouwen van de Universiteit Utrecht.
-
Stap 2
Veeg op het startscherm omlaag vanaf de bovenkant van je scherm om het notificatiecentrum te laten verschijnen.
-
Stap 3
Houd nu langere tijd het wifi symbool ingedrukt om de wifi-instellingen te openen.
-
Stap 4
Zet (als dat nog niet het geval is) de wifi adapter van je device aan. Kies “eduroam” uit de lijst van gevonden wifi netwerken. Het kan even duren voordat je telefoon het netwerk heeft gevonden.
-
Stap 5
EAP-methode: PEAP
Phase 2-verificatie: MSCHAPV2. Deze instelling staat bij Android 9 in het Geadvanced menu.
CA-certificaat: “Certificaat niet valideren”, “Niet valideren” of “geen”
Identiteit: Je Solis-id gevolgd door “@soliscom.uu.nl”
Anonieme identiteit: Dit veld hoort leeg te zijn.
Wachtwoord: Het wachtwoord van je Solis-id (en universitaire mail). Je kunt “Wachtwoord tonen” aanvinken om er zeker van te zijn dat je je wachtwoord goed typt.
(Onder Geavanceerde opties hoef je niets aan te passen)
Druk tenslotte op Verbinden als je alles hebt ingevuld.
-
Wijken de instellingen op jouw toestel af van bovenstaande en kom je er niet uit? Kijk dan hier beneden bij Krijg je geen verbinding? – B. Gebruik andere instellingen om verbinding te maken
-
Stap 6
Je hebt je telefoon nu geconfigureerd voor verbinding met eduroam. Je hebt nu internetverbinding.
-
Krijg je geen verbinding?
A1. Navigeer (op een apparaat dat wel internet heeft) in een internetbrowser naar https://uu.nl/wachtwoord.
A2. Kijk of je op deze site kan in loggen met je Solis-id en wachtwoord. Lukt dat niet? Volg dan deze handleiding om je wachtwoord te resetten en probeer daarna opnieuw verbinding te maken.
Er zijn meerdere manieren om verbinding te maken met eduroam. De instellingen die in stap 5 staan worden aangeraden door ITS. Mocht je met die instellingen niet kunnen verbinden, dan kan je het proberen met andere instellingen. Vervang de instellingen uit stap 5 met onderstaande (1 voor 1, of allemaal, met wat proberen kom lukt het soms wel):
Phase 2-verificatie: None
CA-certificaat: Systeemcertificaten gebruiken. Vul in het veld Domein dat nu verschijnt “uu.nl” in.
Identiteit: Je volledige universitaire e-mailadres, dus niet een eventueel aangevraagd verkort mailadres. Als je zowel een @uu.nl mailadres als een @students.uu.nl mailadres hebt, probeer ze dan allebei eens.
Zie de handleiding Geteduroam (Android) voor hoe je dit kan instellen.
Lukt het met de vorige stappen nog steeds niet om verbinding te maken? Of kom je er zelf niet uit? Neem dan contact op met de ICT Servicedesk of loop langs een van onze balies.
-
Veelgestelde vragen
- Navigeer naar het wifi instellingen scherm (zie stap 1-3).
- Druk op Opgeslagen netwerken.
- Scroll in de lijst van opgeslagen netwerken naar “eduroam”. Als “eduroam” niet in de lijst voorkomt dan is er geen configuratie voor eduroam opgeslagen op de telefoon.
- Als eduroam wel in de lijst staat, druk om de configuratie te verwijderen op “eduroam” en dan op vergeten (of verwijderen).
- De netwerkconfiguratie is nu verwijderd van je telefoon. Ga naar stap 1 als om (weer) verbinding te maken met eduroam.
Sommige toestellen van Samsung hebben de optie “Slimme netwerkwissel”. Als deze optie is ingeschakeld is het mogelijk dat je telefoon (of tablet met een SIM-kaart) plotseling veel meer mobiele data (3G/4G) verbruikt.
Wij raden aan om deze functie uit te schakelen.
- Ga naar de instellingen van de wifi
- Klik op “Meer” (More)
- Klik op “Slimme netwerkwissel” (Smart network switch)
- Zorg ervoor dat “Uit” (Off) geselecteerd is.
Dit op video bekijken? Bekijk dan de instructievideo op Youtube.
Laatst bijgewerkt op: 23/02/2024