Laptop UU: Voorbereiden op Windows 11
Vanaf augustus 2021 worden alle standaard UU Windows laptops op dezelfde manier ingericht met dezelfde mogelijkheden. Het kan zijn dat jouw UU laptop nog oude instellingen heeft, dit is geen probleem, maar op aanvraag of na een reparatie van je laptop kunnen de nieuwe instellingen ook voor jou worden doorgevoerd. Hieronder lees je meer over wat die instellingen zijn en wat je zelf moet doen als je overgaat naar de nieuwe situatie.
Wil je de nieuwe instellingen aanvragen? Klik dan hier:
De standaard inrichting van een Windows laptop op de UU (Solis-laptop) bestaat uit:
- Windows 11 als besturingssysteem
- Microsoft 365 (Office) met de bijbehorende applicaties
- Het Software Center voor een uitgebreid selectie aan software
- Cisco AnyConnect om te verbinden met VPN
- Een aantal veiligheidsinstellingen
Onderstaande zaken worden anders dan voorheen:
- De bestaande verwijzingen naar de U-schijf worden vervangen door verwijzingen naar de C-schijf
- Alleen de O-schijf kan benaderd worden via het UU netwerk of thuis met gebruik van VPN
- De bestaande map ‘Bureaublad’ wordt eenmalig gekopieerd naar de nieuwe standaard locatie op de C-schijf
- Je Office bestanden (Word, Excel, etc.) worden standaard lokaal opgeslagen in deze map: “C:\Users\Solis-id\Documents”, waarbij Solis-id vervangen wordt door je eigen Solis-id.
LET OP: Wanneer je laptop opnieuw wordt geïnstalleerd, raak je in principe bijna alles kwijt wat je hebt ingesteld, omdat deze instellingen aan je Windows-installatie zijn gekoppeld en niet aan je account. Je bent als gebruiker zelf verantwoordelijk voor het maken van een back-up van je data, vooraf aan de wijziging en daarna. Lees hieronder meer over de verschillende manieren om je informatie en data veilig te stellen.
Wat moet je toen ter voorbereiding op de nieuwe instellingen?
Dit verschilt per browser. De meeste favorieten worden vanzelf meegenomen, maar het is verstandig om toch een back-up te maken. Hieronder vind je de instructie voor de drie meest gebruikte browsers:
Edge
In Edge kan je op twee manieren je Favorieten opslaan.
Methode 1: Aanmelden met je UU-account om je gegevens zoals de favorieten en browsegeschiedenis te synchroniseren.
Om te controleren of je bent ingelogd:
-
Klik linksboven op het profielicoon (poppetje).
-
Hier zie je of je bent ingelogd en of synchronisatie is ingeschakeld.
-
Als je nog niet bent ingelogd, kun je dat hier alsnog doen.
Methode 2: Ga rechtsboven aan de browser naar ‘Favorieten’ en klik vervolgens op de drie puntjes. In het uitklap menu kies je voor ‘Export Favorites’. Sla het bestand op een veilige plek op, je kun het bestand via deze weg opnieuw importeren na de wijziging (zo nodig).
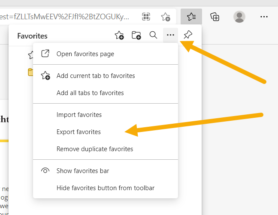
Chrome
Ga naar je bookmarks in je browser. Dit kan door op ctrl + shift + o te drukken of door op de drie puntjes rechts bovenaan te klikken en te kiezen voor ‘Bookmarks’ en vervolgens voor ‘Bookmark manager’. Klik daarna op de puntjes rechts boven op de pagina en kies voor ‘Export bookmarks’. Sla het bestand op een plek op naar keuze.
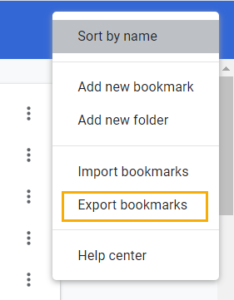 Na de wijziging kun je op dezelfde plek kiezen voor ‘Import bookmarks’ om je bookmarks weer terug te zetten.
Na de wijziging kun je op dezelfde plek kiezen voor ‘Import bookmarks’ om je bookmarks weer terug te zetten.
Firefox
Ga naar je bookmarks in je browser. Dit kan door op ctrl + shift + o te drukken of door op de drie lijntjes rechts bovenaan te klikken, te kiezen voor ‘bookmarks’ en vervolgens ‘manage bookmarks’. 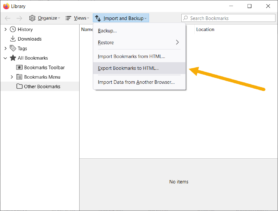 Ga dan bovenaan naar ‘Import and backup’ en kies voor ‘Export bookmarks to HTML’. Sla dit bestand ergens veilig op, na de wijziging kun je dit bestand dan via dezelfde weg weer importeren.
Ga dan bovenaan naar ‘Import and backup’ en kies voor ‘Export bookmarks to HTML’. Sla dit bestand ergens veilig op, na de wijziging kun je dit bestand dan via dezelfde weg weer importeren.
Het kan zijn dat je sommige bestanden ook ‘offline’ beschikbaar hebt gemaakt. Om te controleren of deze allemaal goed zijn gesynchroniseerd en ook online de nieuwste versie opgeslagen is ga je naar het Windows ‘Sync Center’. Om hier te komen zoek je in het start menu op ‘mobsync’ of navigeer er naar toe via de Verkenner (zie afbeelding).
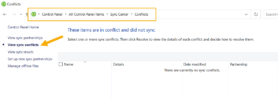 Kies vervolgens in het linker menu voor ‘View sync conflicts’ en kijk of daar conflicten staan. Dit betekend meestal dat bestanden offline en online verschillend zijn. Los de conflicten op door de meest recente versie goed op te slaan.
Kies vervolgens in het linker menu voor ‘View sync conflicts’ en kijk of daar conflicten staan. Dit betekend meestal dat bestanden offline en online verschillend zijn. Los de conflicten op door de meest recente versie goed op te slaan.
- Lidmaatschap van NPMs en distributielijsten: Deze gegevens worden centraal beheerd door ITS en blijven bewaard. Echter zul je de gedeelde mailboxen wel handmatig opnieuw moeten toevoegen aan je Outlook applicatie.
- Mailbox regels: Outlook-regels worden gesynchroniseerd met de server en zouden dus ook actief moeten blijven in de webversie van Outlook. Dit kun je het snelst controleren door in te loggen op je UU-account via https://outlook.office.com/.
- Handtekeningen: Handtekeningen worden lokaal opgeslagen. Het advies is om al je handtekeningen in de webversie op te slaan, in een document op te slaan of ze naar jezelf te sturen. Je kunt je handtekeningen ook terugvinden in alle e-mails die je in het verleden hebt verzonden.
- Invoegtoepassingen, macro’s, snelonderdelen, snelkoppelingen en andere persoonlijke voorkeuren/instellingen: Deze zijn lokaal ingesteld en gaan verloren bij een herinstallatie.
Het wordt afgeraden om archieven (.pst-bestanden) te gebruiken. Outlook mailboxen hebben een capaciteit van 100GB en dit zou voor de meeste mensen voldoende moeten zijn.
Wil je deze archieven toch bewaren? Dan dien je deze bestanden vóór de migratie te importeren in Outlook of ze zelf op een andere locatie op te slaan. Ze worden niet automatisch overgezet naar OneDrive.
Om te controleren of je OneNote-notities daadwerkelijk synchroniseren met je OneDrive, kun je de volgende stappen volgen:
- Controleer de synchronisatiestatus:
- Open OneNote.
- Controleer of je daadwerkelijk bent ingelogd op OneNote met je UU-account
- Klik op de naam van het notitieblok dat je wilt controleren.
- Klik met de rechtermuisknop op de naam van het notitieblok en selecteer Synchronisatiestatus van notitieblok.
- In het venster dat verschijnt, zie je of de synchronisatie is gelukt of dat er problemen zijn.
- Handmatige synchronisatie:
- Klik op Bestand > Info > Synchroniseer alles om alle notitieblokken handmatig te synchroniseren.
Ga naar de webversie van OneDrive en kijk of de notities zichtbaar zijn en recent zijn bijgewerkt. Zo kun je er zeker van zijn dat je notities gesynchroniseerd wordt met je OneDrive.
Als je voor je werkzaamheden gebruik maakt van speciale applicaties, moeten deze na de herinstallatie van de computer uiteraard opnieuw worden geïnstalleerd. Veel apps worden door ITS aangeboden via het Software Center. Sommige applicaties heb je mogelijk ook specifiek moeten aanvragen. Als je applicaties gebruikt die buiten het Software Center en dus buiten ITS om op je computer zijn geïnstalleerd, raden we aan om binnen je team en/of afdeling na te vragen waar en hoe deze applicaties opnieuw kunnen worden verkregen.
- De U en O-schijven blijven bereikbaar en te gebruiken. Ook worden er geen bestanden verwijderd
Na de wijziging
Laatst bijgewerkt op: 15/09/2025

