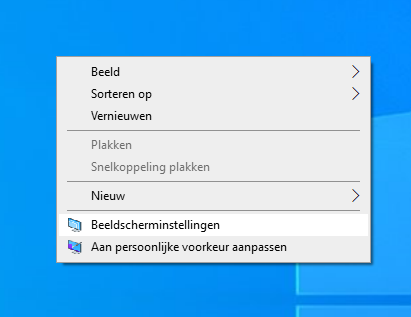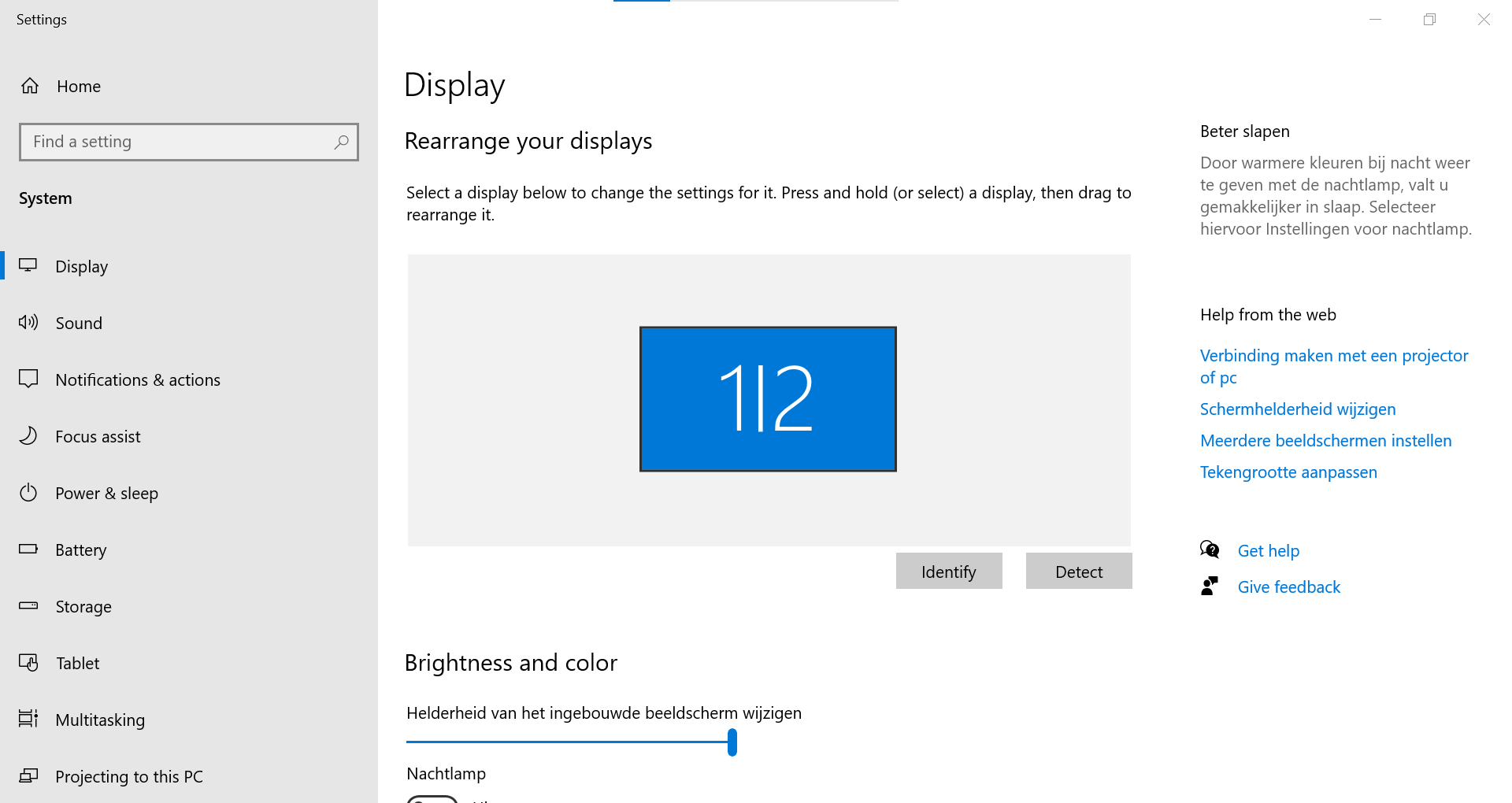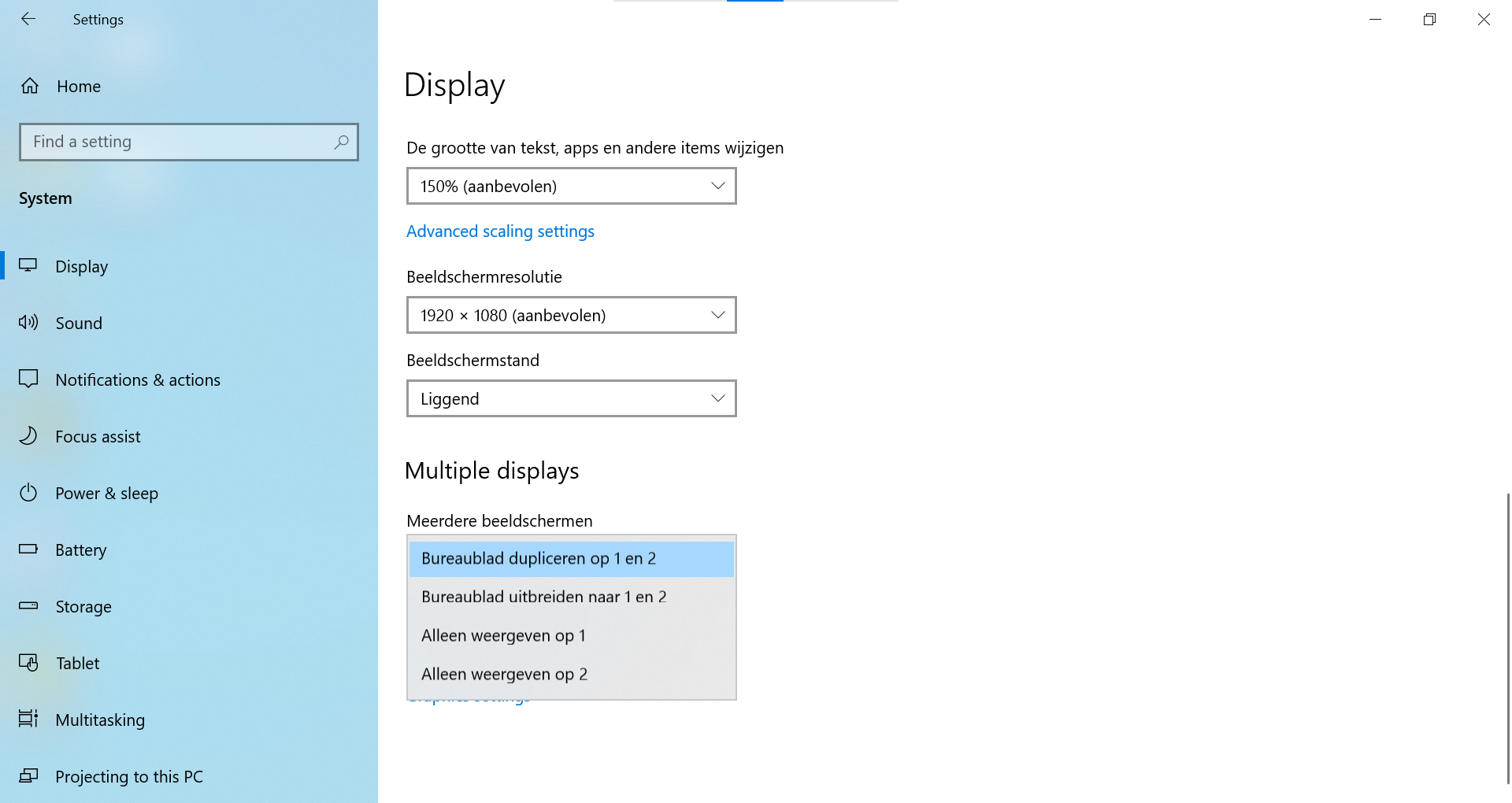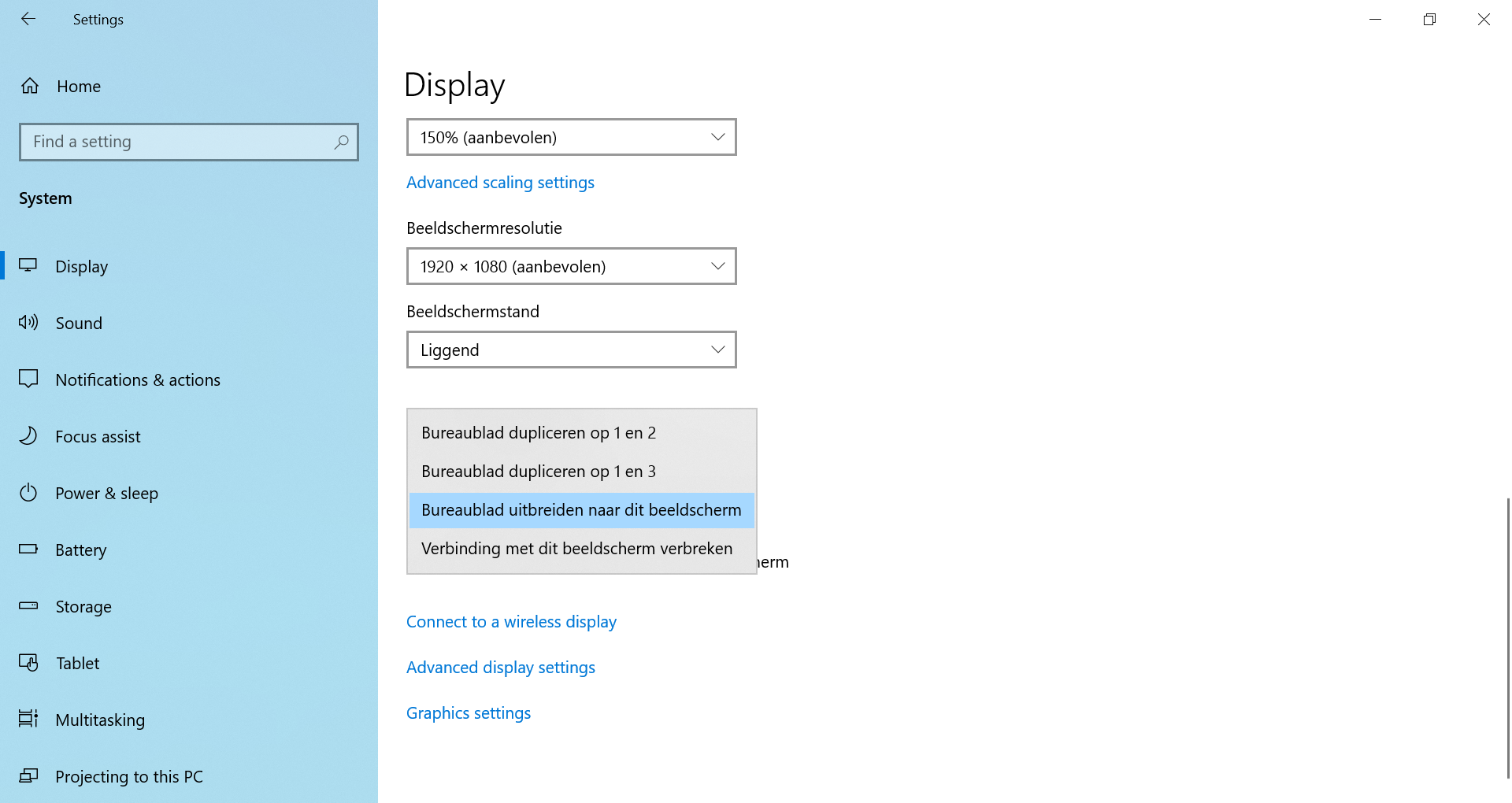Meerdere beeldschermen instellen (Windows 10)
Het is mogelijk om meerdere beeldschermen in te stellen op een Windows 10-computer. Dit is vooral handig als je op een werkplek zit met een of twee extra schermen. Hieronder vindt u een handleiding voor het instellen van meerdere beeldschermen op uw Windows 10 apparaat.
-
Deze handleiding is gemaakt op basis van Windows 10 in Nederlandse taal. U kunt deze handleiding ook volgen als u gebruik maakt van een Windows 11 computer.
-
Stap 1
Sluit uw beeldschermen aan op uw computer. Afhankelijk van het type beeldschermen dat u gebruikt, kunt u dit doen met een HDMI-kabel, DisplayPort-kabel of via een dockingstation met USB C-kabel.
-
Stap 2
Klik met de rechtermuisknop op een leeg gedeelte van uw bureaublad en selecteer ‘Beeldscherminstellingen’ in het menu dat verschijnt. U kunt de beeldscherminstellingen ook zoeken via het zoekvak in de taakbalk naast de startknop/menu
-
Stap 3
Als de computer en beeldschermen correct zijn aangesloten, ziet u in de ‘Beeldscherminstellingen’ venster alle beeldschermen.
-
Het instellen van een primair/hoofdbeeldscherm, en het dupliceren en uitbreiden van het bureaublad zijn veelgebruikte opties bij het werken met meerdere beeldschermen op een Windows 10 computer. Hieronder vindt u meer informatie over deze opties
-
Beeldscherm dupliceren
Als u hetzelfde bureaublad op meerdere beeldschermen wilt weergeven, kunt u het scherm ‘dupliceren’
-
Stap 4
Klik bij ‘Meerdere beeldschermen’ op het dropdown-menu en selecteer ‘Bureaublad dupliceren’
-
Stap 5
Vervolgens krijg je de optie om de beeldscherminstelling te behouden of ongedaan te maken. Klik op wijziging behouden om de instelling op te slaan.
-
Bureaublad uitbreiden
Het uitbreiden van uw bureaublad biedt meer ruimte om te werken en zorgt ervoor dat u meerdere vensters tegelijkertijd kunt gebruiken.
-
Stap 6
Klik bij ‘Meerdere beeldschermen’ op het dropdown-menu en selecteer ‘Bureaublad Uitbreiden’
-
Stap 7
Vervolgens krijg je de optie om de beeldscherminstelling te behouden of ongedaan te maken. Klik op wijziging behouden om de instelling op te slaan.
-
Met toetscombinatie Windows toets + P kan je op een snelle manier een weergavemodus selecteren en instellen.
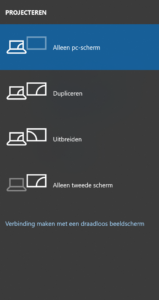
-
Ook is het mogelijk om de resolutie van ieder aangesloten scherm aan te passen. Dit kan door middel van het dropdown-menu ‘Beeldschermresolutie’. Het aanpassen van de resolutie is afhankelijk van wat de grafische kaart van je computer aan kan en de aansluitingen die beschikbaar zijn.
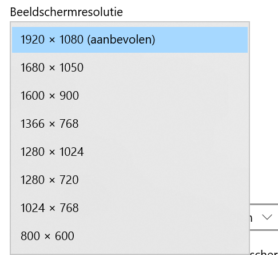
Na het selecteren van de gewenste resolutie komt er een blauw scherm naar boven om te bevestigen of terug te keren. Hier moet op bevestigen gedrukt worden.
Als u meerdere beeldschermen heeft aangesloten, kunt u een beeldscherm instellen dat als hoofdbeeldscherm moet functioneren. Dit is het beeldscherm waarop uw taakbalk en startmenu worden weergegeven.
- Klik in het venster met alle detecteerbare schermen op het beeldscherm dat u als ‘hoofdbeeldscherm’ wilt instellen.
- Vink de optie ‘Dit beeldscherm instellen als hoofdbeeldscherm’ aan.
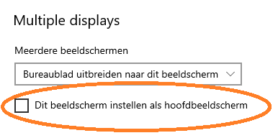
Het kan zo zijn dat de schermen in een andere volgorde staan ingesteld dan gewenst. U kunt deze volgorde wijzigen door de beeldscherm icoontjes in de ‘Beeldscherminstellingen’ venster te slepen.
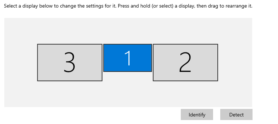
Laatst bijgewerkt op: 18/04/2023