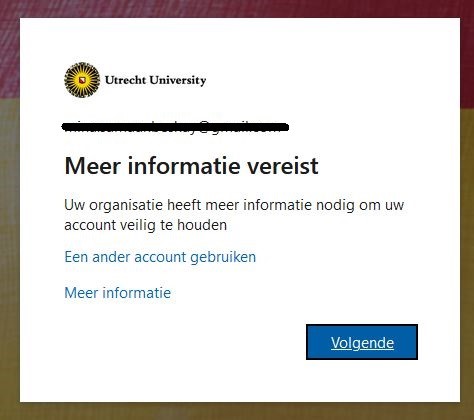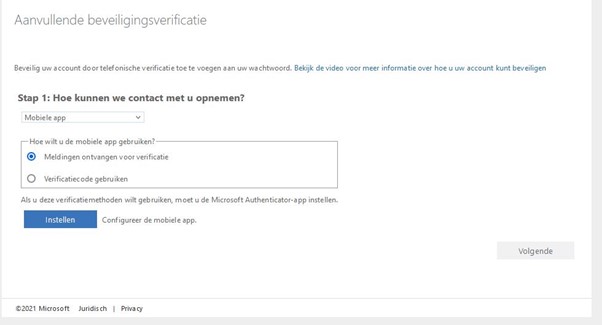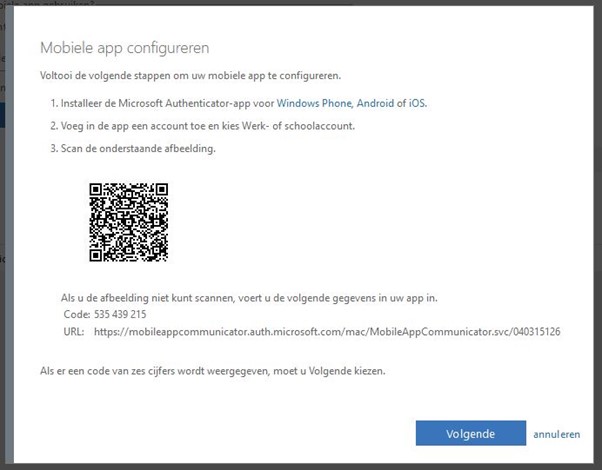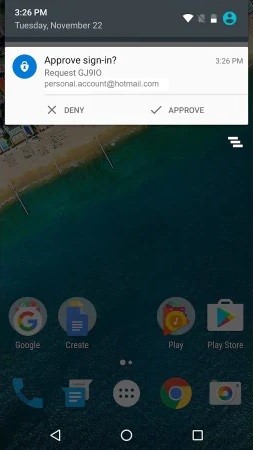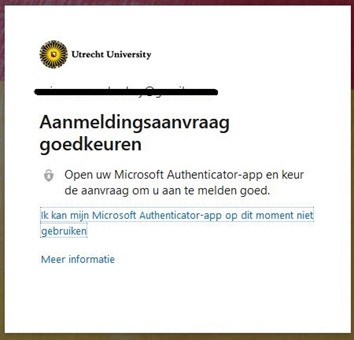Microsoft 365: Instellen MFA voor gastgebruikers (Microsoft Authenticator)
Indien een externe gebruiker een gastaccount bij de UU krijgt, moet hier MFA op ingesteld worden om veiligheidsredenen. Dit gebeurt als diegene lid van een Teams-groep van de UU gemaakt wordt, toegang krijgt tot een Sharepoint-site of OneDrive, of mappen/bestanden daarop.
In andere situaties, zoals deelnemen aan een losse Teams-vergadering, is dit niet van toepassing.
De externe gebruiker zal eenmalig MFA moeten instellen. Let op: hiervoor is een smartphone vereist met de Microsoft Authenticator app. Deze kan gratis gedownload worden op elke smartphone.
De werking wordt beschreven in onderstaande stappen.
Voor een video instructie over het instellen van MFA voor Office klik hier: Microsoft instructie video.
Voor algemene informatie en instructies over het gebruik van multi-factor authenticatie (MFA), raadpleeg de handleiding: Microsoft 365 – Multi-factor Authenticatie (MFA) FAQ.
-
Stap 1
Bij het inloggen op de Sharepoint-omgeving van de UU óf inloggen op Teams, verschijnt na de normale inlogprocedure het volgende scherm (zie afbeelding links).
Klik hier op “Volgende” om MFA in te kunnen stellen.
-
Stap 2
Hierna zal het scherm verschijnen om MFA in te stellen met de Microsoft Authenticator-app.
Omdat de universiteit géén SMS of telefonische goedkeuring toestaat als MFA-methoden, is er geen andere keuze dan “mobiele app” mogelijk.
- Kies hier of je een pop-up notificatie van de Authenticator-app wil ontvangen waarmee je toegang goedkeurt, óf steeds handmatig een cijfercode uit de app wil intypen.
- Klik na het selecteren van de methode op “Instellen”.
-
Stap 3
Je krijgt nu het volgende scherm (zie afbeelding links).
Volg de stappen in dit scherm. Klik als je klaar bent op “Volgende”.
Let op: de code in dit plaatje is slechts een voorbeeld. Hier zal een unieke 9-cijferige code zal staan als je dit voor jezelf instelt.
-
Stap 4
Indien je gekozen hebt voor notificaties als verificatiemethode, zal er nu bij wijze van test een notificatie worden verstuurd. Je ziet het volgende scherm op je apparaat (zie afbeelding links).
-
Stap 5
Op de smartphone waar je de app hebt geïnstalleerd, verschijnt een notificatie. Deze ziet er ongeveer uit als op de afbeelding links.
Zie je niet direct de notificatie verschijnen? Open dan op je smartphone de Authenticator-app en controleer of daar wel een Approve/Deny-scherm verschijnt.
Keur de notificatie goed door op “Approve” te klikken.
-
Stap 6
Er verschijnt nu bevestiging in beeld dat MFA correct is ingesteld. Bij de eerstvolgende keer dat je opnieuw inlogt in de omgeving van de UU (op Teams of Sharepoint), zal je na het invoeren van je wachtwoord het scherm zien zoals je links ziet.
-
Stap 7
En op de smartphone ziet het er ongeveer uit als op de afbeelding links.
Laatst bijgewerkt op: 28/05/2025