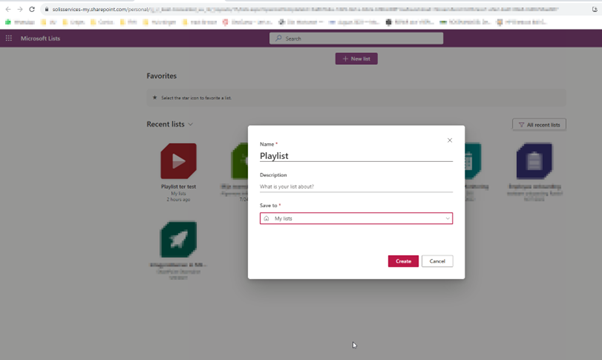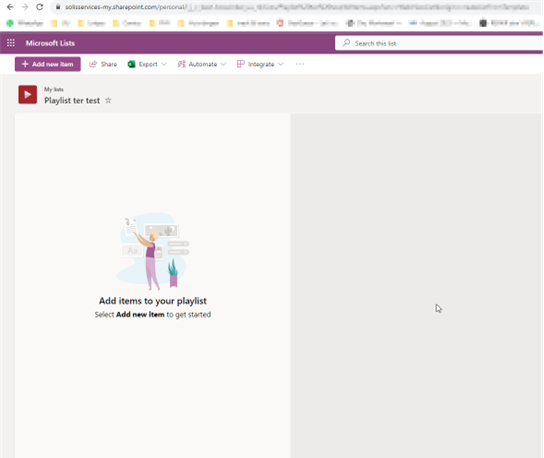Microsoft Stream: Introductie en gebruik
Microsoft Stream is het videoplatform dat bij Microsoft 365 hoort. Hier kan beeldmateriaal opgeslagen en bekeken worden door studenten en medewerkers.
Stream is hier te vinden: https://stream.office.com
-
1. Startpagina
De startpagina van Stream ziet er als volgt uit:
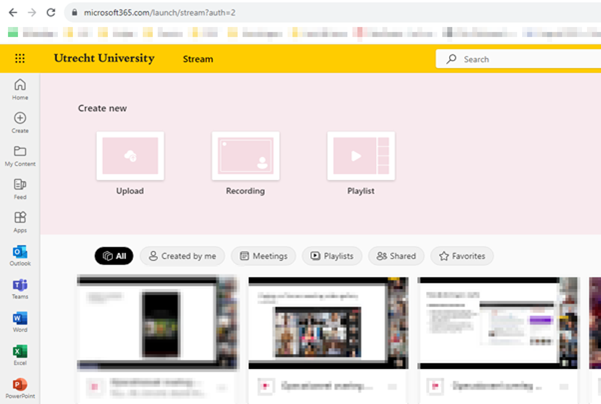
Bovenaan zie je de mogelijkheden om nieuw materiaal toe te voegen of bestaand materiaal te organiseren in een playlist. Onderaan zie je een selectie van bestaand materiaal waar je toegang tot hebt, te sorteren via de knoppen.
-
2. Upload
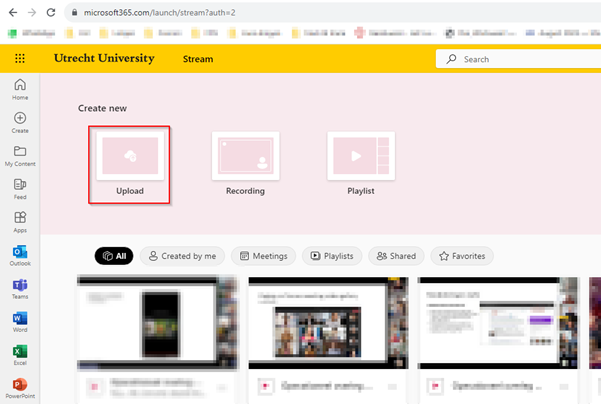
Via de Upload-knop kan je videomateriaal vanaf je computer beschikbaar maken op Stream. Deze kan je dus alleen gebruiken om gedownloade of zelfgemaakte video’s vanaf je computer op Stream te zetten. Het is dan ook niet nodig om video’s die al in Teams of je OneDrive staan, te uploaden – deze kan je al inzien, delen en bewerken in Stream.
Video’s die je op deze manier upload, worden bewaard in je persoonlijke OneDrive (en tellen dus ook mee voor je opslagruimte daarop).
Als je op de knop drukt, opent er een venster van Windows Verkenner waarin je kan bladeren naar het bestand dat je wil uploaden. Selecteer het bestand en klik op Open.
Er opent zich een nieuw tabblad in je browser, waarin de video en allerlei opties verschijnen voor het bewerken van de video of de rechten hierop.
Let op: opent zich geen nieuw tabblad? Kijk dan of je browser het openen van pop-ups tegenhoudt.
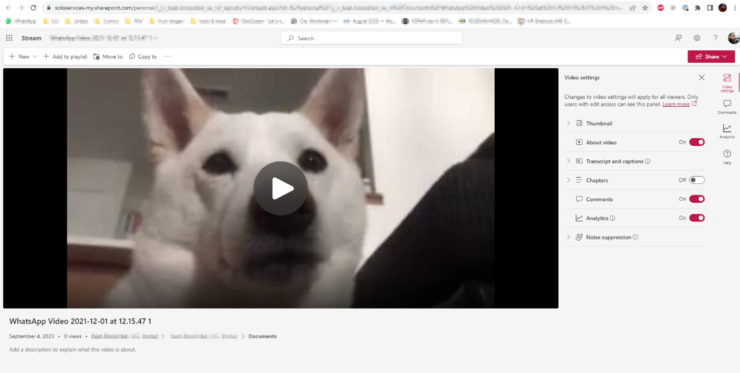
Via de Share-knop kan je een link aanmaken om je video te delen, of accounts/groepen toegang geven tot je video. Daarnaast zie je links bovenin opties om de video te verplaatsen, toe te voegen aan een playlist of te kopiëren naar een andere locatie. Rechts in beeld staan alle instellingen voor de video zelf, zoals hoofdstukken, ondertiteling, etc.
Wijzigingen die je hier aanbrengt worden automatisch opgeslagen.
-
3. Recording
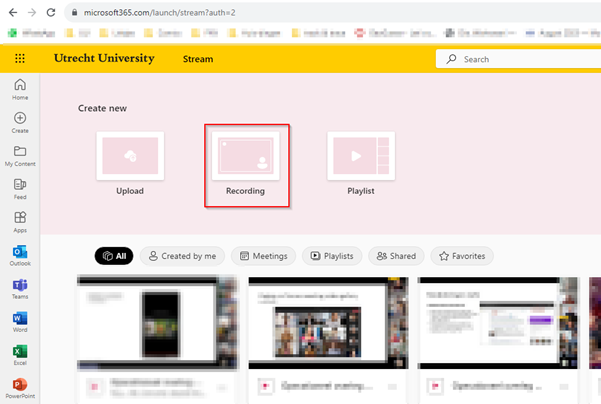
Via de Recording-knop kan je direct in je browser een korte video opnemen. De maximumlengte hiervoor is 15 minuten. Dit is dus vooral een geschikte manier om korte kennisclips of demo’s op te nemen.
Als je op de knop drukt opent zich een nieuw tabblad waarin de opname gestart kan worden. De eerste keer dat je dit doet, zal je browser om toestemming vragen voor het gebruik van je camera en microfoon. Zonder deze toestemming kan je geen opname maken.
Naast beeld en geluid kan je ook een opname van je scherm maken (via de Screen Share-optie).
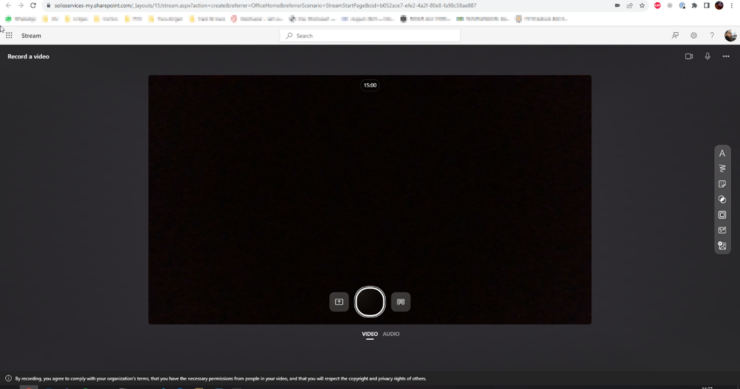
Dit is hoe het opnamescherm eruit ziet. Bovenin zie je een aflopende timer voor de maximale opnamelengte. Onderaan zie je drie knoppen: de linker is voor het delen van je computerscherm, de middelste start en stopt de opname en de rechter is voor het aanpassen van de achtergrond (zoals je in Teams-videogesprekken ook kan doen).
De balk rechts in het scherm is voor het invoegen van tekst, plaatjes, aantekeningen etc. in de video.
Na het voltooien van de opname kan je op Next klikken om de video te bekijken en eventueel te bewerken. Ben je tevreden, klik dan op Publish.
Het scherm om de video-instellingen en rechten op de video te bewerken, zoals te zien in deze handleiding onder Upload, opent zich hierna in een nieuw tabblad. Hier kan je de video bewerken en delen.
Video’s die je via deze methode opneemt worden opgeslagen in je persoonlijke OneDrive.
-
4. Playlist
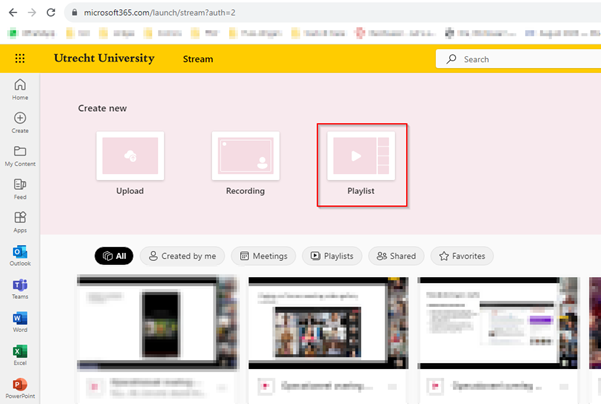
Via de knop Playlist kan je een verzameling video’s maken voor je eigen gebruik of om te delen met anderen.
Als je op de knop drukt opent zich een nieuw tabblad. Hierin word je eerst gevraagd om de nieuwe playlist een naam en omschrijving te geven, en kan je de opslaglocatie van de lijst kiezen. Standaard zal hier “My lists” geselecteerd staan. In het drop-downmenu kan je ook kiezen uit Sharepoint-sites waar je toegang tot hebt, zodat je de lijst op die manier met anderen kan delen.
Na het selecteren van een locatie opent zich in dit tabblad een scherm om inhoud toe te voegen.
-
5. Content
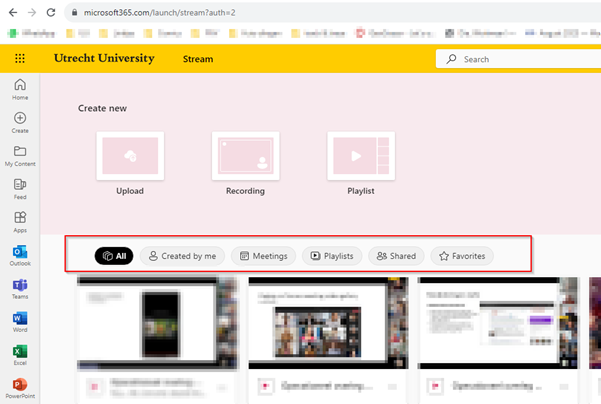
In de onderste helft van de startpagina zie je de video’s en playlists waar je toegang tot hebt. Dit zijn dus zowel je eigen opnames, als opnames die met je gedeeld zijn. Via de knoppen in het omkaderde deel kan je hierop filteren. Als je eenmaal materiaal in Stream bekeken hebt, zal in dit gedeelte ook een overzicht van je recent bewerkte of bekeken videomateriaal verschijnen.
Laatst bijgewerkt op: 11/09/2023