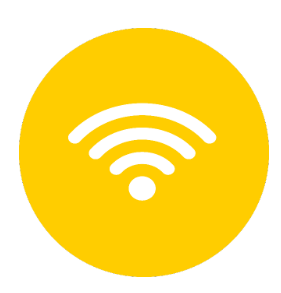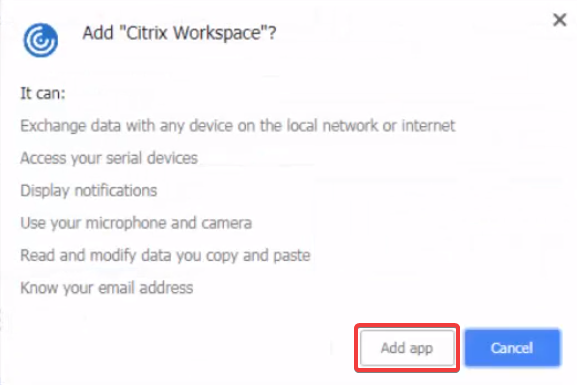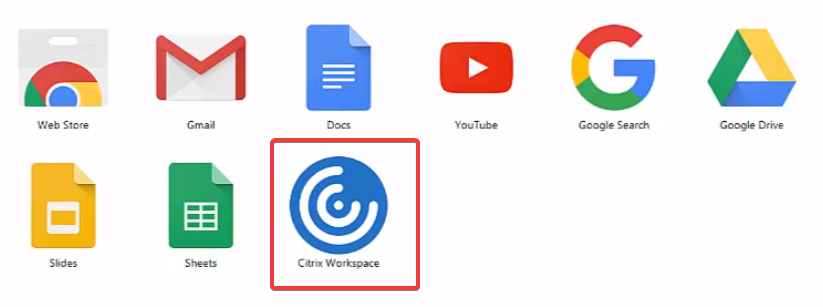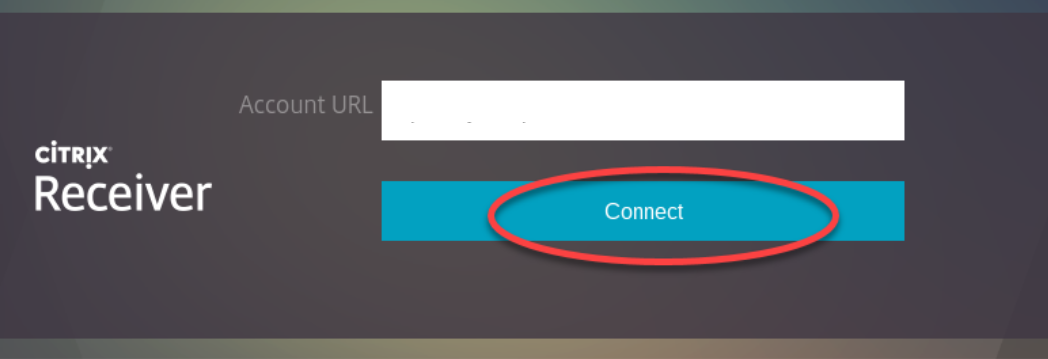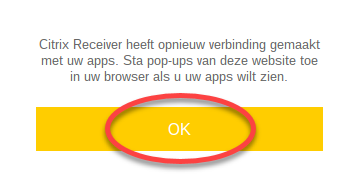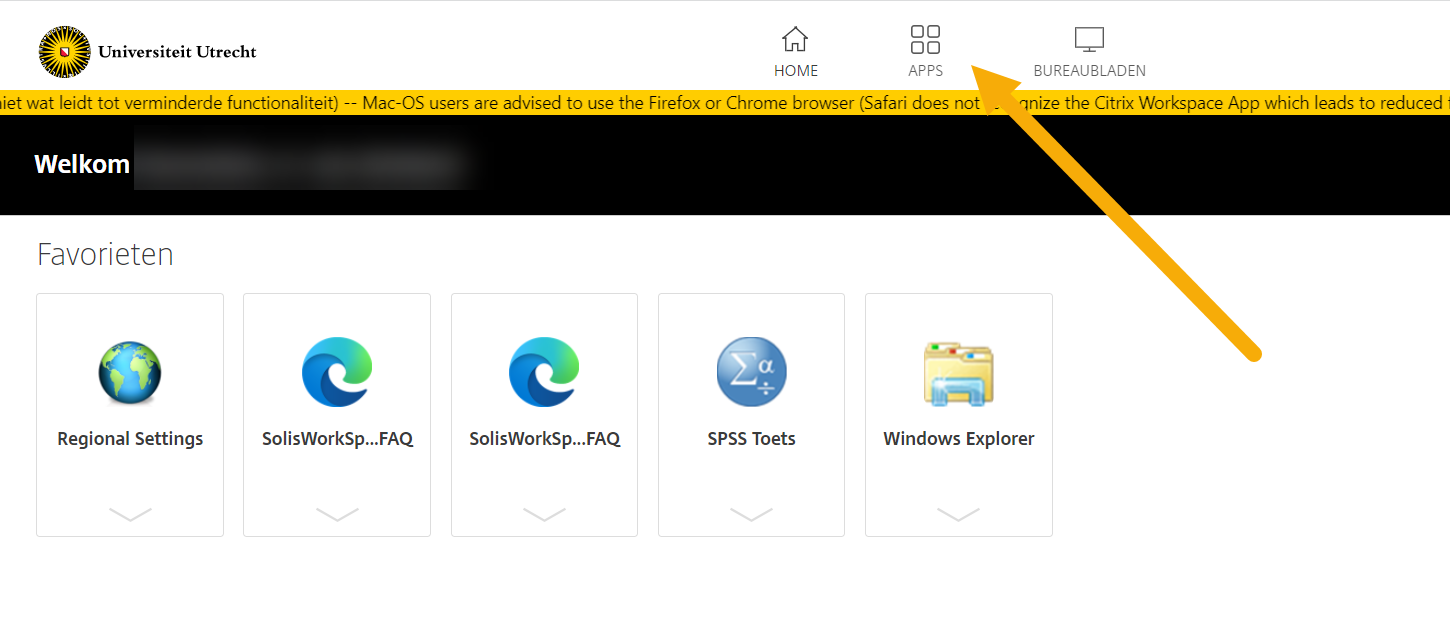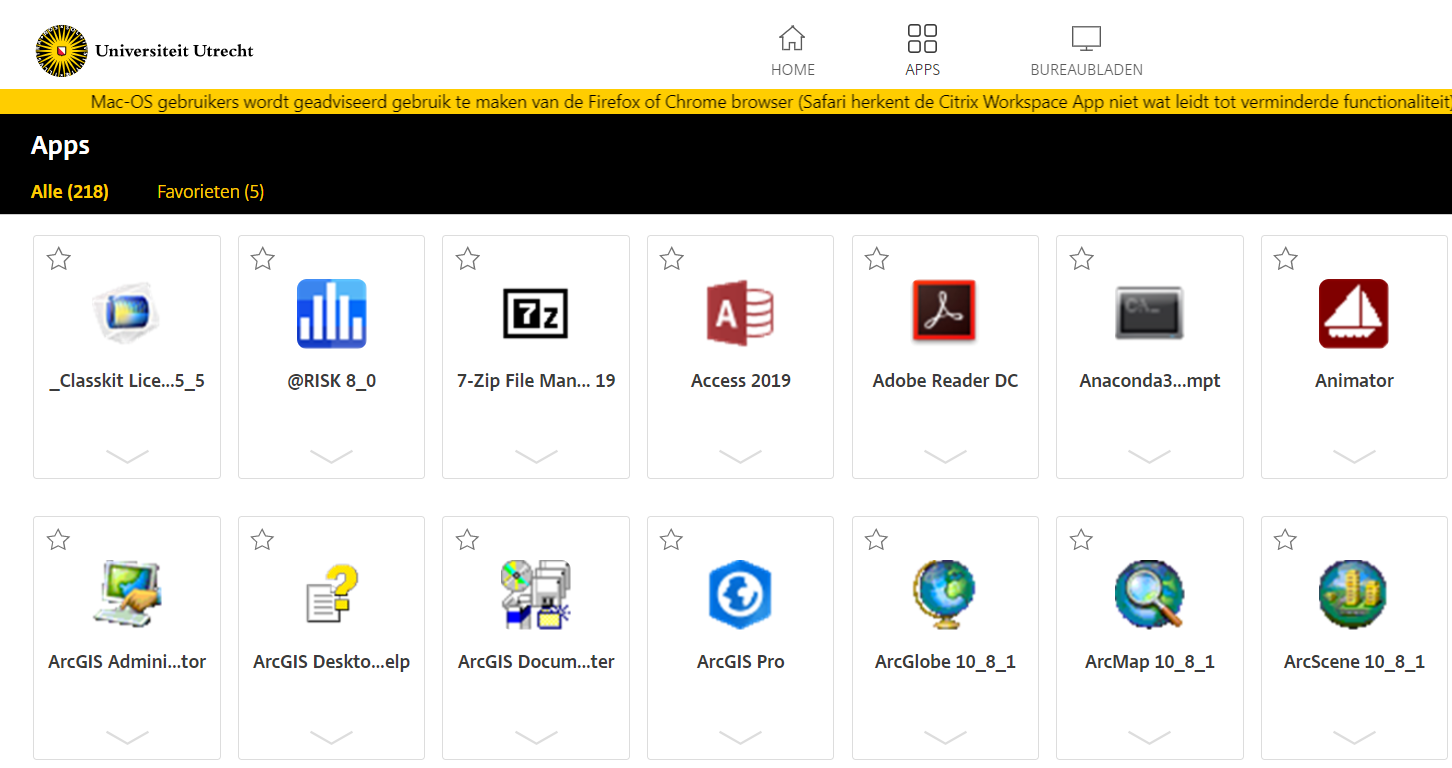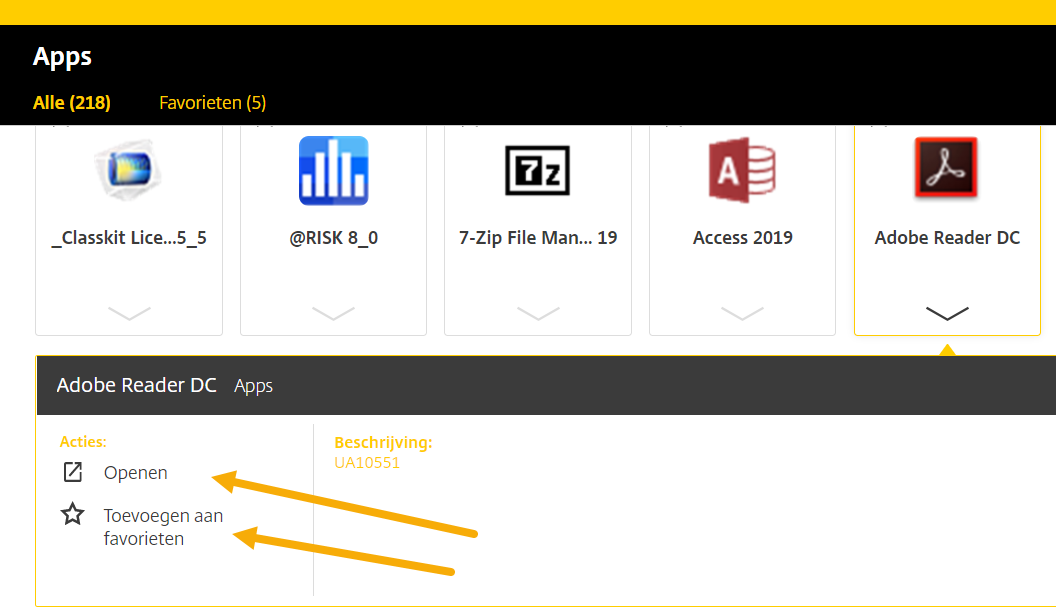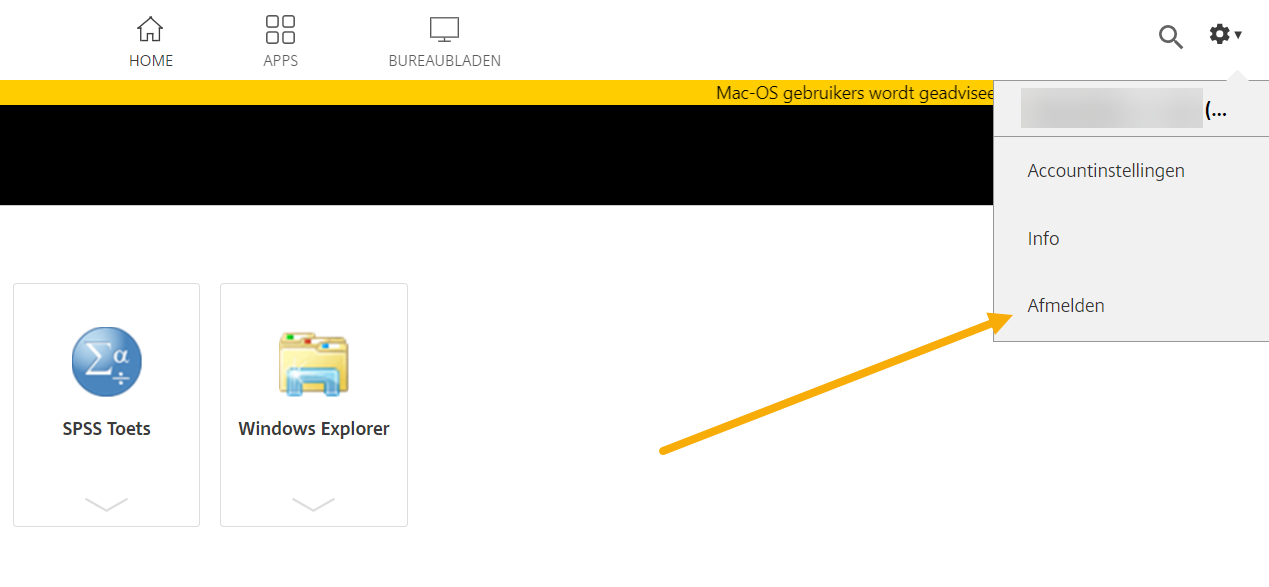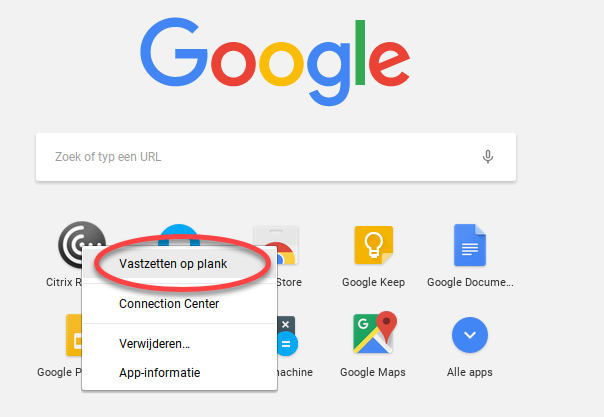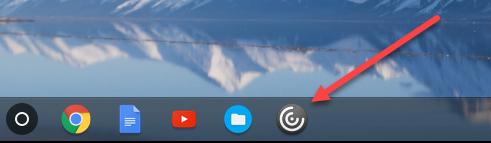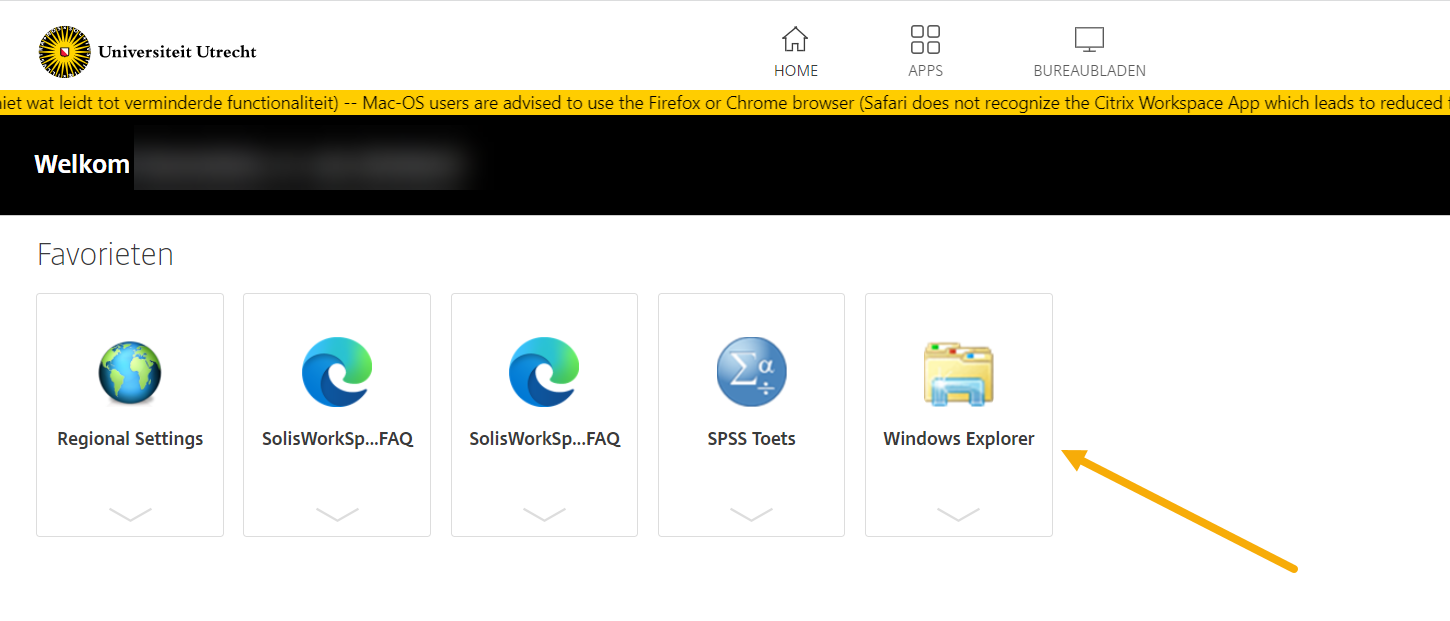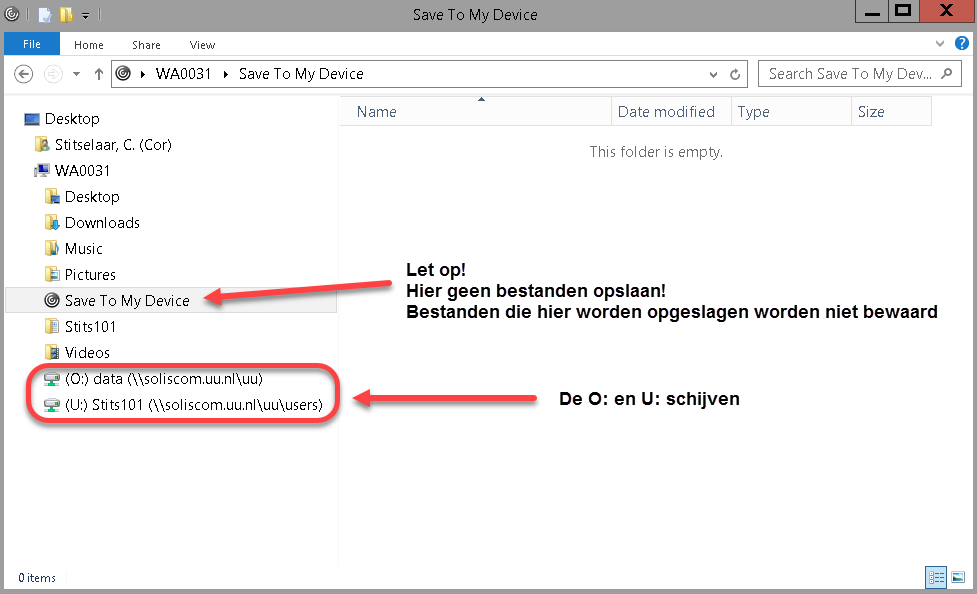SolisWorkspace: Chromebook
Deze handleiding beschrijft het installeren en gebruik van SolisWorkspace op een eigen Chromebook (ChromeOS).
-
Stap 1
Zorg dat je een internetverbinding hebt (op de universiteit kan je verbinding maken met ‘eduroam’ of ‘Utrecht University’).
-
Stap 2
Ga naar Google Web Store en zoek in de Chrome Web Store “Citrix Workplace”.
– Klik op +TOEV. AAN CHROME
-
Stap 3
Klik op App toevoegen.
-
Stap 4
Het Citrix Workplace-icoon is toegevoegd.
Klik op het Citrix Workplace icoon.
-
Stap 5
Geef bij Account URL op: https://solisworkspace.uu.nl
Klik vervolgens op Connect.
-
Stap 6
Login met jouw Solis-id, je bijbehorend wachtwoord en daarna met 2FA. In plaats van het Solis-id kan je ook inloggen met jouw UU e-mailadres (Bijvoorbeeld: j.a.jansen@students.uu.nl of j.a.bakker@uu.nl).
-
Stap 7
Klik op OK.
-
Stap 8
Je bent ingelogd op SolisWorkspace.
SolisWorkspace start standaard op in “Favorieten”. Hier kun je later je eigen favoriete Apps plaatsen.
Dit doe je als volgt: klik op het icoontje “APPS” rechts bovenin.
-
Stap 9
Je ziet nu alle beschikbare Apps en studiesoftware staan. Vanuit hier kun je de applicaties opstarten door op het relevante icoon te klikken.
-
Stap 10
Wil je de App in je favorietenlijst zetten?
- Klik op de pijl onder het icoon
- Klik op “Toevoegen aan favorieten”
-
Stap 11
Om uit te loggen bij SolisWorkspace, klik je in het hoofdscherm op je naam, en vervolgens op “Afmelden”.
-
Stap 12
Je kunt de Citrix Workplace icoon ook “Vastzetten op plank”. Hiermee kan je de Citrix Workplace (SolisWorkspace) altijd snel opstarten vanuit de taskbar van je Chromebook.
-
Stap 13
Wanneer je (later) gebruik wil maken van SolisWorkspace doe je dit door op de Citrix Workplace icoon te klikken.
-
Stap 14
De O-schijf is te benaderen via de App Windows Explorer (zie menu “Apps” bovenaan rechts).
-
Stap 15
Let erop dat je hier geen bestanden opslaat: deze worden niet bewaard!
-
Let op:
- Vanuit SolisWorkspace is er geen toegang tot lokale schijven (een Chromebook heeft geen harde schijf).
- Geen toegang tot USB-poorten (USB stick).
- Enige manier om data-bestanden te openen of op te slaan is via de O-schijf.
- Vanuit SolisWorkspace is het niet mogelijk te printen naar lokaal geïnstalleerde printers.
- Printen op de centrale printers op de UU kan wel. De printers “Black” en “Colour” zijn (net als op een vaste werkplek op de UU) automatisch gekoppeld.
- Lokale installaties van software (bijvoorbeeld Office) op Chromebooks is niet mogelijk (een Chromebook heeft geen harde schijf).
- Omdat er geen software kan worden geïnstalleerd moeten alle applicaties vanuit SolisWorkspace worden opgestart.
-
Kijk voor veelgestelde vragen en antwoorden bij de SolisWorkspace FAQ.
Laatst bijgewerkt op: 15/09/2025