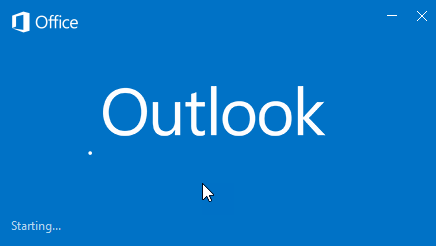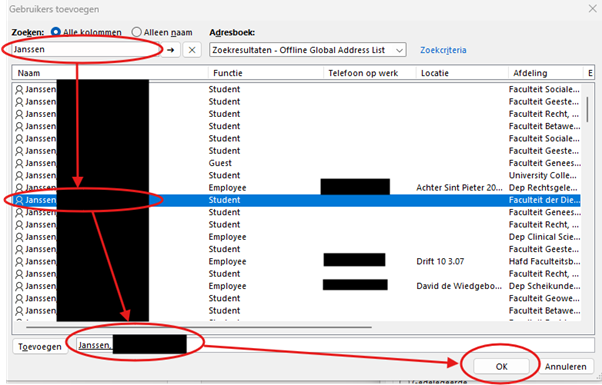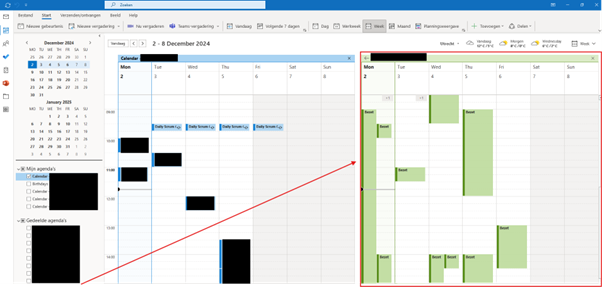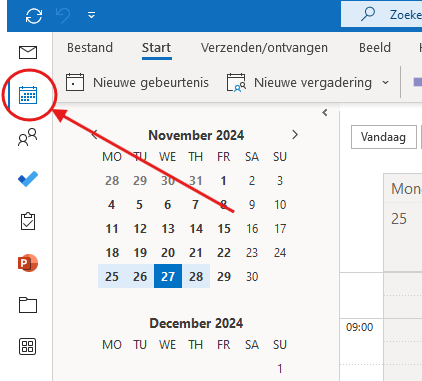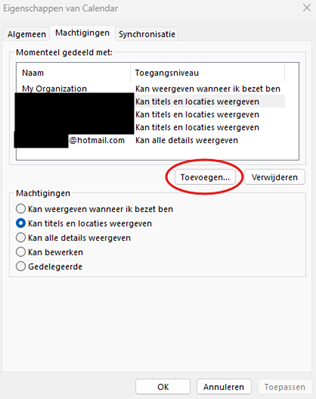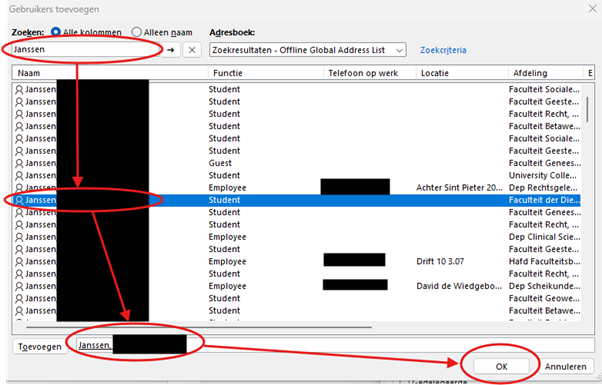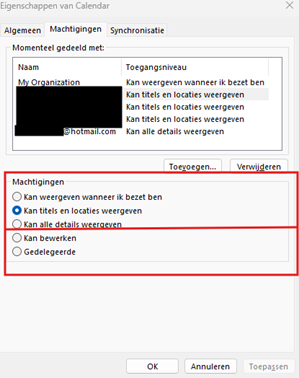Outlook: agenda’s delen
In deze handleiding lees je:
in deel A: hoe je de agenda van een collega aan jouw eigen Outlook 365 kunt toevoegen.
in deel B: hoe je jouw agenda met iemand anders kunt delen in Outlook 365.
-
Deel A: De agenda van een collega aan je eigen Outlook 365 toevoegen
-
Stap 1
- Zorg dat je bent ingelogd op een computer van de universiteit (een vaste ‘Solis-werkplek’, dus geen privé laptop of computer)
- Start Outlook op.
-
Stap 2
Klik linksbovenin op het agenda icoontje.
-
Stap 3
Klik bovenaan rechts in het lint op ‘Toevoegen’ en vervolgens ‘Uit adresboek’.
-
Stap 4
Het Adresboek van Outlook wordt nu geopend.
- Zoek de persoon op die je wilt toevoegen.
- Dubbel klik op de naam die wilt toevoegen of selecteer de naam en klik op toevoegen.
- Wanneer de naam onderaan weergegeven wordt is het juist geselecteerd en moet je alleen nog op OK drukken.
-
Stap 5
De agenda van de andere persoon is nu toegevoegd aan jouw eigen Outlook.
Zie je niets staan bij deze persoon, of alleen maar “Busy” (Bezet)? Dan heeft de betreffende persoon jou nog geen rechten gegeven om zijn of haar agenda in te zien. In deel B hieronder lees je hoe de andere persoon rechten kan verlenen.
-
Deel B: Je agenda met iemand anders delen in Outlook
-
Stap 6
- Zorg dat je bent ingelogd op een computer van de universiteit (een vaste ‘Solis-werkplek’, dus geen privé laptop of computer)
- Start Outlook op.
-
Stap 7
Klik linksbovenin op het agenda icoontje.
-
Stap 8
Klik rechtsbovenin op Delen en kies je eigen calendar.
-
Stap 9
Klik op de knop Toevoegen… om iemand toe te voegen die jouw agenda mag inzien en/of beheren. Klik op een van de bestaande namen om de instellingen aan te passen.
-
Stap 10
Zoek de persoon op die je wilt toevoegen. Dubbel klik op de naam die wilt toevoegen of selecteer de naam en klik op toevoegen. Wanneer de naam onderaan weergegeven wordt is het juist geselecteerd en moet je alleen nog op OK drukken. Je kan ook externe adressen toevoegen door het mailadres zelf in te typen.
-
Stap 11
Selecteer de persoon in het bovenste menu om de rechtenniveau aan te passen. Indien je een extern adres toegevoegd hebt zijn alleen de bovenste drie opties beschikbaar. Externe adressen kunnen niet een UU mailbox beheren.
-
Stap 12
Je agenda is nu gedeeld met de andere persoon.
Laatst bijgewerkt op: 15/12/2024