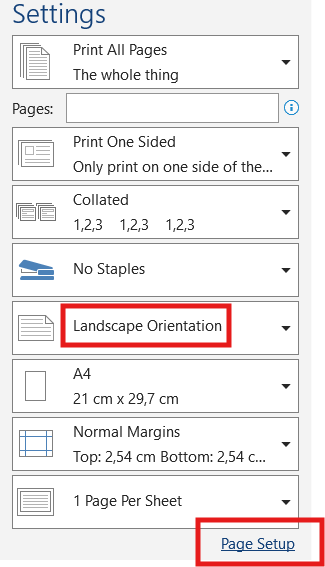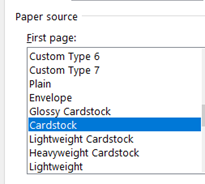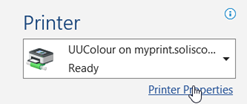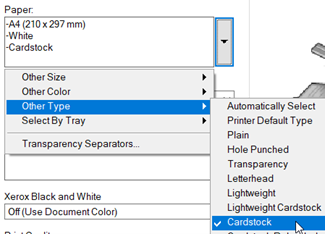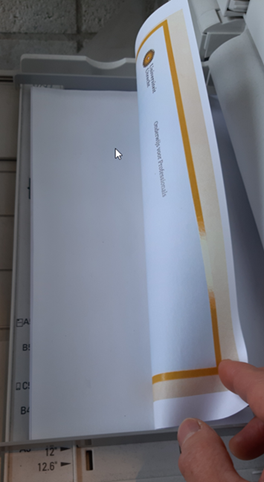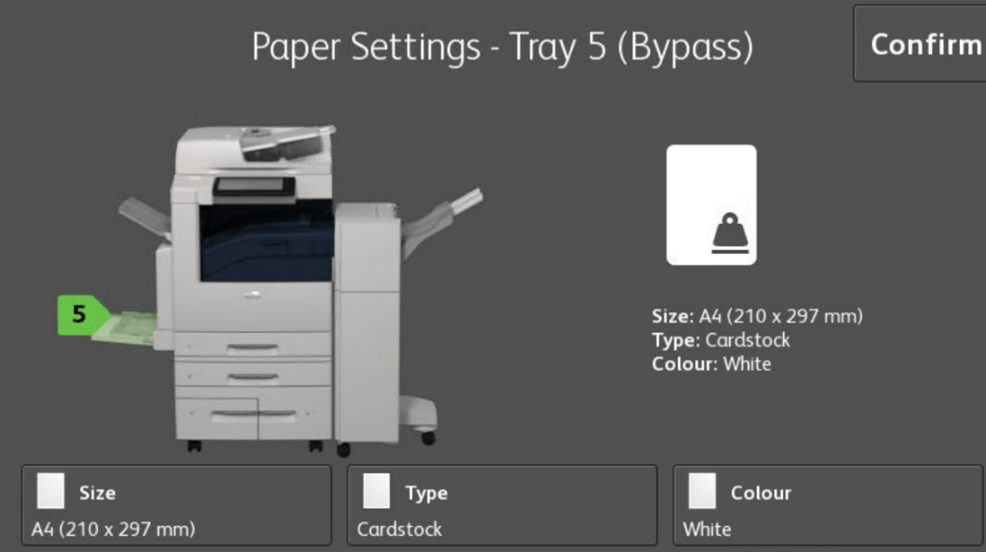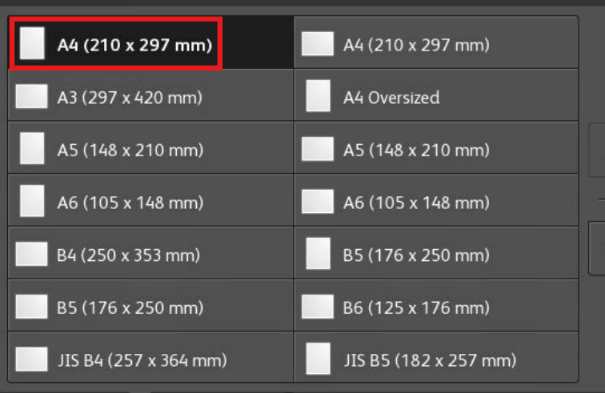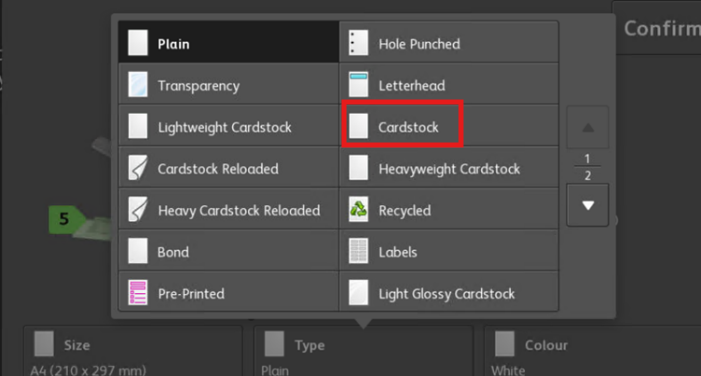Printers: Handmatige invoerlade 5 voor Certificaten
In deze handleiding wordt beschreven hoe je vanuit Microsoft Word via Xerox Multifunctional op certificaten kunt afdrukken met behulp van de handmatige invoerlade 5.
Deze instructie is gebaseerd op een certificaat met de volgende eigenschappen:
- formaat A4
- type Cardstock
- gewicht 160 gsm (g/m2)
- richting liggend
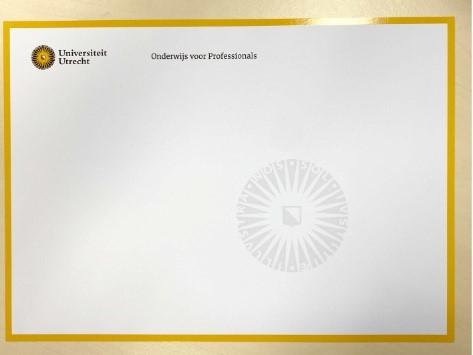
-
Iedereen kan de instellingen van Lade 5 wijzigen.
Dit betekent dat je de volgende keer dat je op een certificaat wilt afdrukken, op het printerdisplay moet controleren of jouw instellingen nog steeds intact zijn
-
Certificaten printen vanaf andere lades dan Lade 5 kan papierstoringen veroorzaken.
-
Stap 1
- Open het te printen document in Word en ga naar “File”, en klik op “Print”.
- Controleer of de gewenste printer is geselecteerd (UUBlack/UUColour of IPPprint).
- Onder “Settings”, wijzig de richting: “portrait” naar “landscape”.
- Kies “Page Setup”.
-
Stap 2
“Page Setup” > “Paper” > “Paper Source” > “First page” > “Cardstock” > “Ok”.
-
Stap 4
- Vóórdat je je aanmeldt bij de printer, plaats je je speciale papier in lade 5.
- Je vindt deze lade aan de linker onderkant van de machine (mogelijk moet je deze uitklappen).
- Plaats het papier met de afdrukzijde naar beneden, en de voorste rand naar buiten.
- Zorg ervoor dat de papiergeleiders netjes zijn gesloten.
-
Stap 5
- Het menu om je papier te configureren wordt automatisch weergegeven. Verschijnt het “Paper Settings” menu niet op de printer? Schuif dan het papier in lade 5 een beetje heen en weer. De papiersensor treedt dan in werking, en laat vervolgens het menu zien.
- Je kunt vervolgens de “Size”, “Type”, “Color” waar nodig aanpassen naar “A4”, “Cardstock”, “White”.
- Druk op “Confirm”.
-
Stap 6
- Nadat je op “Confirm” hebt gedrukt, verdwijnt het menu “Paper Settings”.
- Nu kun je inloggen op de printer en “Print” selecteren.
- Geef je afdruktaak vrij. Het speciale papier uit lade 5 wordt automatisch voor je opdracht gebruikt.
- Als je een foutmelding krijgt over “Resources Required”, controleer dan de instellingen opnieuw, in Word en op de printer zelf. Soms match de papierrichting niet met wat je hebt ingesteld. Probeer in dit geval een andere richting op het display.
- Door het instellen van het juiste papiertype voorkom je papierstoringen. De printer past automatisch het papierpad en warmte aan op de dikte en het soort papier dat je hebt ingesteld.
Laatst bijgewerkt op: 24/07/2024