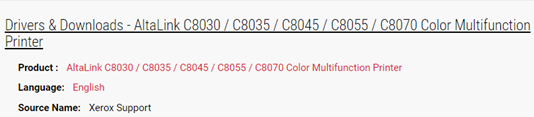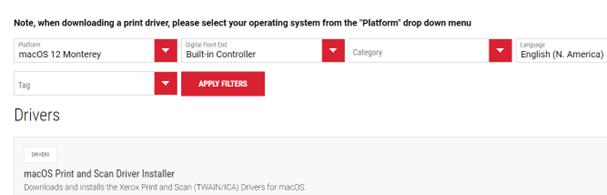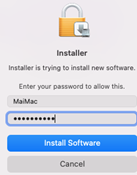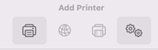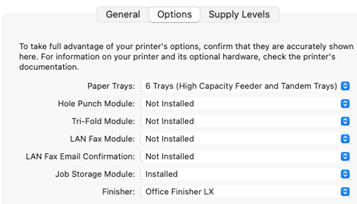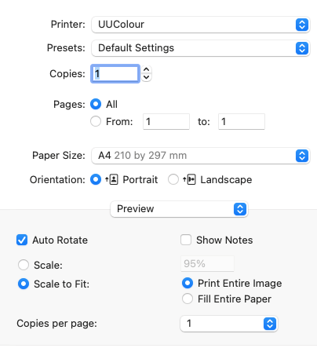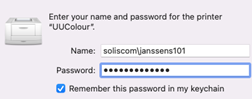Printers: UUBlack/UUColour printen via macOS
Deze handleiding beschrijft hoe je kunt printen op de campus vanaf je eigen Mac naar de UUBlack/UUColour.
Op een beheerde UU Solis-Mac hoef je deze handleiding niet te volgen. Zie onderaan de FAQ.
-
Houd er rekening mee dat Mac-apparaten die draaien op MacOS 14 Sonoma niet compatibel zijn met de methode die beschreven staan in deze handleiding. Voor Sonoma raden we aan om gebruik te maken van de IPPprint-methode.
Raadpleeg deze handleiding om dit in te stellen: https://manuals.uu.nl/nl/manual/printers-ipp-printen-via-macos/
-
Draadloos een printer installeren en gebruiken op de campus doe je via de Utrecht University Wifi. Alle printmethodes zijn dan beschikbaar. Eduroam is in principe ‘internet only’.
-
Stap 1
Xerox support site
Download het stuurprogramma voor de Xerox printers. Dit doe je door hier naar de Xerox Website te gaan.
Zoek op “Altalink C8055” en klik op de link om naar de Altalink Cxxxx Multifunctional Printer Drivers & Downloads te gaan.
-
Stap 2
Driver downloaden
Vul drie vakjes in:
- Platform: je macOS
- Digital Front End : Built-in controller
- Language: naar keuze
Druk op “Apply Filters” en download de DMG file. Bij uitpakken, wordt het een PKG file.
-
Stap 3
Driver installeren
- Volg de instructies op het scherm om de driver te installeren.
- Geef je lokale credentials op.
- Bij de schermen “Select a printer”, “Printqueue not created”, “Download app”, klik op “Continue”.
-
Stap 4
Printer toevoegen
- Open “System Preferences” > “Printers & scanners” en klik op het plus (+) teken.
- Klik op het icoon met radertjes (Advanced). Indien dit niet zichtbaar is, zie de FAQ onderaan.
- Type: “Windows printer via spoolss”
- URL: smb://myprint.soliscom.uu.nl/UUColour of UUBlack
- Name: UUColour
- Use: Select software. Kies de driver bijv. “Altalink C8055”
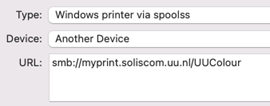
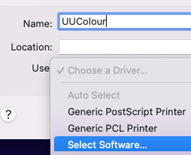
-
Stap 5
Lades instellen
Ga naar “Options and Supplies” > “Options”
Als je slechts 2 of 3 laden ziet, is de printerdriver mogelijk beschadigd.
Installeer in dit geval een ander exemplaar van de driver.
- Model C8055 heeft 6 lades (High capacity feeder and tandem trays)
- Finisher: Office Finisher LX
-
Stap 6
Preset maken (=afwijkende printvoorkeuren opslaan)
- Open een PDF file, ga naar “File” > “Print”
- Klik op “Preview” > “Xerox Features”
- Onder dit menu kun je o.a. kiezen om alles zwart/wit te printen:
Xerox Black and White > “On”
- Sla je preset op voordat je op “Print” drukt.
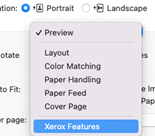
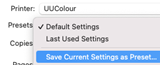
-
Stap 7
Printen
Afhankelijk van de beperkingen van je solis-account en de versie van het besturingssysteem, kun je een van de volgende inlogformaten gebruiken wanneer je een verbinding met een printer maakt.
Bijvoorbeeld:
UU e-mail: X.Janssens@uu.nl
lange solis: Janssens101@soliscom.uu.nl
korte solis: soliscom\Janssens101 -
In de ruimte van de werkbalk “Add Printer”, naast de overige iconen, druk op Control + rechtsklik.
Selecteer “Customize Toolbar”. Sleep het icoon “Advanced” naar de werkbalk “Add Printers”. Klik op “Done”.
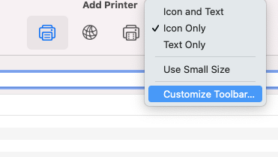
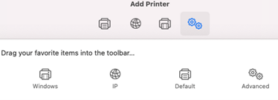
Deze melding krijg je als je bijvoorbeeld je Solis-wachtwoord hebt gewijzigd. Mac OSX onthoudt je oude wachtwoord, dus dit moet je eerst verwijderen uit de Keychain.
Ook een mogelijke oorzaak is het login formaat. Probeer dan een ander formaat te gebruiken:
- UU e-mail: Janssens@uu.nl
- lange solis: Janssens101@soliscom.uu.nl
- korte solis: soliscom\Janssens101
Je vindt jouw versie door op je Mac te klikken op het appeltje links bovenin, en vervolgens “About this Mac” te selecteren.
- Ga naar het “Dock” > “Apps & Services”.
- Kies “Install Xerox UU IPP Printer”. De printer wordt automatisch geïnstalleerd.
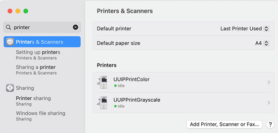
Laatst bijgewerkt op: 4/01/2024