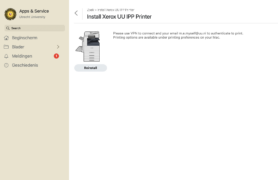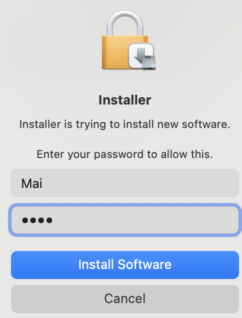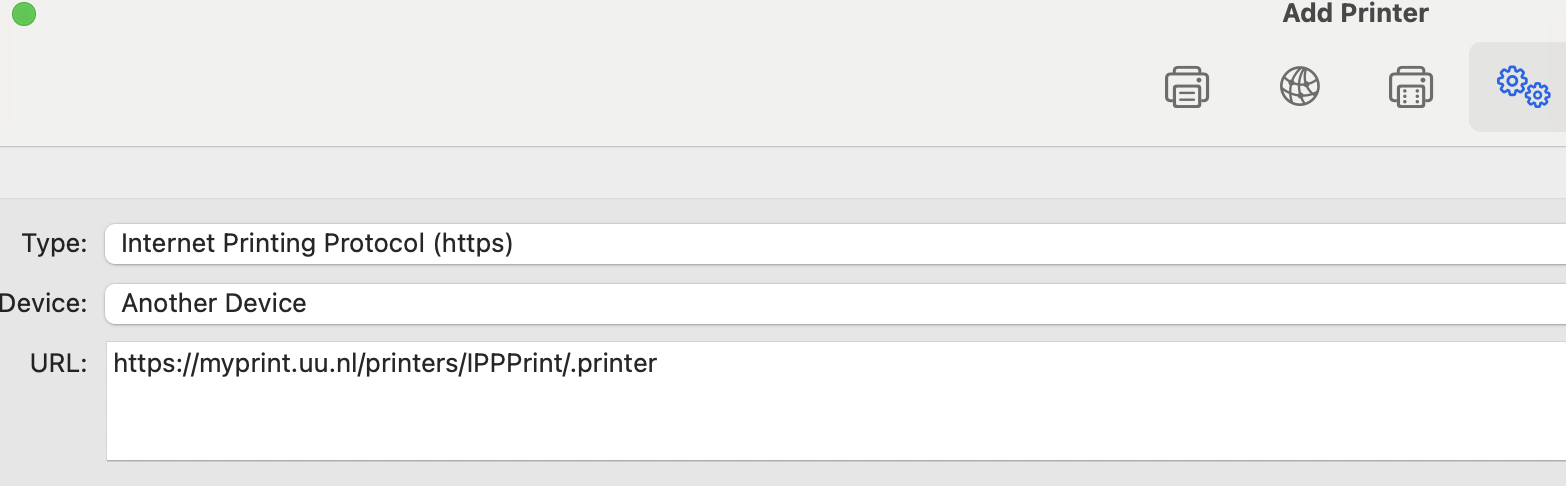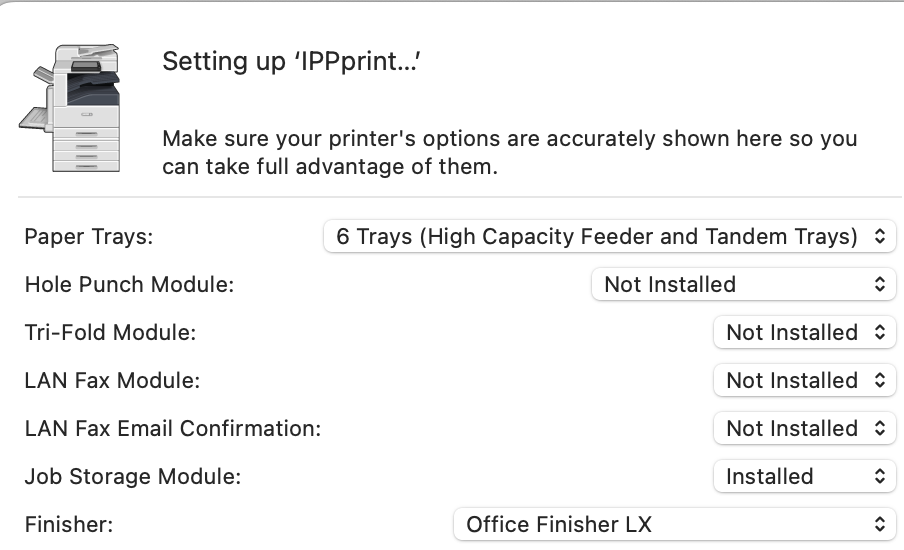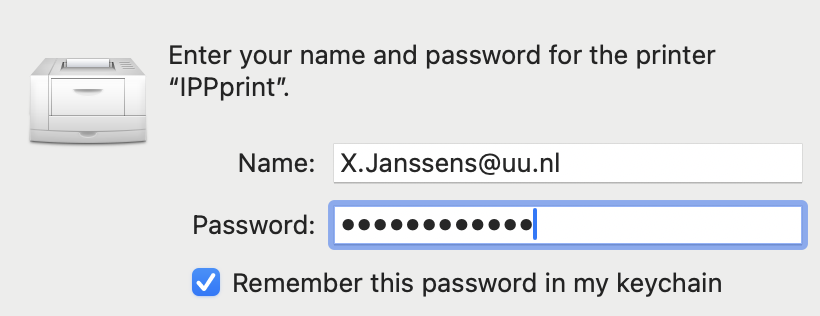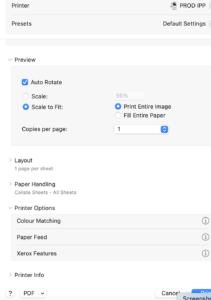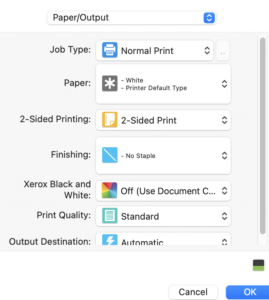Printers: IPP printen via MacOS
-
Deze print methode is aanbevolen voor Linux, MacOS, en Windows besturingsystemen. Het is makkelijker om te installeren en het biedt u dezelfde voordelen als de UUBlack/UUColour methode.
-
Om deze printmethode te kunnen installeren en gebruiken, moet je verbonden zijn met het UU-netwerk.
-
-
Stap 1
- Ga naar de downloadsite van Xerox drivers.
- Selecteer je MacOS-versie en download de driver “MacOS Print and Scan Driver Installer”.
- In het DMG-bestand vind je het PKG-stuurprogramma.
- Tijdens de driverinstallatie dien je je local user credentials te gebruiken.
- Je kunt geen printer selecteren/installeren tijdens deze stap.
- Druk op “Continue” totdat de installatie is voltooid.
-
Stap 2
- Ga naar “System Settings” > “Printers & Scanners” > “Add Printer, Scanner or Fax”.
- Selecteer “Advanced”. Zie de FAQ hieronder als dit icoon onzichtbaar is.
- Vul de volgende gegevens in, of gebruik “kopiëren en plakken”.
Type: Internet Print Protocol (https)
URL: https://myprint.uu.nl/printers/IPPPrint/.printer
Name: IPPprint
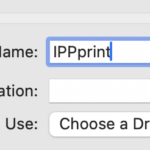
- Kies een driver, selecteer software, zoek bijv. naar “Altalink C8055” en klik op “Add”.
-
Stap 3
Bij het configureren van een C8055 printer, pas de onderstaande gegevens aan:
- Paper trays: 6 trays (High Capacity Feeder and Tandem trays)
- Finisher: Office Finisher LX
Als je slechts 2 of 3 laden ziet, is de printerdriver mogelijk beschadigd. Installeer dan opnieuw de nieuwste driverversie.
-
Stap 4
Bij het versturen van een printopdracht naar de printer, gebruik je je Solis-id.
Afhankelijk van de beperkingen van je Solis-account en de versie van het besturingssysteem, kun je een van de volgende inlogformaten gebruiken wanneer je een verbinding met een printer maakt. Bijv.:
- UU e-mail: X.Janssens@uu.nl
- lange solis: Janssens101@soliscom.uu.nl
- korte solis: soliscom\Janssens101
Lees de FAQ hieronder voor eventuele foutmeldingen zoals “Hold for Authentication”.
-
In de ruimte van de werkbalk “Add Printer”, naast de overige iconen, druk op Control + rechtsklik, selecteer “Customize Toolbar”. Sleep het icoon “Advanced” naar de werkbalk “Add Printers”. Klik op “Done”.
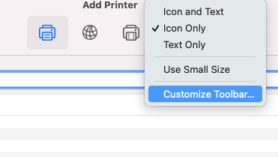
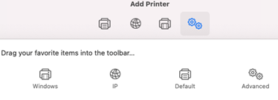
Klik op de authenticatieknop (slotsymbool) aan de rechterkant van de vastgehouden taak, naast de knop Verwijderen. Vul dan je Solis gegevens in.
Nog steeds niet opgelost? Andere mogelijke oorzaken:
- Open de sleutelhanger (“Keychain”) en controleer je Solis-wachtwoord. Als dit juist is, verwijder dan de printer, annuleer de afdruktaak en probeer het opnieuw.
- Het login-formaat is niet geaccepteerd door het afdruksysteem. Probeer een ander formaat (zie stap 4).
- Het printerstuurprogramma is mogelijk beschadigd. Het kan helpen de printer te verwijderen en opnieuw toe te voegen. Het resetten van het gehele printsysteem is ook een optie. Alle printers worden dan echter verwijderd.
Deze fout kan worden veroorzaakt door een beschadigd printer driver. Installeer de printer opnieuw, met een ander exemplaar van de driver.
Laatst bijgewerkt op: 5/06/2024