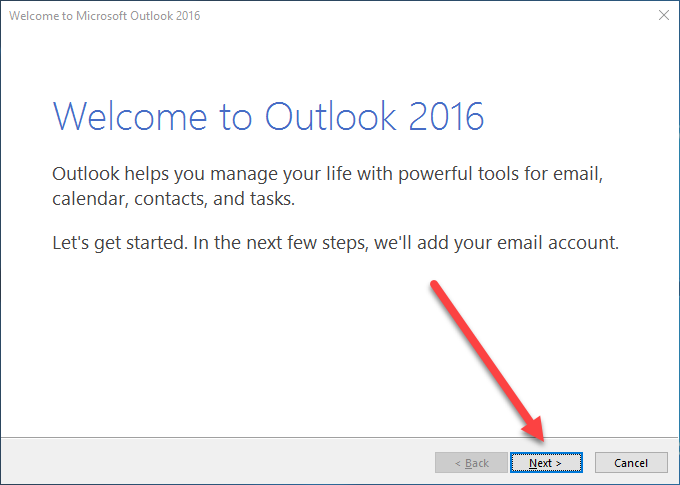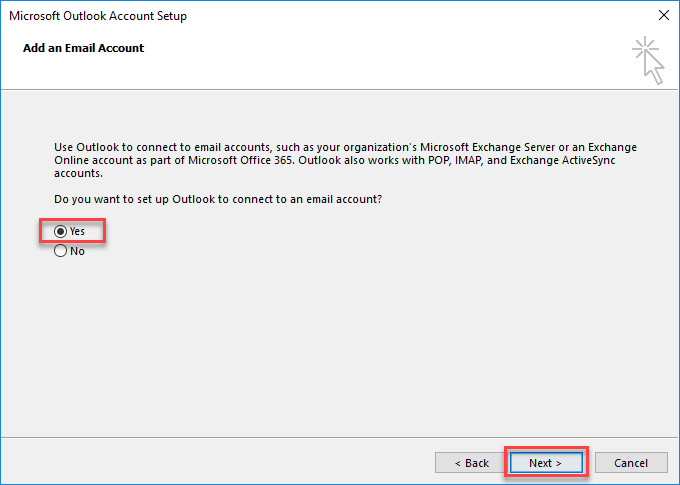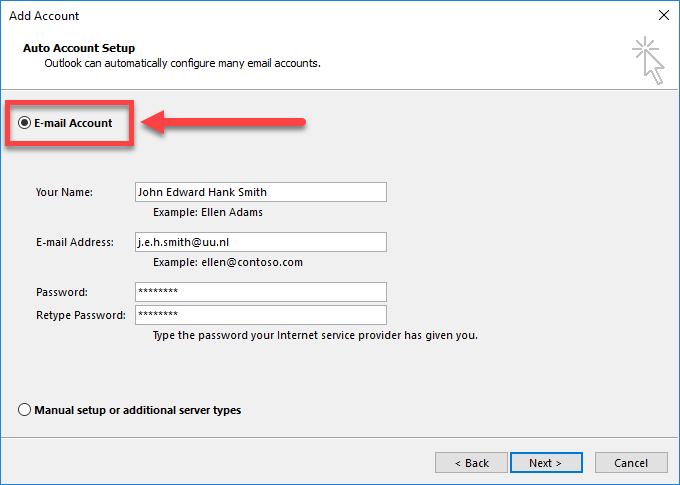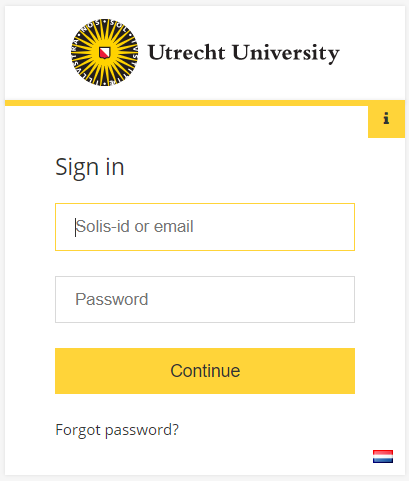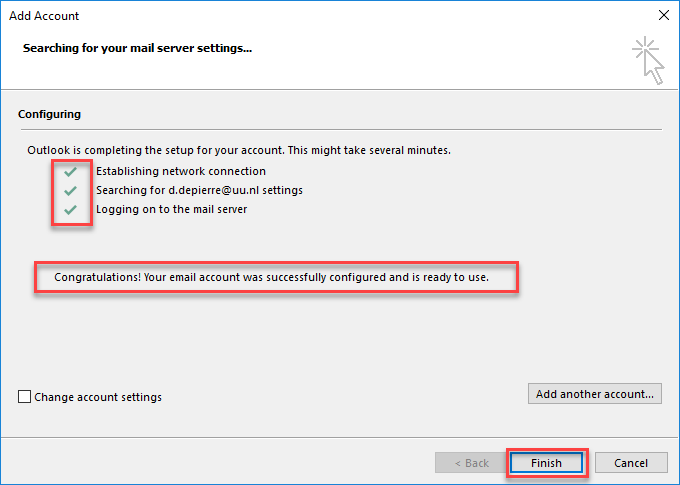Solis-mail thuis in Outlook
Let op! Installeer Outlook nooit op een universiteitscomputer! Het zal de bestaande installatie van Office onherstelbaar beschadigen.
Wil je Solis-mail op je eigen PC of laptop gebruiken via de applicatie Outlook (onderdeel van Office)? Volg dan het stappenplan hieronder. In het voorbeeld wordt Outlook 365 gebruikt (onderdeel van Office 365, gratis voor medewerkers en studenten). Als je de desktop versie van Outlook nog niet hebt geïnstalleerd op je eigen computer, klik dan hier om meer te lezen over het installeren van Outlook en andere Office applicaties.
-
Stap 1
Zorg dat je verbinding hebt met internet. Dit kan een vaste verbinding of een draadloze verbinding (wifi) zijn.
-
Stap 2
Start Outlook.
Indien je Outlook nog niet eerder hebt gebruikt, krijg je het scherm te zien zoals hiernaast. Klik op “Next”.
-
Let op: indien je Outlook wel al gebruikt (bijvoorbeeld voor je privé e-mail), zal Outlook het standaard openingsscherm tonen zoals je gewend bent.
Klik in dat geval na het starten van Outlook:
- op “File” bovenaan
- vervolgens op “Account Settings”, “Account Settings…”
- dan klik je op “New…”
- en ga verder bij stap 3.
-
Stap 3
Vink “Yes” aan op de vraag of je een nieuw account wilt aanmaken, en klik op “Next”.
-
Stap 4
Kies voor de bovenste optie “E-mail Account”.
Vul hieronder de volgende dingen in:
- Your Name: je naam (maakt niet uit wat je hier invult, het is geen verplicht veld)
- E-mail Address: je UU e-mailadres met ál je voorletters, bijvoorbeeld: j.b.jansen@students.uu.nl.
Klik vervolgens op “Next”.
-
Stap 5
Er verschijnt een pop-up scherm van de Universiteit Utrecht waarin je je Solis-id of e-mailadres en wachtwoord in moet vullen.Vervolgens wordt ook gevraagd om ter beveiliging je 2FA te verifiëren.
Klik vervolgens op “Aanmelden”
-
Stap 6
De instellingen worden nu automatisch gezocht. Let op! Dit kan enige tijd duren (enkele minuten).
Klik op “Voltooien” om de aanmelding af te ronden.
-
Je e-mail is nu ingesteld.
Je mailbox is in het begin nog leeg. Outlook zal de e-mail synchroniseren, wat enige tijd kost. Dit kan soms meer dan 10 minuten duren!
-
Sinds office 2013 wordt er een zogenaamde ‘preview’ getoond van alle berichten in je Inbox. Dit kan onoverzichtelijk zijn. Kijk op deze website hoe je dit uit kunt zetten.
Laatst bijgewerkt op: 12/01/2023