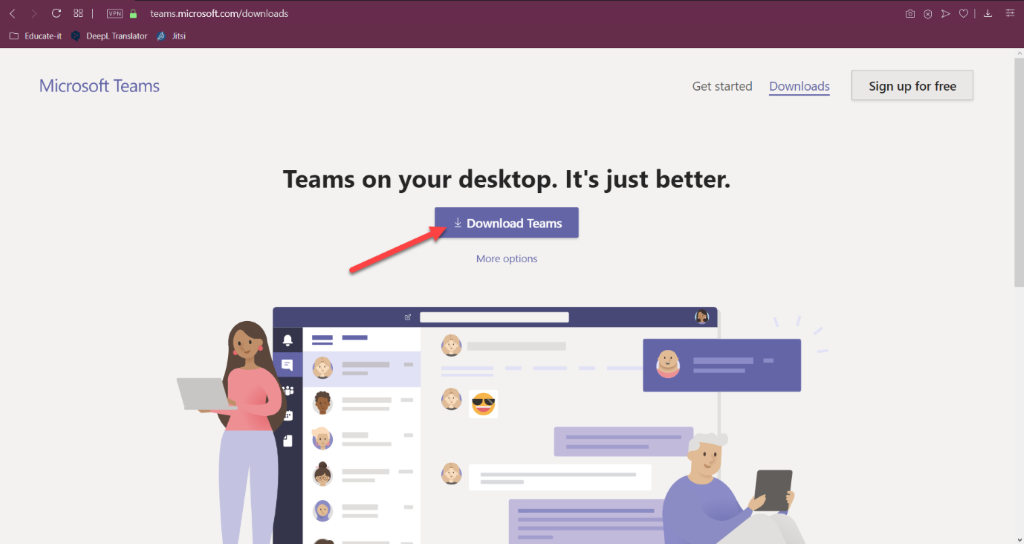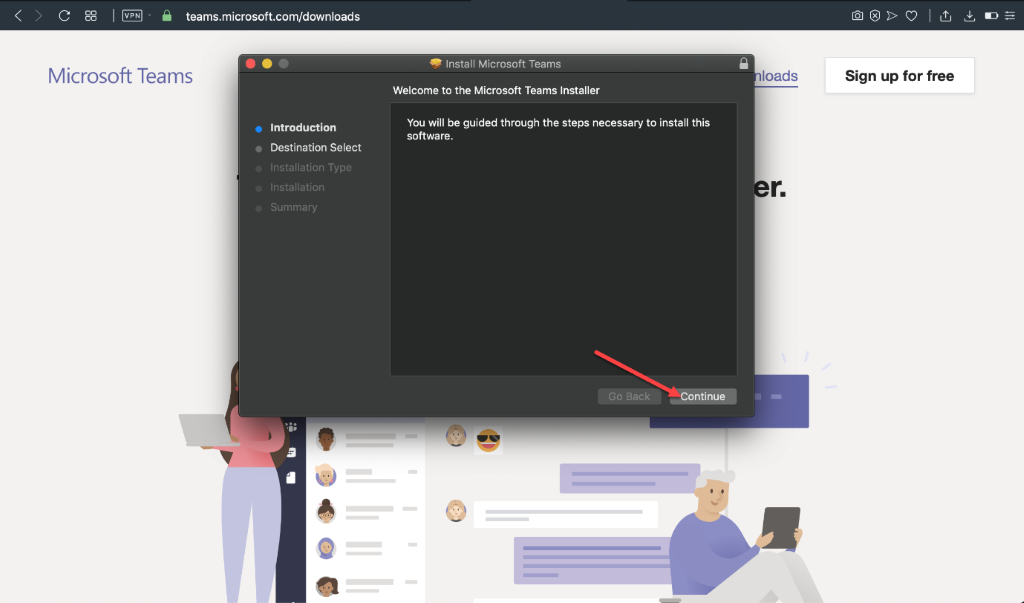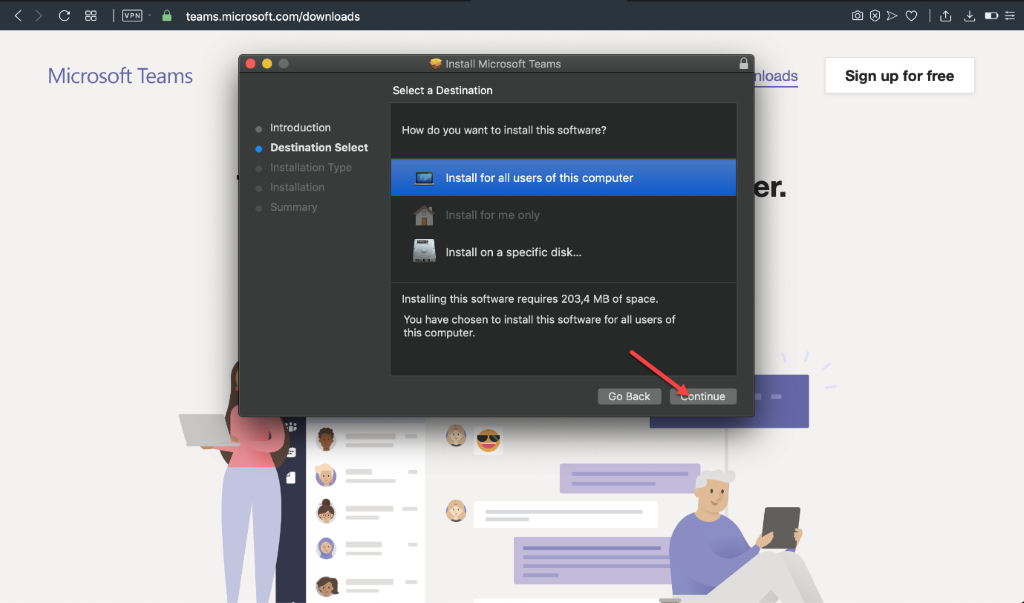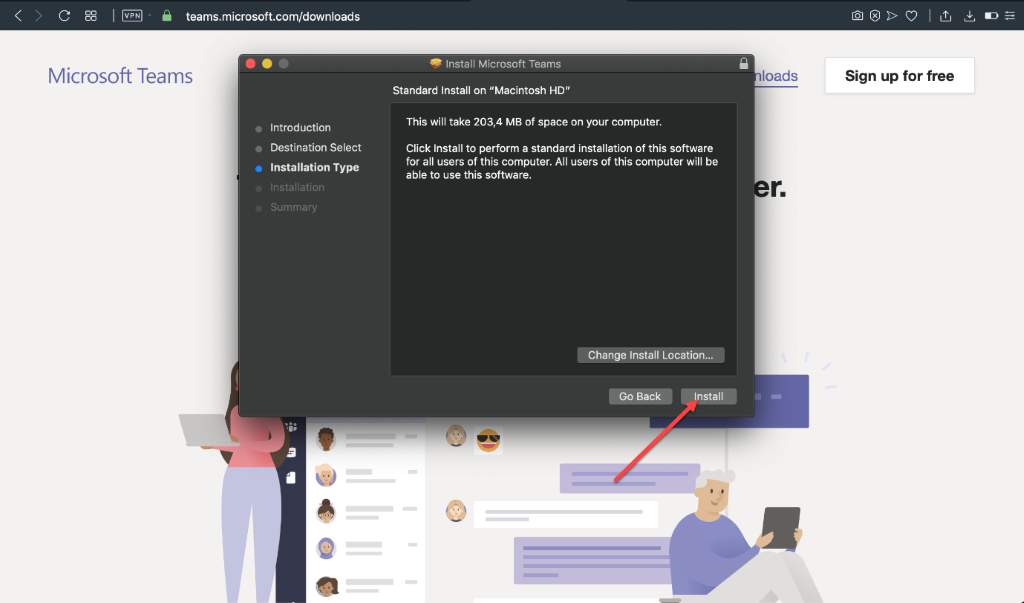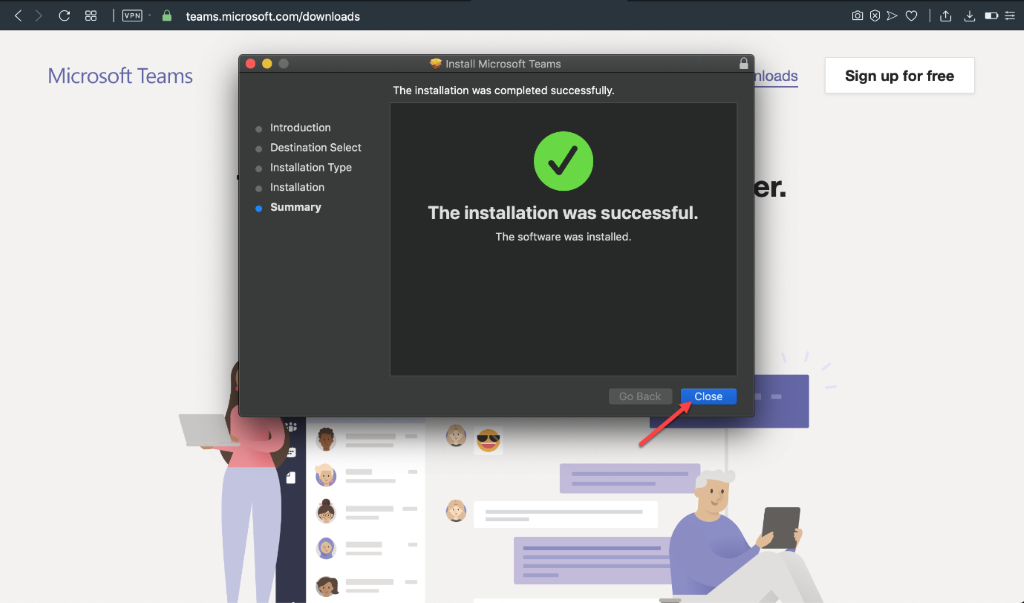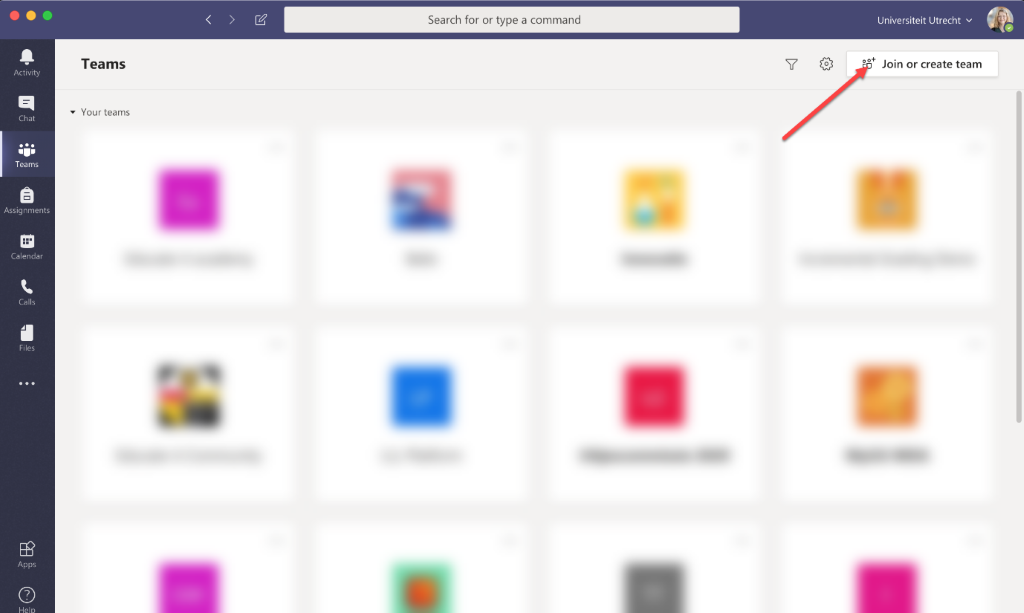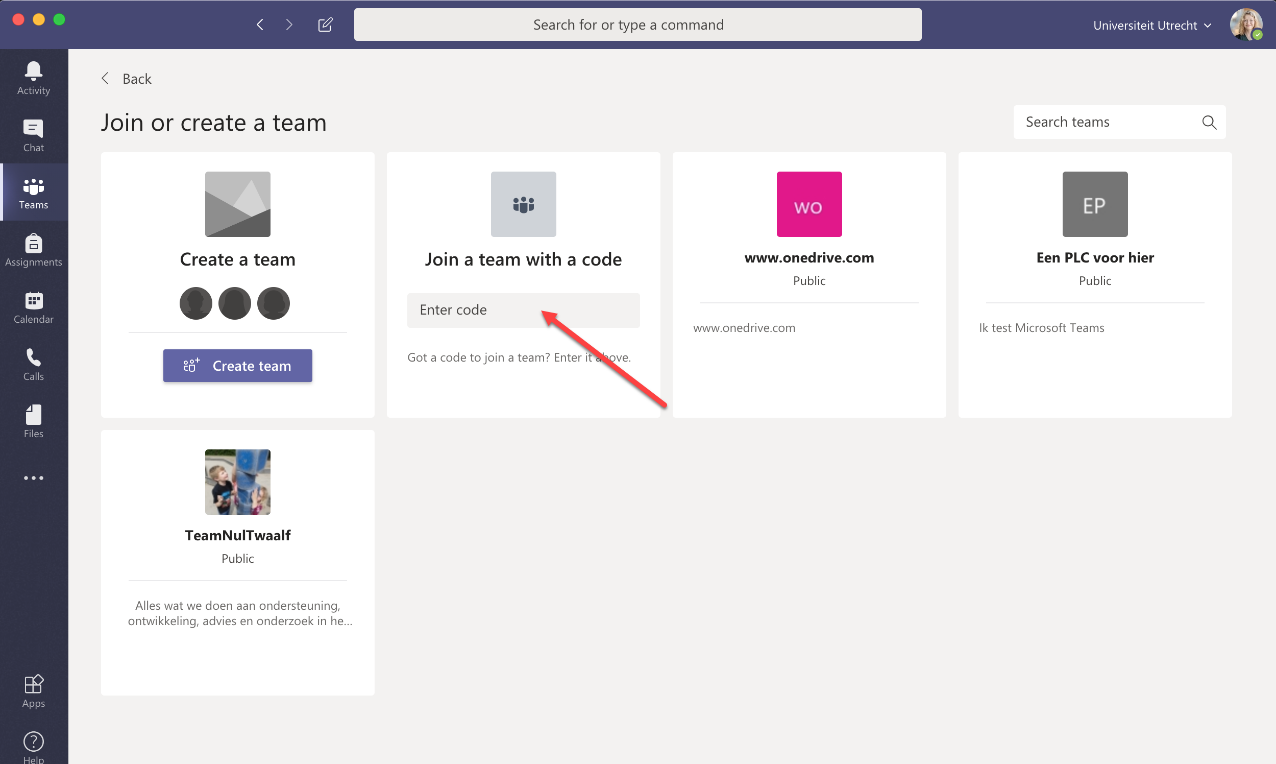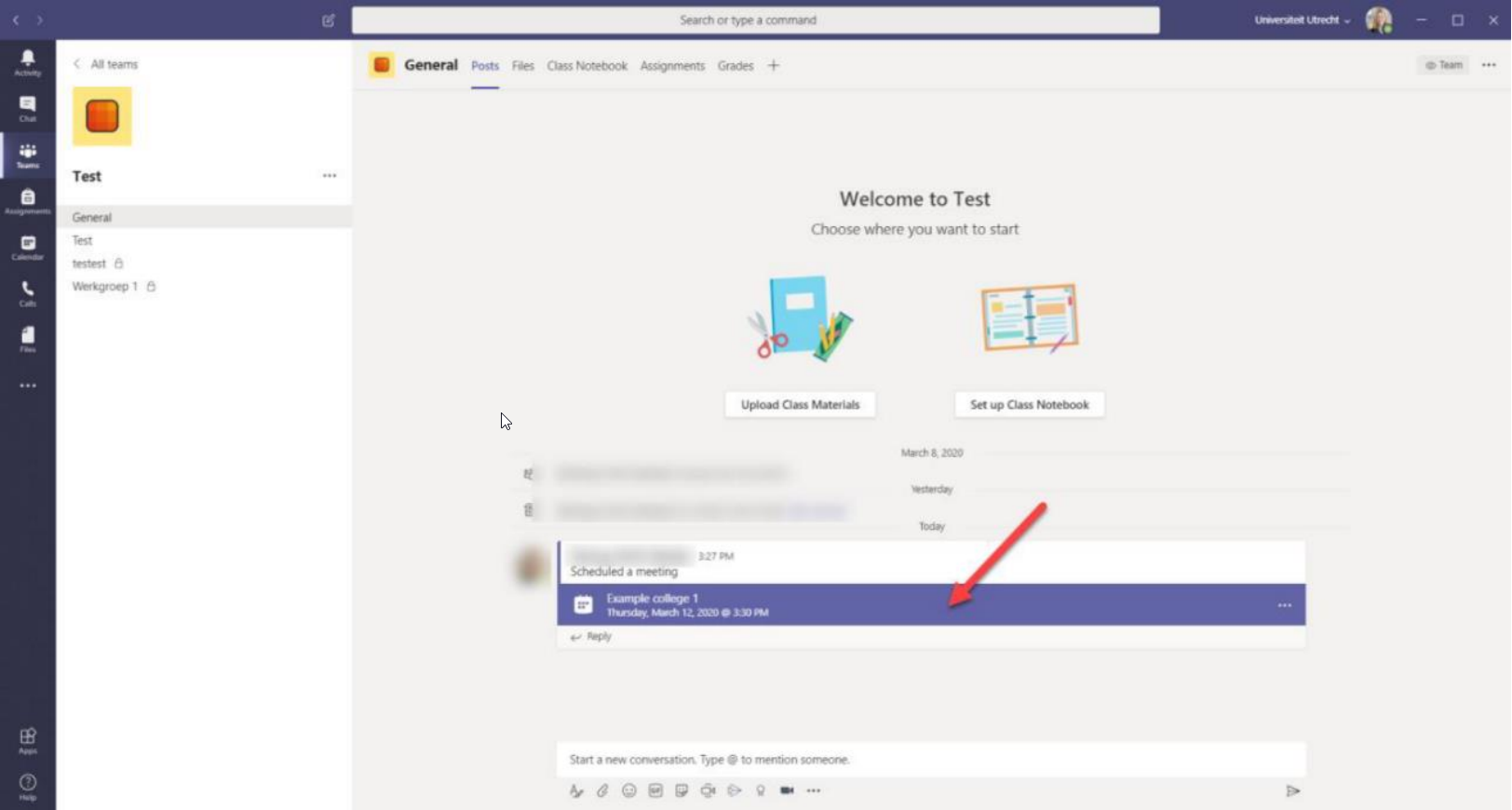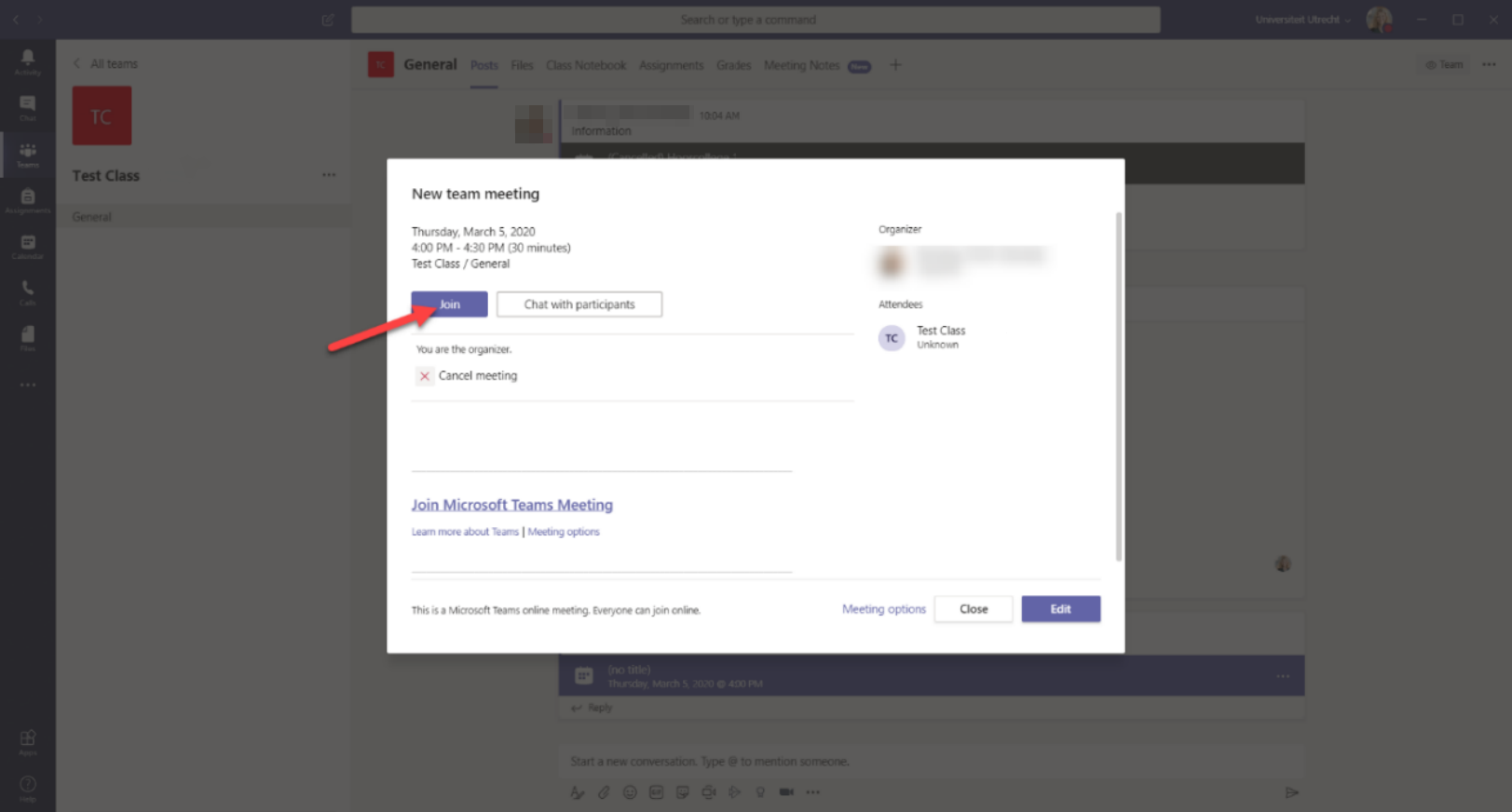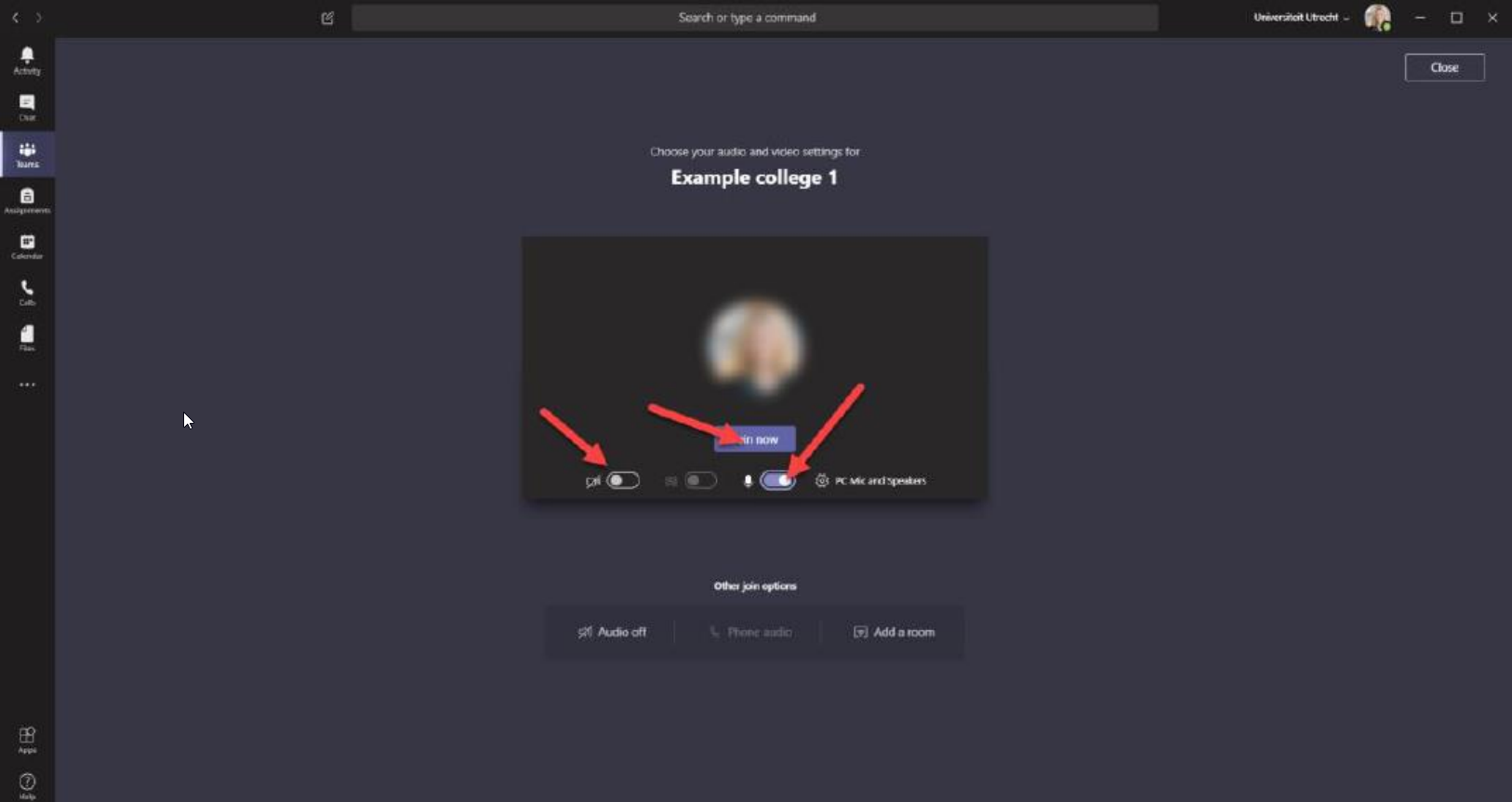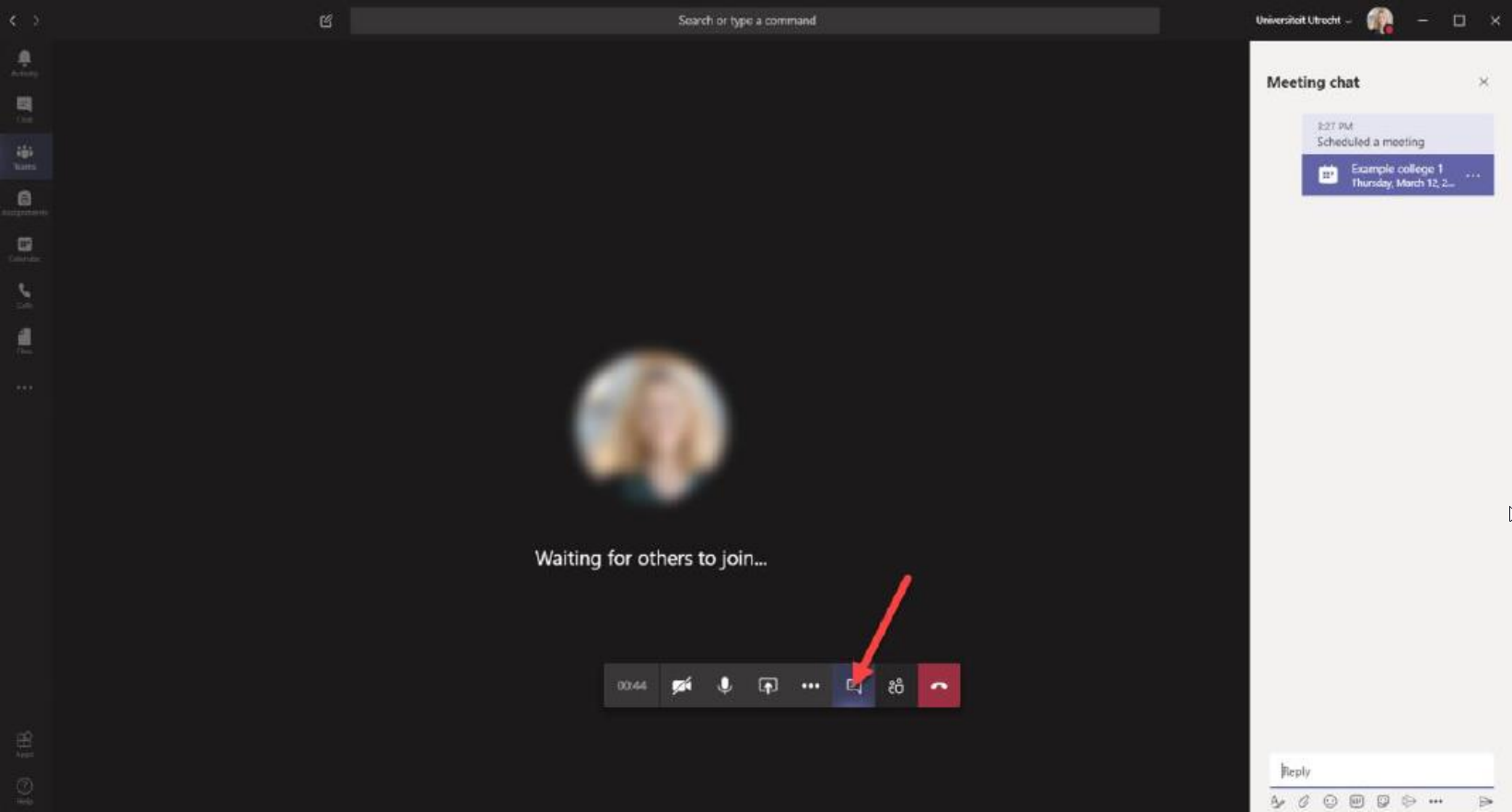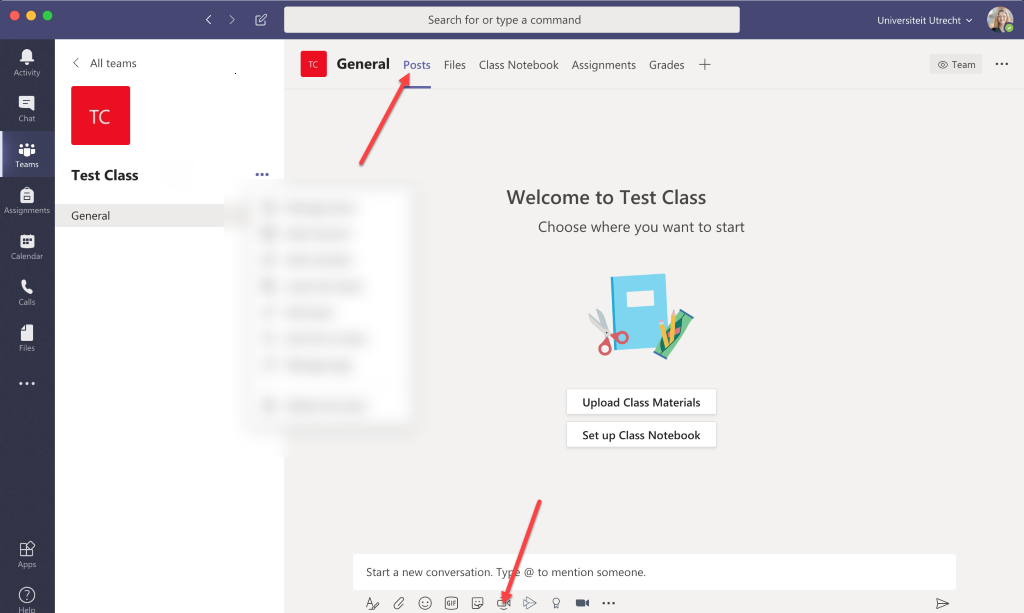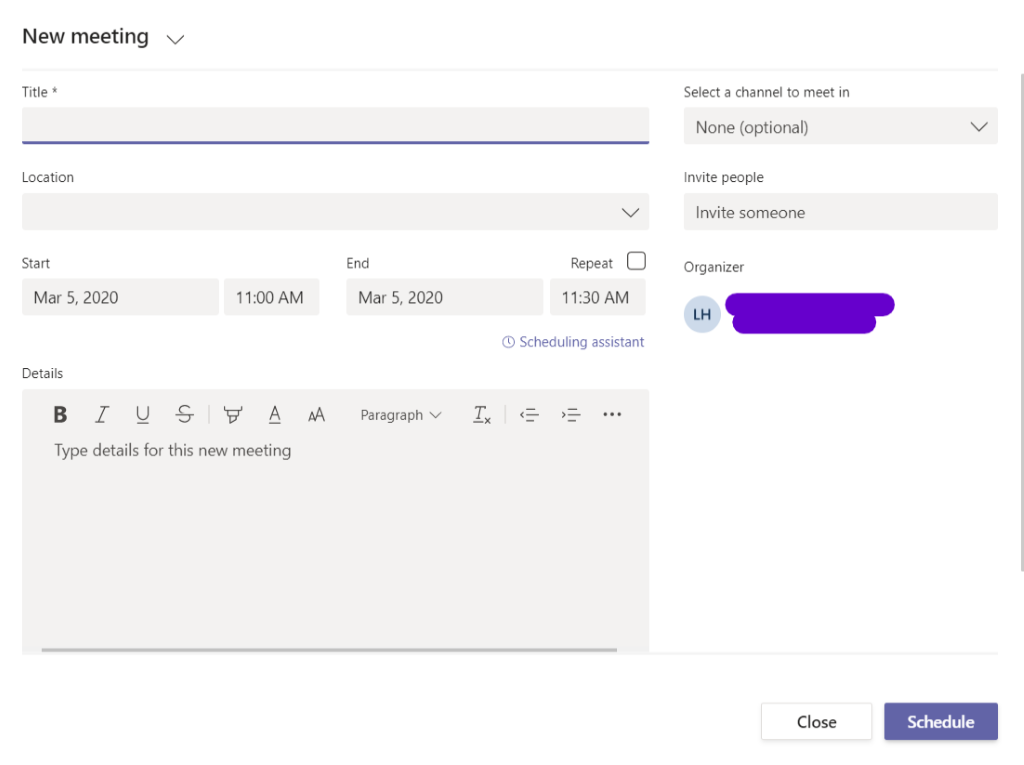Teams: online onderwijs (Student)
Ben je student en wil je via Teams online college volgen? Volg dan onderstaande instructie bestaande uit 5 delen:
Deel 1: Teams installeren
Deel 2: Teams openen en inloggen
Deel 3: Deelnemen aan een bestaand Team (Klas)
Deel 4: Online college volgen
Deel 5: Andere functionaliteiten van Teams
-
Stap 1
Deel 1: Teams installeren
-
Stap 2
Ga naar https://teams.microsoft.com/downloads en klik op ‘Download Teams’
-
Stap 3
Open het gedownloade bestand en klik op ‘Continue’.
-
Stap 4
Selecteer hoe je de software wilt installeren en klik op ‘Continue’.
-
Stap 5
Selecteer de locatie waar de applicatie geïnstalleerd moet worden en klik op ‘Continue’.
-
Stap 6
Klik op ‘Close’.
-
Stap 7
Deel 2: Teams openen en inloggen
-
Stap 8
Gebruik tijdens het inloggen je UU e-mailadres. Microsoft Teams zal deze herkennen en koppelen aan jouw Solis-id.
-
Stap 9
Log in met je e-mailadres en wachtwoord.
-
Stap 10
Deel 3: Deelnemen aan een bestaand Team (Klas)
-
Stap 11
Klik op [Lid worden van een team of een team maken] in de rechterbovenhoek.
-
Stap 12
Hier is het mogelijk om een nieuw Team aan te maken of om via een code aan een Team deel te nemen. Klik op [Team maken] als je graag een nieuw Team aan wilt maken met bijvoorbeeld medestudenten.
Als je deel wilt nemen aan een teams voer je de code in die de docent of een medeleerling verstrekt heeft.
-
Stap 13
Deel 4: Online college volgen
-
Stap 14
Je docent zal een ‘Vergadering’ klaar zetten onder de tab ‘Posts’ in de Algemeen kanaal (of als er
wordt gebruik gemaakt van werkgroepen in het kanaal van de werkgroep).Klik op de vergadering.
-
Stap 15
Klik op ‘Deelnemen’.
-
Stap 16
Zorg ervoor dat je je camera en microfoon uitzet voor je de meeting ingaat en klik op ‘Nu deelnemen’.
-
Stap 17
De ‘vergadering’ ziet er zo uit. Je kan met elkaar communiceren via de chat functionaliteit.
-
Stap 18
Deel 5: Andere functionaliteiten van Teams
-
Stap 19
Dashboard en Chat
Op je persoonlijke dashboard staan de verschillende teams waaraan je bent toegevoegd.
Wanneer je een team opent zal je als eerste het volgende scherm te zien krijgen. Aan de linkerkant van het beeldscherm kan je het menu vinden. Het is bijvoorbeeld mogelijk om te videobellen of te chatten met elkaar via het kopje ‘Oproep’ of ‘Chat’.Onder het kopje ‘Posts’ is een gezamenlijke chat. Hier kan ook een gezamenlijke video meeting gestart worden. Klik hiervoor op het icoontje met de videocamera.
-
Stap 20
Bestanden
Bovenaan staat de tab ‘Bestanden’. Hier kan je samenwerken in documenten. Wanneer er in documenten die openbaar zijn wordt gewerkt is dit voor iedereen zichtbaar. Meerdere mensen kunnen samenwerken in een document. Er is een chatfunctie in Word zodat er tijdens het bewerken gemakkelijk overlegd kan worden.
Het is mogelijk om te werken in de desktop app (Word) wanneer deze geïnstalleerd is op de computer. Deze kan vanuit Teams geopend worden door op de drie puntjes in de rechterbovenhoek te klikken. Veranderingen die worden doorgevoerd in de desktop app zullen ook in Teams verschijnen.
-
Stap 21
Notitieblok
Er is ook een tab ‘Klas notitieblok’ die de docent eventueel kan gebruiken voor het delen van documenten. Binnen een Notebook kan er op verschillende manieren informatie gedeeld worden:
o Collaboration Space:
Hier kunnen docenten en studenten de inhoud van de documenten bewerkeno Content Library:
Docenten hebben de rechten om de inhoud te bewerken, studenten kunnen de inhoud alleen bekijkeno Student Notebooks:
Elke student heeft een eigen notebook waarin hij/zij kan werken. De docent kan alle inhoud zien. Studenten kunnen niet elkaars notebooks bekijken. -
Stap 22
Opdrachten
Onder ‘Opdrachten’ kan de docent eventueel opdrachten plaatsen.
-
Stap 23
Een chatbericht sturen
In het menu aan de linkerkant kan je het ‘chat’-icoonjte vinden. Aan de linkerkant staat een overzicht van de meest recente chats en suggesties voor contactpersonen.
Hier kan je iemand aanklikken om een chat te starten. Onder ‘Contacten’ is het mogelijk om nieuwe contactpersonen te zoeken.
In de bovenste menubalk kan je de naam van een chat veranderen, documenten
toevoegen en tabbladen toevoegen. Rechts in de header kan je een video- of audio oproep starten en deelnemers toevoegen aan de chat. -
Stap 24
Agenda
Wanneer je naar de agenda navigeert kom je terecht op de groepsagenda. Teams koppelt je persoonlijke agenda (die gekoppeld is aan je UU mail) direct naar deze agenda. Het is mogelijk om een nieuwe afspraak in te plannen (zoals een online meeting) door op [+ Nieuwe vergadering] te klikken.
Vul een titel, eventuele locatie, beschrijving en begin- en eindtijd in. Voeg geadresseerden toe onder ‘Deelnemers uitnodigen’. -
Stap 25
Oproepen
Onder het kopje ‘Oproepen’ kan je een overzicht vinden van alle inkomende en uitgaande video- en audiogesprekken.
-
Stap 26
Voor overige vragen over de inzet van Teams ga naar: https://uu.topdesk.net en maak een nieuwe melding aan onder de categorie (Web)Applications. De melding is aan te maken door vervolgens op ‘Microsoft 365’ en ‘Microsoft 365: Nieuwe melding’ te klikken.
Laatst bijgewerkt op: 14/07/2023