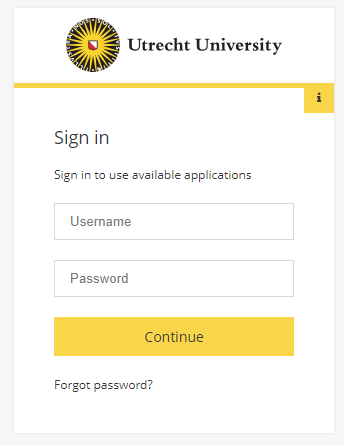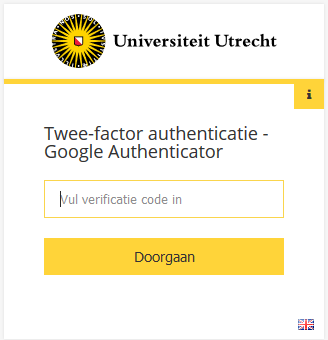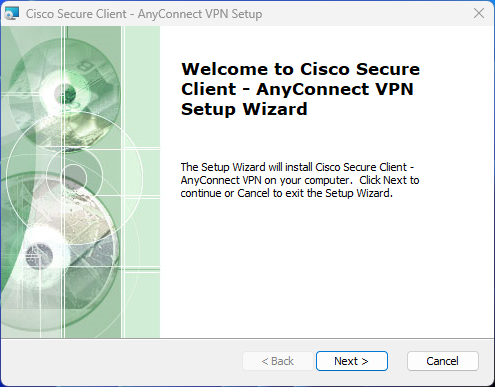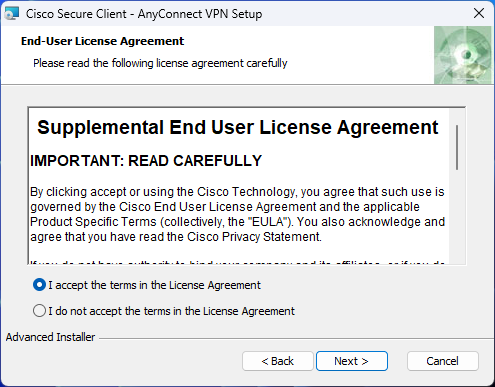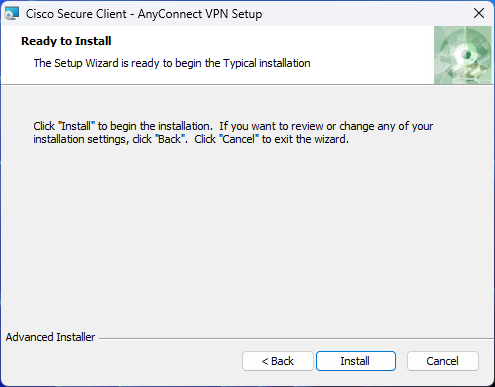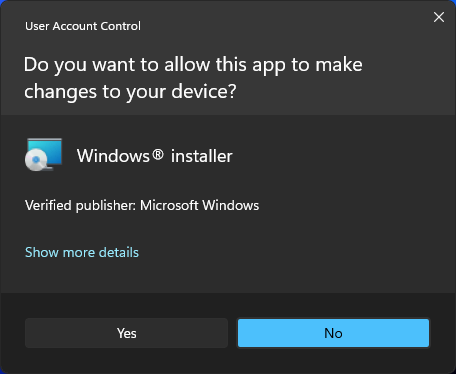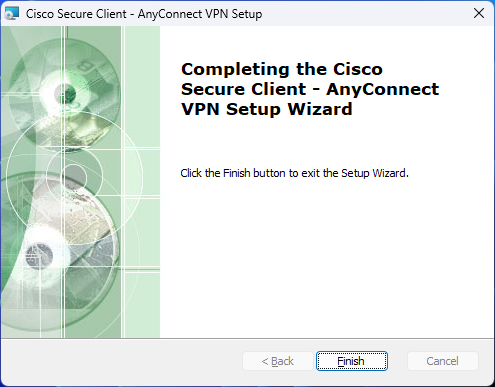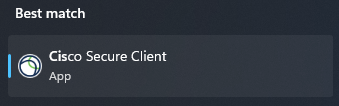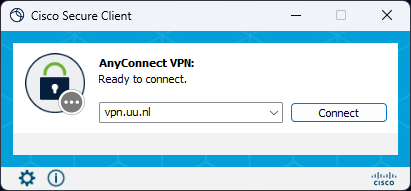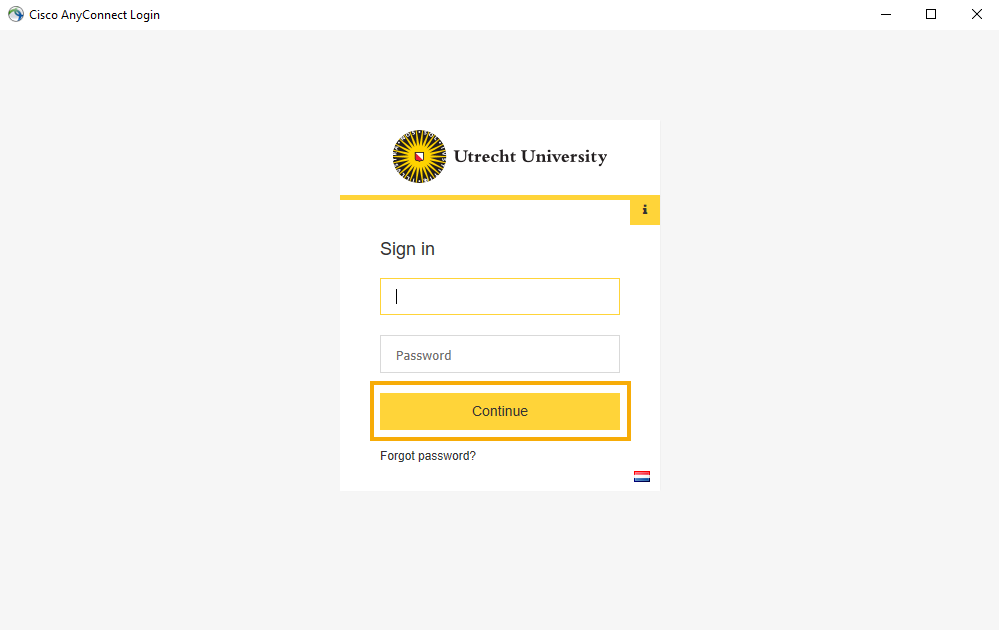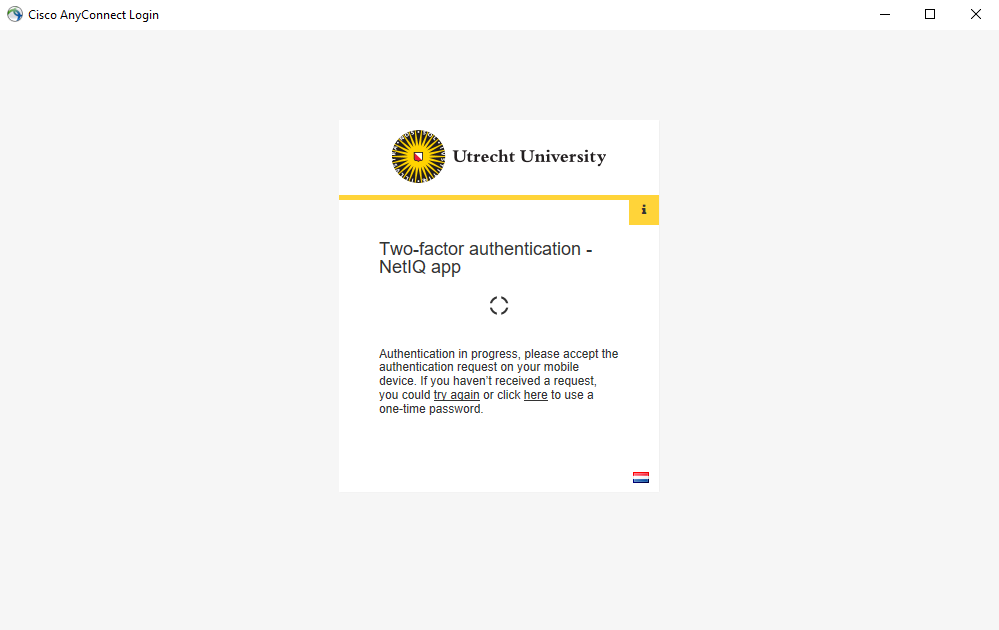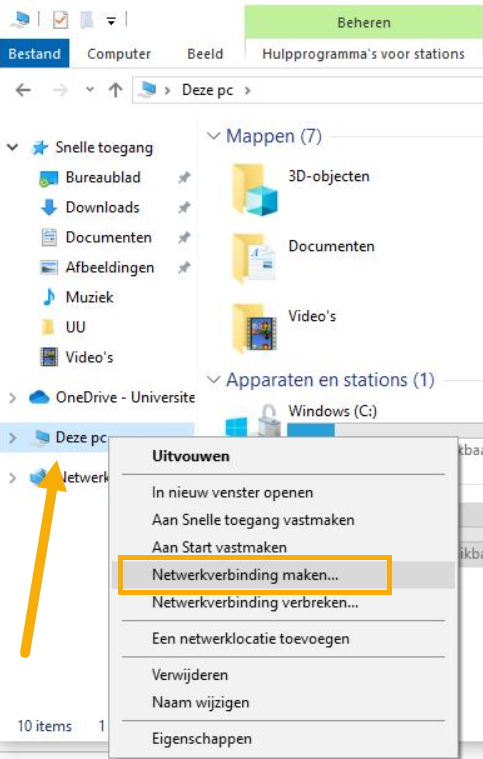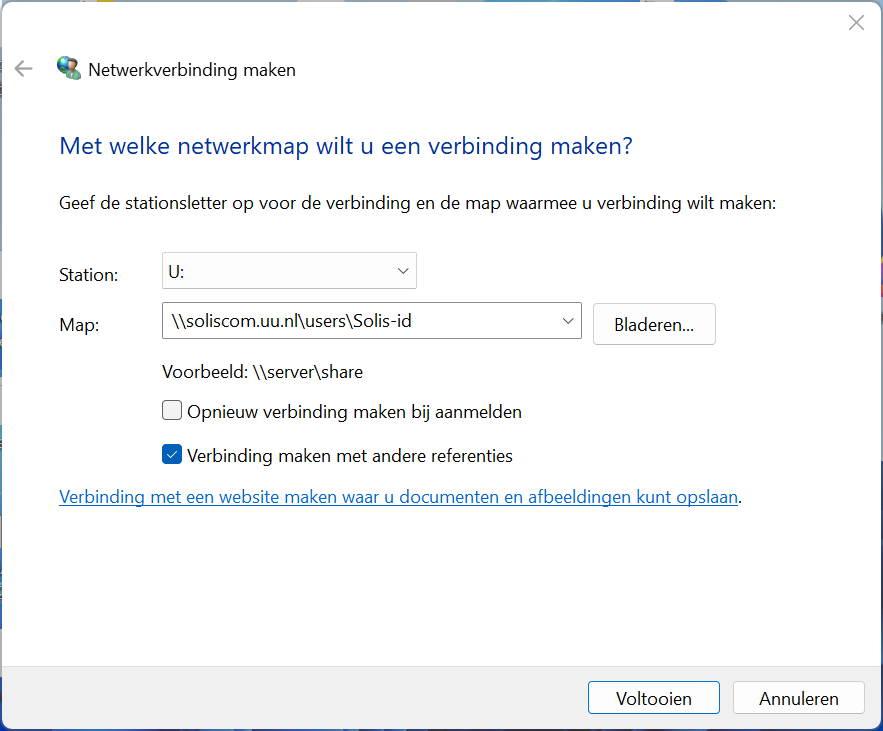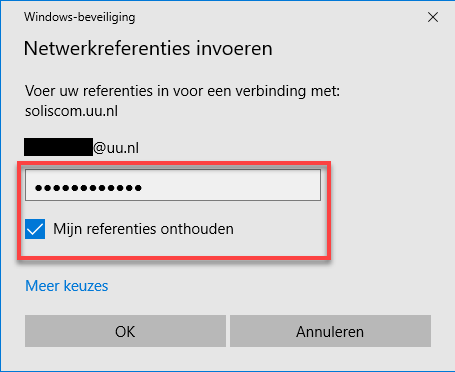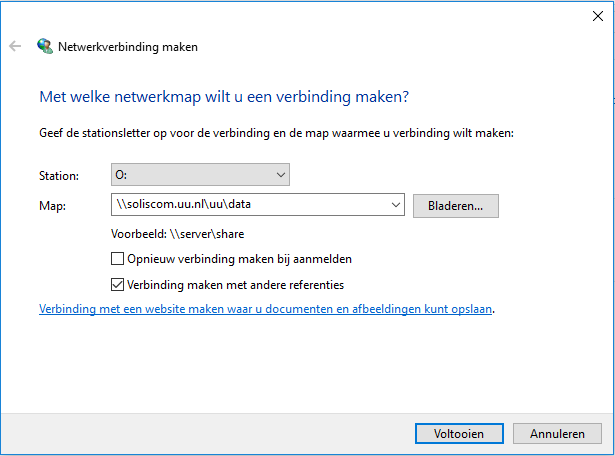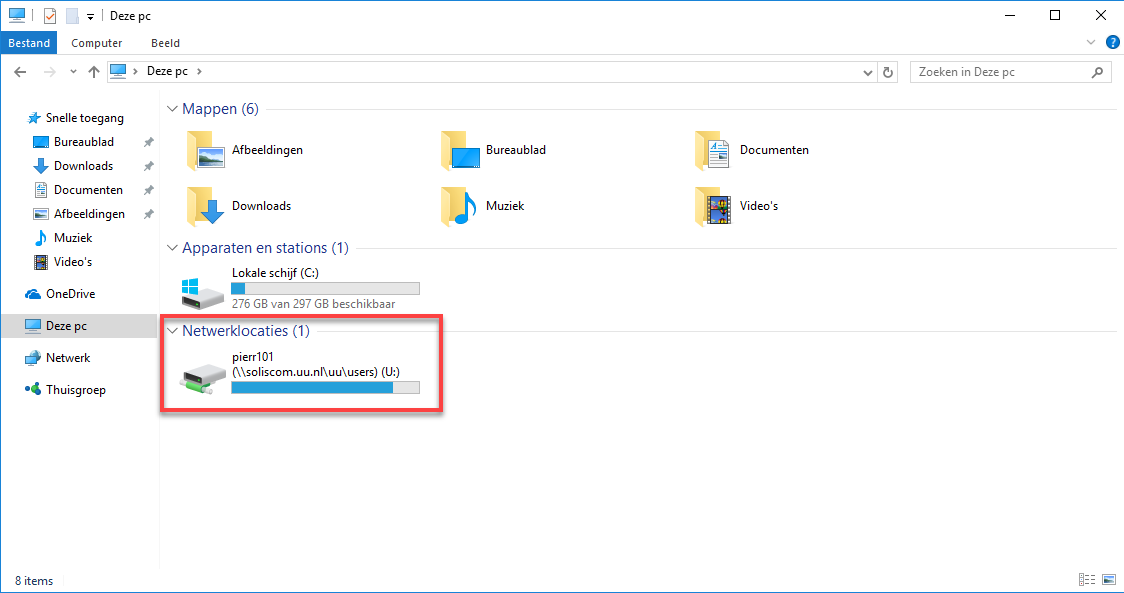U- en O-schijf op Windows 10/11 (VPN)
Deze handleiding beschrijft hoe je als medewerker van de UU met Windows 10 (privé-PC of laptop) via VPN bij je bestanden kan komen op je netwerkschijven (U-schijf en O-schijf) van de Universiteit Utrecht. De gebruikte applicatie hiervoor heet Cisco Secure Client.
-
Heb je een laptop van de universiteit?
Wanneer je moet inloggen op je laptop met je Solis-id en wachtwoord, is het zeer waarschijnlijk een laptop van de UU. AnyConnect staat standaard geïnstalleerd op UU laptops met Windows 10. Begin in dit geval bij stap 10 van deze handleiding.
Heb je een eigen computer of laptop?
Volg dan alle onderstaande stappen vanaf het begin deze handleiding. Je moet wel installatierechten hebben (beheerder/administrator zijn) op je computer of laptop.
-
Stap 1
Zorg dat je verbinding hebt met internet. Open een browser (bijvoorbeeld Edge, Chrome of Firefox) en ga naar https://vpn.uu.nl.
Log hier in met je Solis-id en wachtwoord.
-
Stap 2
- Vul hier vervolgens je 2FA code in.
-
VPN is vanaf nu beveiligd met 2FA. Als je nog geen 2FA methode hebt ingesteld, ga dan naar mysolisid.uu.nl om dit in te stellen. Ook kun je in deze video’s zien hoe je 2FA instelt en gebruikt: Hoe stel ik 2FA in op de UU? en Hoe gebruik ik 2FA op de UU?
-
Stap 3
- Klik in dit scherm op “Download for Windows”
-
Krijg je vervolgens de melding dat je nog een oude versie van AnyConnect hebt geïnstalleerd? Dan moet je deze oude versie eerste de-installeren, hierna kun je pas de nieuwe versie installeren. Kom je er niet uit? Neem dan contact op met de servicedesk.
-
Stap 4
Je ziet nu het eerste scherm van de Cisco Secure Client – Anyconnect VPN Installatie Wizard.
- Klik op “Next”.
-
Stap 5
- Vink hier “I accept the terms in the Licence Agreement” aan
- Klik op “Next”
-
Stap 6
- Klik op “Install”
-
Stap 7
Klik bij een eventuele waarschuwing van Windows (lijkend op het scherm hiernaast) op “OK”.
-
Stap 8
Klik op “Finish” om de installatie te voltooien.
-
Stap 9
Sluit het openstaande scherm of tabblad van de browser af. Deze is niet meer nodig.
-
Stap 10
Klik op de startknop, en typ “cisco”. Klik vervolgens op “Cisco Secure Client”. (Je kunt ook rechts in de taakbalk op het icoontje van Secure Client klikken.)
-
Stap 11
Rechtsonder verschijnt een venster.
Typ hier vpn.uu.nl en klik op “Connect”.
-
Stap 12
Geef je solis-id of e-mailadres en wachtwoord op, en druk op “OK.
-
Stap 13
Je wordt nu gevraagd om ter beveiliging met 2FA in te loggen. Hoe dit scherm er uit ziet hangt af van de 2FA methode die je zelf hebt ingesteld.
In het voorbeeld gebruiken we de NetIQ app.
-
Stap 14
Er verschijnt kort een mededeling onderaan dat de verbinding tot stand is gekomen.
-
De verbinding is nu tot stand gebracht. In de onderstaande stappen worden de U- en O-schijf gekoppeld. Wanneer je een laptop hebt van de Universiteit, is dit (meestal) niet nodig. Volg deze stappen alleen als je nog geen U- of O-schijf ziet in de verkenner op je computer.
-
Stap 15
Open de verkenner.
Klik vervolgens met de rechtermuisknop op “Deze PC”. Klik daarna op “Netwerkverbinding maken…”.
-
Stap 16
Selecteer de gewenste schijfletter voor de U-schijf. Het gemakkelijkste is, om hier ook U: te selecteren.
Typ in het veld eronder:
\\soliscom.uu.nl\users\Solis-idWaarbij je Solis-id vervangt voor je eigen Solis-id (bijvoorbeeld: janss101).
Let op: lees de tips hieronder om te beslissen of je de vinkjes eronder moet zetten.
-
Er staan hierboven twee vinkjes.
Opnieuw verbinding maken bij aanmelden
Deze optie selecteer je, indien je wilt dat de computer de volgende keer dat je opstart, de koppeling automatisch moet uitvoeren. Dat is in veel gevallen makkelijk indien je regelmatig gebruik maakt van de koppeling. Wanneer je geen internetverbinding hebt op het moment dat je de computer inlogt of AnyConnect nog niet is opgestart, zal de computer een foutmelding geven (netwerkverbinding kan niet tot stand worden gebracht).
Verbinding maken met andere referenties
Wanneer je met een eigen laptop verbonden bent, is het aan te raden deze optie aan te vinken. Let op: heb je al een UU-netwerkschijf gekoppeld, en wil je een tweede koppelen? Laat het vinkje dan uit. Dan worden dezelfde referenties als bij de andere schijf hergebruikt. Laat je het vinkje aan, krijg je een foutmelding.
Heb je een laptop van de universiteit, laat het vinkje dan uit.
-
Stap 17
Indien je op een eigen computer werkt of “Connect using different credentials” hebt aangevinkt, krijg je dit scherm te zien.
Bij gebruikersnaam moet je e-mail adres komen te staan. Indien hier je solis-id of iets anders staat, klik op Meer Keuzes gevolgd door Gebruik ander account. Vul nu je e-mail adres als gebruikers naam in. Het kan voorkomen dat dit niet werkt: probeer dan in te loggen met soliscom.uu.nl\jouw solis-id (bv. soliscom.uu.nl\janss001) als gebruikersnaam.
Het wachtwoord is het wachtwoord dat hoort bij je Solis-id.
Vink “Remember my credentials” aan, indien je niet wilt dat je elke keer je e-mailadres en wachtwoord moet opgeven.
Druk vervolgens op “OK”.
-
Stap 18
Indien je ook de O-schijf wilt koppelen: open wederom de verkenner (via het startmenu). Klik vervolgens met de rechtermuisknop op “Deze PC”. Klik daarna op “Netwerkverbinding maken…”.
-
Stap 19
Selecteer de gewenste schijfletter voor de O-schijf. Het gemakkelijkste is, om hier ook O: te selecteren.
Typ in het veld eronder:
\\soliscom.uu.nl\uu\dataLet op: hier gelden dezelfde tips als bij de U-schijf voor de vinkjes zoals hierboven beschreven.
-
Stap 20
Je bent klaar.
Wanneer je nu de verkenner opent op je computer, zie je de netwerkschijven staan die door jou zijn geïnstalleerd.
-
Let op: elke keer wanneer je je computer opnieuw opstart, moet je altijd eerst AnyConnect starten om gebruik te kunnen maken van de U- of O-schijf.
-
Wil je een netwerkverbinding weer verwijderen? Klik dan met de rechtermuisknop op bijvoorbeeld de O-schijf, en kies hier voor “Disconnect”.
Je kunt ook zelf wanneer je klaar bent met werken de verbinding met VPN weer verbreken. Dit doe je door op het AnyConnect icoontje te klikken in je taakbalk en vervolgens op ‘Disconnect’.
Laatst bijgewerkt op: 30/01/2025