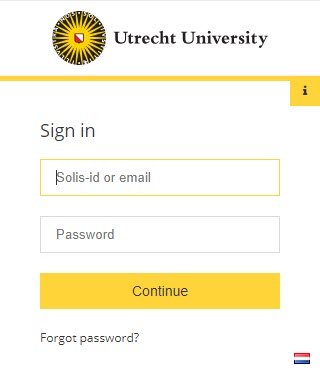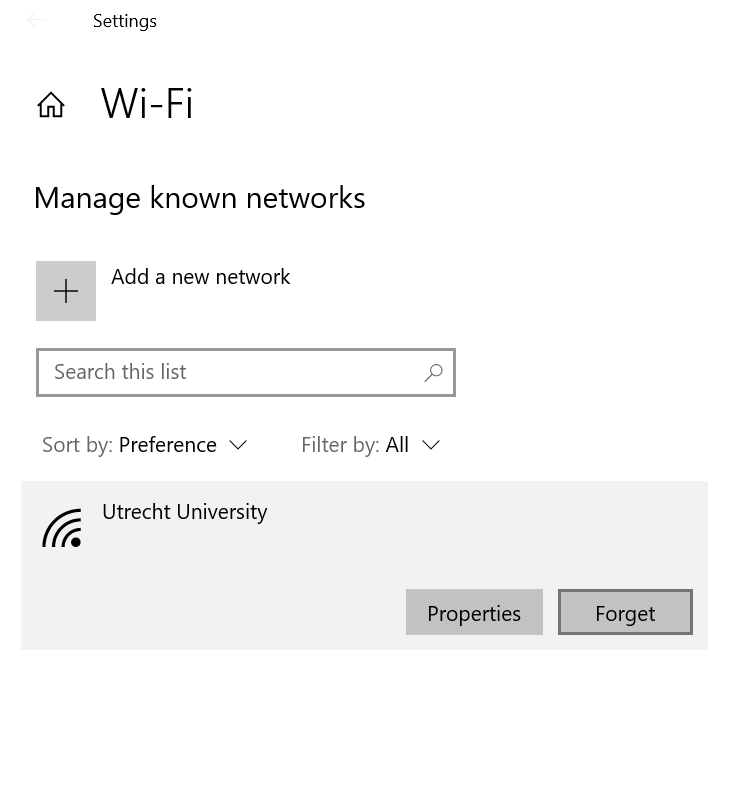Wachtwoord veranderen/vergeten
Je kunt het wachtwoord dat hoort bij je Solis-id zelf veranderen wanneer je een nieuw wachtwoord wilt (of moet) instellen, of als je je wachtwoord bent vergeten. Het is belangrijk dat je alle onderstaande stappen zorgvuldig opvolgt.
-
Werk je vanuit huis op een UU Laptop?
Je kunt ook je wachtwoord wijzigen met een VPN verbinding. Volg onderstaande instructie:
Je kunt vanaf huis ook je wachtwoord wijzigen via https://mysolisid.uu.nl. Op een UU Windows Laptop moet je hiervoor wel eerst een VPN verbinding maken. Dit is om ervoor te zorgen dat het nieuwe wachtwoord ook op de laptop zelf gaat werken.
- Maak met AnyConnect een verbinding met vpn.uu.nl.
- Ga naar https://mysolisid.uu.nl en wijzig je wachtwoord.
- Na het wijzigen van het wachtwoord moet je even een paar minuten wachten.
- Sluit de VPN verbinding af en maak opnieuw verbinding met het nieuwe wachtwoord.
- Vergrendel de laptop door op Windows-toets + L te drukken
- Log in met het nieuwe wachtwoord. Herstart de laptop indien het wachtwoord nog niet werkt en probeer in te loggen.
Heb je het wachtwoord veranderd zonder eerst VPN verbinding te maken, volg dan alsnog de bovenstaande procedure. Inloggen op de laptop kan dan nog met het oude wachtwoord.
Kijk voor algemene tips en adviezen over het wijzigen van je wachtwoord op: Wachtwoord veranderen/vergeten.
Let op: wanneer je de volgende keer weer op de UU bent en wilt verbinden met Utrecht University WiFi, moet je daar met je nieuwe wachtwoord inloggen om weer verbinding te krijgen.
-
Stap 1
Bedenk eerst een nieuw sterk wachtwoord.
Je wachtwoord moet aan de volgende eisen voldoen:
- Minimaal 10 karakters lang
- Niet langer dan 127 karakters
- Moet minimaal drie van de volgende types bevatten:
- Hoofdletters (A-Z)
- Kleine letters (a-z)
- Nummers (0-9)
- Speciale karakters: ~!@#$%^&*_-+=`|(){}[]:;”‘<>,.?/
Wat niet mag:
- Je wachtwoord mag niet deels overeenkomen met je naam of login-naam (alle delen langer dan 2 karakters tellen mee). Staat in je achternaam bijvoorbeeld “van” als tussenvoegsel, dan mag dat niet terugkomen in je wachtwoord. Is je achternaam bijvoorbeeld “van Dijk”, dan mag je wachtwoord niet “vanAlles!54#” zijn.
- Nieuwe wachtwoorden mogen niet eerder gebruikt zijn.
Lastig om te bedenken of te onthouden? Lees de tips onderaan deze handleiding.
-
Je kunt je wachtwoord wijzigen vanaf een vaste UU-computer verbonden met het UU netwerk of via een UU laptop.
Heb je een laptop? Verbind dan eerst de laptop met een netwerkkabel (of het dockingstation) zodat je verbonden bent met het netwerk van de universiteit. Of zorg ervoor dat je verbonden bent met VPN vanaf huis. Zo voorkom je lastige problemen (zie FAQ).
Werk je thuis en wil je het wachtwoord wijzigen, volg dan deze instructie:
Je kunt vanaf huis ook je wachtwoord wijzigen via https://mysolisid.uu.nl. Op een UU Windows Laptop moet je hiervoor wel eerst een VPN verbinding maken. Dit is om ervoor te zorgen dat het nieuwe wachtwoord ook op de laptop zelf gaat werken.
- Maak met AnyConnect een verbinding met vpn.uu.nl.
- Ga naar https://mysolisid.uu.nl en wijzig je wachtwoord.
- Na het wijzigen van het wachtwoord moet je even een paar minuten wachten.
- Sluit de VPN verbinding af en maak opnieuw verbinding met het nieuwe wachtwoord.
- Vergrendel de laptop door op Windows-toets + L te drukken
- Log in met het nieuwe wachtwoord. Herstart de laptop indien het wachtwoord nog niet werkt en probeer in te loggen.
Heb je het wachtwoord veranderd zonder eerst VPN verbinding te maken, volg dan alsnog de bovenstaande procedure. Inloggen op de laptop kan dan nog met het oude wachtwoord.
Gebruik je een (Solis-)Mac? Kijk dan hier: Wachtwoord veranderen op macOS (Solis-Mac)
Kijk voor algemene tips en adviezen over het wijzigen van je wachtwoord op: Wachtwoord veranderen/vergeten.
Let op: wanneer je de volgende keer weer op de UU bent en wilt verbinden met Utrecht University WiFi, moet je daar met je nieuwe wachtwoord inloggen om weer verbinding te krijgen.
-
Stap 2
Wijzig je huidige Solis-wachtwoord
Ga naar de wachtwoordselfservice en volg daar de instructies.
Wachtwoord vergeten
Ben je je wachtwoord vergeten? Klik hier dan op “Forgot Password” of “Wachtwoord vergeten” (zie afbeelding).
-
Als je je wachtwoord vergeten bent dan wordt er een mail gestuurd naar je security mailadres. Krijg je in plaats daarvan de foutmelding “This account has no security email available. Please contact the service desk for a manual reset!” ? Dan kan je niet zelf je wachtwoord wijzigen. Kom dan langs één van onze balies met geldige legitimatie. Daar kan de servicedesk je wachtwoord resetten. De openingstijden en locaties zijn hier te vinden.
Zie de FAQ onderaan deze pagina voor meer informatie over het security mailadres.
-
Je kunt ook je wachtwoord wijzigen vanaf een Solis-werkplek indien je het oude wachtwoord nog weet.
- Zorg dat je bent ingelogd met je Solis-id en huidige wachtwoord
- Druk op CTRL-ALT-DELETE
- Kies voor “Change a password…”
- Voer je oude wachtwoord in en je nieuwe gewenste wachtwoord (2x).
Je wachtwoord is nu gewijzigd. Volg wel de stappen hieronder.
-
Controleer na het wijzigen van je wachtwoord je security mailadres. Je behoort een bevestigingsmail te ontvangen dat je wachtwoord is gewijzigd. Controleer ook je spam-folder. Geen e-mail ontvangen? Kijk dan of je met het nieuwe wachtwoord kan inloggen op uu.nl/wachtwoord. Als dit wel lukt is er waarschijnlijk een verkeerd security mailadres ingesteld. Zie in de FAQ onderaan deze handleiding hoe dit je dit kan controleren en rechtzetten.
-
Stap 3
Log opnieuw in op Outlook
Heb je je wachtwoord via een vaste universiteitscomputer gewijzigd?
- Meld je eerst af en opnieuw aan bij Windows (of start de PC opnieuw op).
- Start Outlook. Vul indien gevraagd je UU-emailadres (met al je voorletters) en je nieuwe wachtwoord in. Vink ook gelijk “remember my credentials” aan.
- Krijg je meer inlogschermen te zien voor functionele mailboxen (NPM)? Vul dan ook daar wederom je eigen e-mailadres en wachtwoord in.
-
Stap 4
Maak opnieuw verbinding met Utrecht University WiFi
Heb je je wachtwoord via een laptop gewijzigd? Maak dan opnieuw verbinding met het draadloze netwerk Utrecht University.
- Klik met de rechtermuisknop op het Wi-Fi icoontje in de taakbalk
- Ga naar “Network and Internet settings”
- Ga in de linker kolom naar “Wi-Fi” en kies voor “Manage known networks”
- Selecteer “Utrecht University” en klik op “Forget‘
Hierna kan je weer met Utrecht University verbinden door je UU-mailadres of Solis-id@soliscom.uu.nl als gebruikersnaam te gebruiken. Solis-id wordt dan vervangen door jouw eigen Solis-id. Kijk ook op een van de onderstaande handleidingen voor meer informatie over Utrecht University WiFi:
Utrecht University WiFi op Android
Utrecht University WiFi op Windows 10
-
Stap 5
Pas je wachtwoord op andere apparaten aan
Dit is belangrijk omdat je hiermee voorkomt dat je account (tijdelijk) gelockt wordt door apparaten (bv. een telefoon of tablet) die constant proberen met het verkeerde wachtwoord systemen te benaderen.
Doe dit één voor één op elk apparaat. Ga naar de instellingen van je apparaat en wijzig het wachtwoord bij elke applicatie die met je Solis-account synchroniseert. Denk hierbij aan:
- E-mail of agenda. Vaak zijn deze gekoppeld via een ‘Exchange’-dienst.
- Utrecht University WiFi (op je telefoon/tablet bij wifi-instellingen)
-
De twee bovenstaande stappen zijn ook van toepassing voor Eduroam zodat indien nodig je bij een andere onderwijs-instelling ook je netwerkverbinding opnieuw kan instellen.
-
Dit stappenplan werkt in de meeste situaties. Loopt het onverhoopt mis of kom je er niet uit? Neem dan contact op met de ICT Servicedesk (030 253 4500) of kom met je devices langs bij een van de IT-balies.
Bij enkele universiteitsapplicaties, zoals bijvoorbeeld Basware, is je wachtwoord niet gekoppeld aan je Solis-id. Dit stappenplan is dan ook niet van toepassing op die wachtwoorden.
-
Een goed wachtwoord bedenken is misschien best lastig. Moeilijk te kraken, goed te onthouden en niet identiek voor al je accounts: gebruik onderstaande tips en het wordt al een stuk makkelijker:
- Vervang bepaalde letters door bepaalde tekens. Zo kan een 3 een E zijn, een 0 een O en een 4 een A. Omdat hackers soms ook deze verwisseling opnemen in hun scripts, is het nog sterker om een niet-standaard cijferwisseling te gebruiken. Een O wordt dan bijvoorbeeld ().
- Maak een combinatie van twee (of meer) niet-gerelateerde woorden. Als je deze scheidt door een symbool en bovenstaande cijferwisseling toepast, heb je een makkelijker te onthouden sterk wachtwoord, zoals dit: Kat en Computer wordt K4t#C()mPut3R
- Bedenk een voor jou makkelijk te onthouden zin en vorm die om tot minimaal acht tekens. De zin ‘Heeft u ook een bonuskaart, mevrouw?’ wordt dan ‘huoebkm?’. Pas dan de cijferwisseling toe en voeg hoofdletters en symbolen toe: hU()3bk.M?
Een lange zin van zestien karakters of meer, is ook heel sterk mits je daarin enkele bijzondere tekens gebruikt. - Voeg twee letters toe om elke website een ander wachtwoord te geven. Het is belangrijk om niet voor elke website hetzelfde wachtwoord te gebruiken, maar het is moeilijk om vijftig verschillende wachtwoorden te onthouden. Voeg dan een letter voor en een letter na je sterke wachtwoord toe die verwijzen naar de betreffende website. Voor Facebook kan bovenstaand wachtwoord bijvoorbeeld fhU()3bk.M?k worden.
De genoemde wachtwoorden dienen als voorbeeld. Neem deze niet letterlijk over. Bedenk op basis van deze tips je eigen sterke wachtwoord. Ze combineren is ook slim.
Maak categorieën voor belangrijke en minder belangrijke accounts. Je e-mail moet beter beschermd zijn dan bijvoorbeeld een abonnement op een hobby-nieuwsbrief. Deel je wachtwoorden in drie categorieën in: zeer belangrijk (vertrouwelijk), belangrijk en minder belangrijk. Hoe vertrouwelijker de informatie, hoe sterker je wachtwoord moet zijn.
Gebruik voor werk en privé verschillende wachtwoorden. Zo voorkom je dat als internetcriminelen een keer je privé-wachtwoord achterhalen, ze toegang kunnen krijgen tot al je andere accounts, inclusief de universitaire systemen.
Met bovenstaande tips is het hopelijk al een stuk eenvoudiger om een sterk wachtwoord te bedenken dat je ook nog kan onthouden. Toch kan een hulpmiddel handig zijn. Password managers zijn programma’s voor het veilig (versleuteld) bewaren van wachtwoorden. Ze zijn beschikbaar als programma, app voor je tablet of smartphone of als webapplicatie. Sommige tools kunnen de versleutelde wachtwoorden ook synchroniseren tussen meerdere apparaten, zoals je pc, tablet en telefoon.
Enkele voorbeelden van password managers:
- KeePass (gratis)
- LastPass (deels gratis)
- 1Password (niet gratis)
- Dashlane (gratis of betaald)
Weet je niet welke je moet kiezen of hoe je het instelt? Het expertiseteam informatiebeveiliging geeft je graag advies hierover.
Wanneer je je Solis-wachtwoord hebt aangepast via je laptop, moet je de laptop daarna met een vaste verbinding (dus met een netwerkkabel in de muur) opnieuw opstarten. Pas dan wordt ook je wachtwoord in Windows op je laptop bijgewerkt naar je nieuwe wachtwoord.
Wanneer je niet meer kunt inloggen op je laptop en je hebt geen mogelijkheid om de laptop met het vaste UU-netwerk verbinden, probeer dan eerst om je aan te melden bij Windows met je oude Solis-wachtwoord.
-
Security mailadres
Het ‘security mailadres’ is een mailadres dat wordt gebruikt voor het herstellen en beveiligen van je Solis account. Hier worden o.a. mails naar toe gestuurd bij het herstellen en wijzigen van het wachtwoord. Dit is de enige functie van dit mailadres.
Het Security Mailadres kan alleen bekeken/gewijzigd worden als je kan inloggen op uu.nl/wachtwoord. Ga anders naar stap 2 van deze handleiding om je wachtwoord te herstellen. Ook moet twee-factor authenticatie zijn ingesteld.
- Log in op uu.nl/wachtwoord
- Navigeer naar Two-factor authentication.
- Kies Settings
- Volg de instructies van de twee-factor authenticatiecontrole.
- Onder het veld Security Email staat security mailadres dat is gekoppeld aan het account. Als dit veld leeg is, dan is er geen security mailadres ingesteld. Pas het veld aan naar het mailadres dat je wilt gebruiken, of laat/maak het leeg om geen security mailadres in te stellen.
- Als het veld is gewijzigd, druk op Update om de wijziging door te voeren.
Laatst bijgewerkt op: 9/05/2025