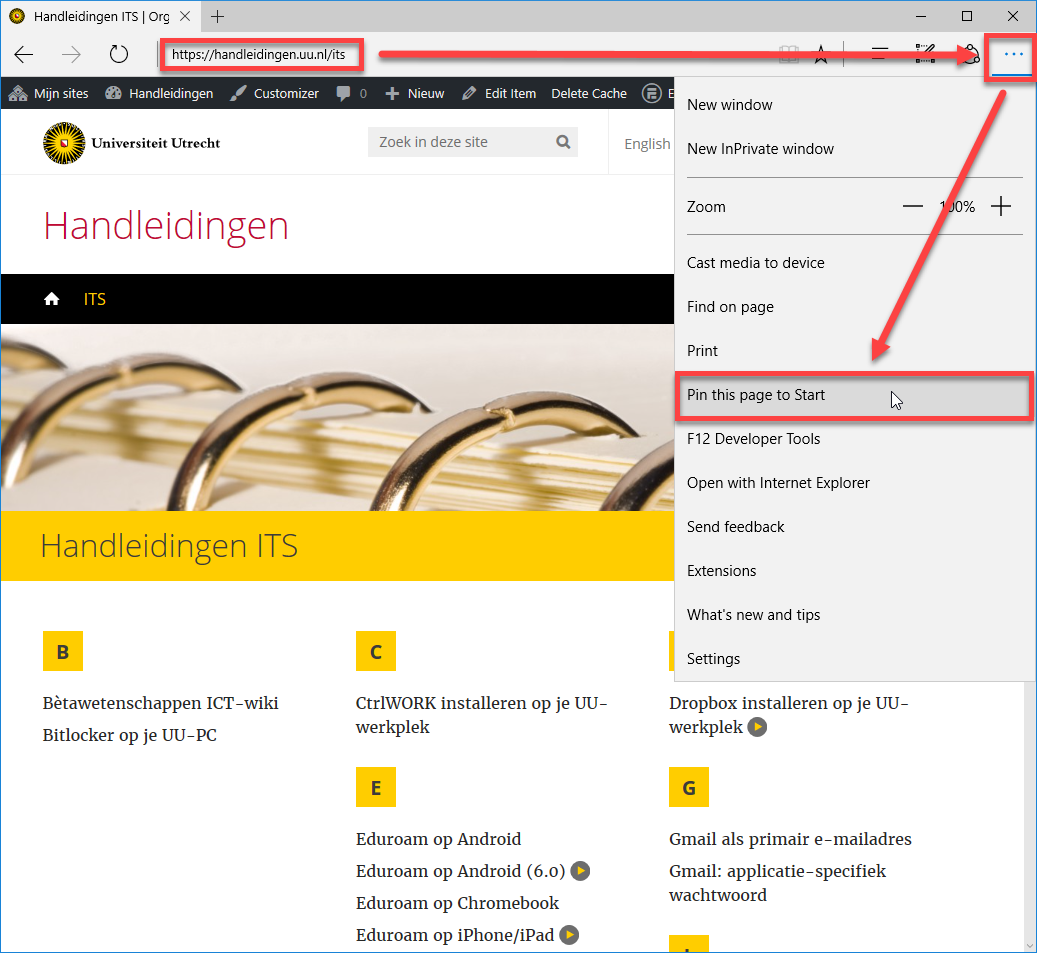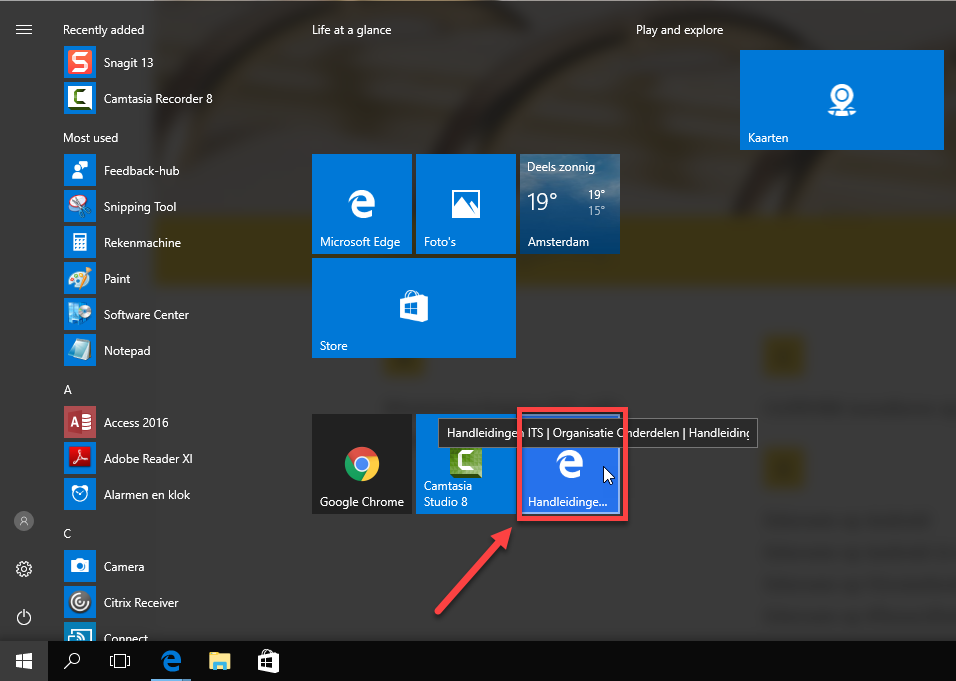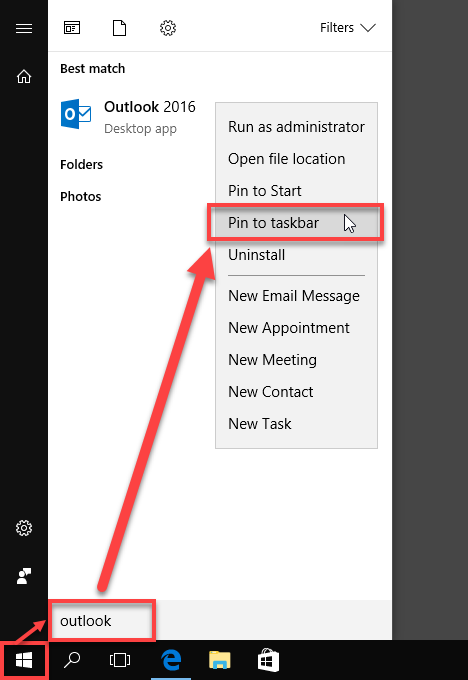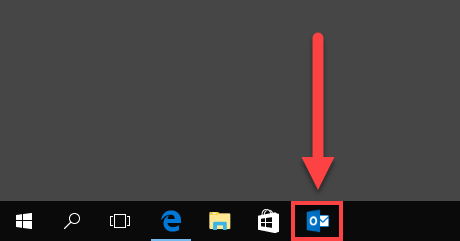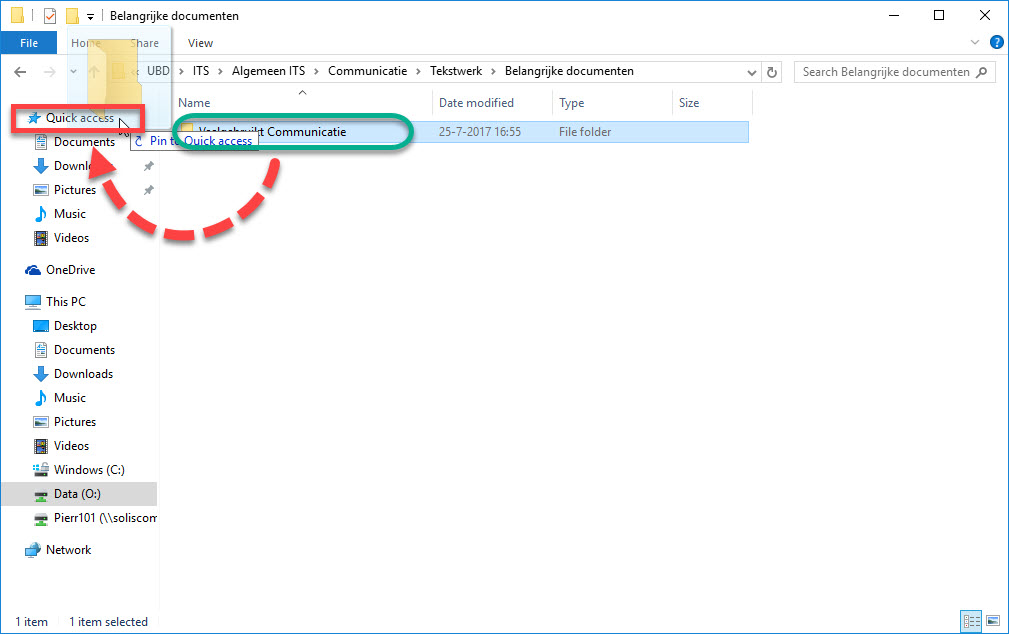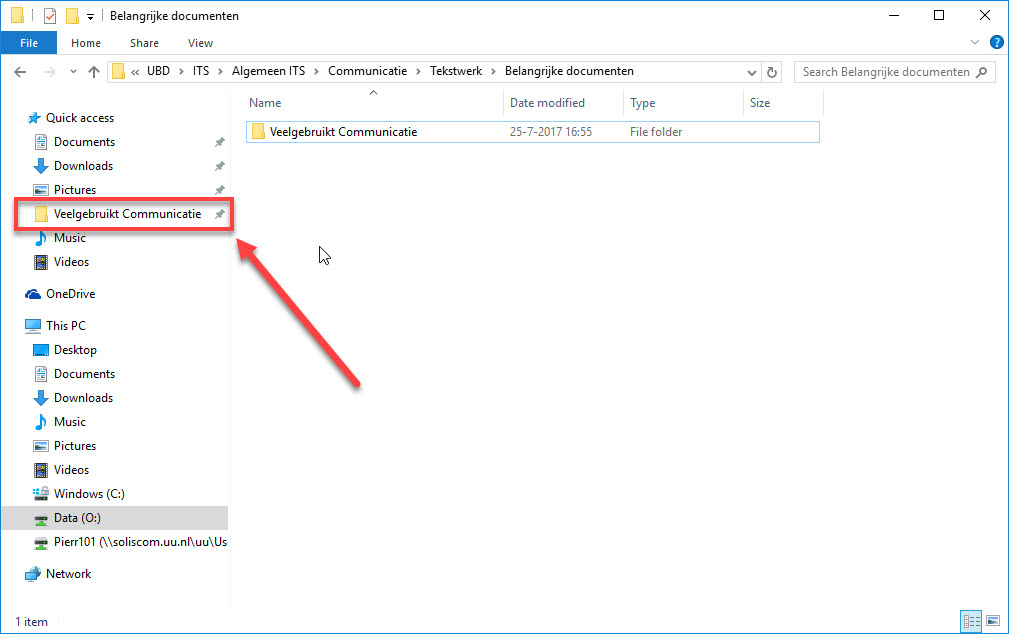Windows 10 tips & tricks
In deze handleiding vind je tips & tricks voor het dagelijks gebruik van Windows 10.
Op de Universiteit Utrecht werken we met Windows 10. In deze handleiding worden handige tips voor het dagelijkse gebruik van Windows 10 verzameld en uitgelegd. Veel tips zijn ook thuis bruikbaar.
-
Software (applicaties) vastpinnen op het startmenu
Het kan soms praktisch zijn om veelgebruikte applicaties vast te pinnen in het startmenu. Zo hoef je alleen maar op start te drukken en hoef je alleen maar op het icoon van de applicatie te drukken.
-
Stap 1
- Open het startmenu (druk op de startknop of gebruik de toets met het Windows-logo)
- Typ (een deel van) de naam van de applicatie
- Klik met de rechtermuisknop op de gewenste applicatie
- Klik op “Pin to Start”
- Sluit het startmenu (druk op de knop Esc of klik ergens op het bureaublad)
-
Stap 2
Open het startmenu opnieuw. Je ziet nu de nieuwe tegel in het startmenu staan.
Je kunt deze tegel ook verplaatsen door er met de linkermuisknop op te kliken, deze ingedrukt te houden en te verslepen naar een andere plek.
-
Website(s) (URL) vastpinnen op het startmenu
Het kan soms praktisch zijn om veelbezochte websites vast te pinnen in het startmenu. Zo hoef je alleen maar op start te drukken en hoef je alleen maar op het icoon van de website te drukken. Dit is alleen mogelijk met Edge, de standaard browser van Windows 10.
-
Stap 3
- Ga eerst naar een website die je wilt vastpinnen. In dit voorbeeld gebruiken we handleidingen.uu.nl/its
- Klik op de 3 puntjes rechtsboven in het scherm
- Klik op “Pin this page to start”. Bevestig met “Yes”.
-
Stap 4
Open het startmenu opnieuw. Je ziet nu de nieuwe website als tegel in het startmenu staan.
Je kunt deze tegel ook verplaatsen door er met de linkermuisknop op te kliken, deze ingedrukt te houden en te verslepen naar een andere plek.
-
Software (applicaties) vastpinnen op de taakbalk
Een veelgebruikte applicatie kan je ook vastpinnen op je taakbalk. Denk bijvoorbeeld aan Outlook of Windows verkenner. De applicatie(s) staat dan altijd naast je startknop.
-
Stap 5
- Open het startmenu (druk op de startknop of gebruik de toets met het Windows-logo)
- Typ (een deel van) de naam van de applicatie
- Klik met de rechtermuisknop op de gewenste applicatie
- Klik op “Pin to taskbar”
- Sluit het startmenu (druk op de knop Esc of klik ergens op het bureaublad)
-
Stap 6
De applicatie (in dit voorbeeld Outlook) is nu vastgezet op je taakbalk.
-
Mappen als snelkoppeling toevoegen aan je verkenner
Sinds Windows 7 is het mogelijk om veelgebruikte locaties als favoriet toe te voegen aan Windows verkenner. Zo hoef je bijvoorbeeld niet elke keer opnieuw naar een bepaalde (diepliggende) map op de O-schijf te navigeren, zoals O:\UBD\ITS\Algemeen ITS\Communicatie\Tekstwerk\Belangrijke documenten\Veelgebruikt Communicatie.
-
Stap 7
Blader naar de map op de O-schijf waarvan je een favoriet wilt maken. Open deze map nog niet.
In dit voorbeeld willen we een favoriet maken van de map “Veelgebruikte communicatie”.
-
Stap 8
Klik met de linkermuisknop op de map en houd deze ingedrukt. Sleep nu de map naar de tekst links met “Quick Acces” (snelle toegang). Laat de map daar weer los.
-
Stap 9
De snelkoppeling naar de map is nu toegevoegd. Wanneer je de verkenner in het vervolg opent, zie je hier je favoriete mappen bijstaan.
-
Bestanden opslaan en standaard applicaties instellen
Laatst bijgewerkt op: 17/08/2021