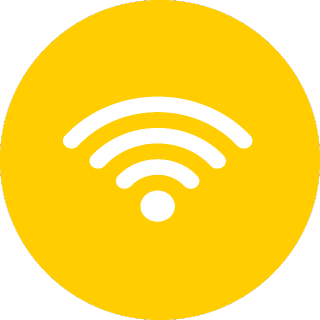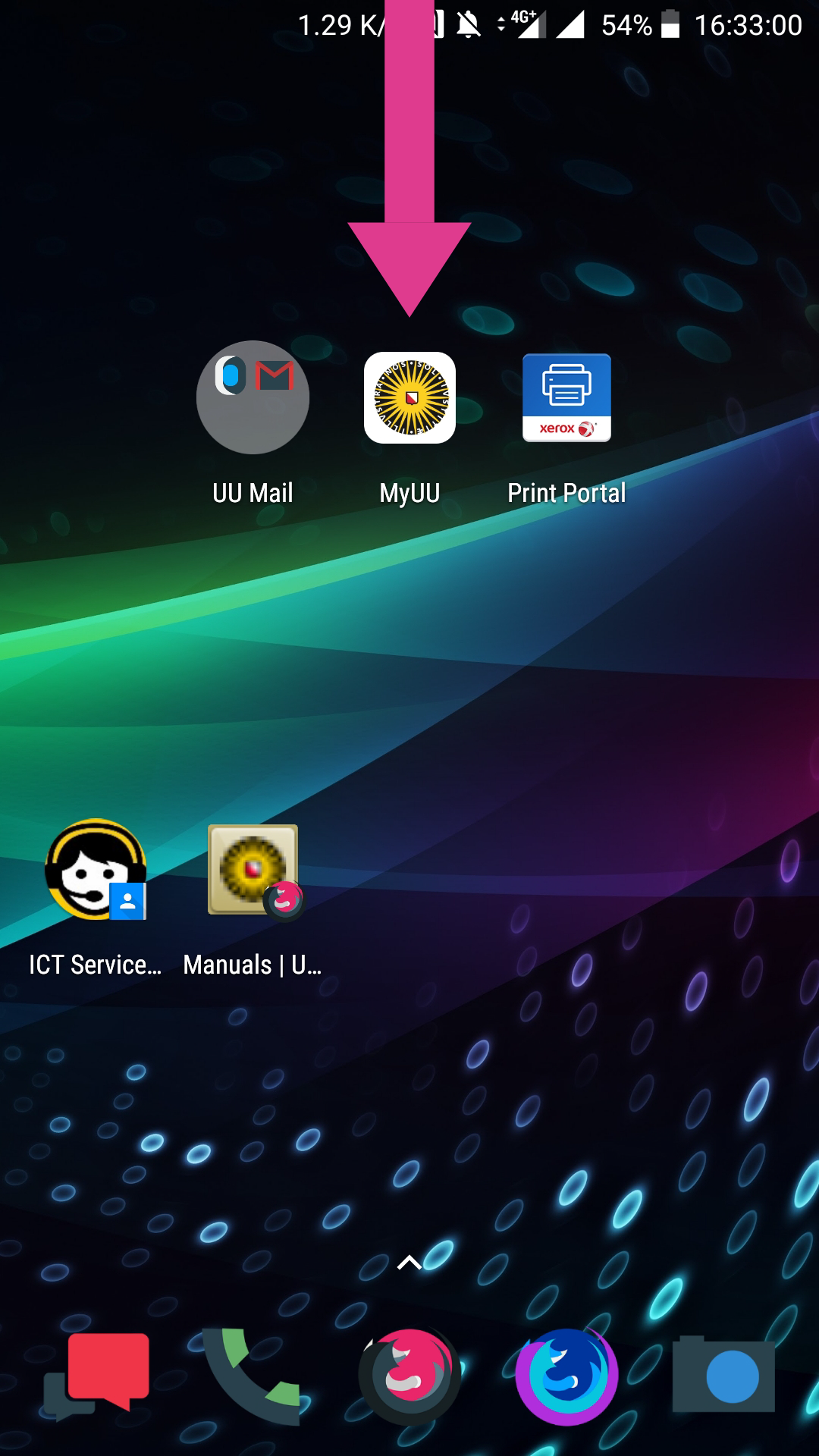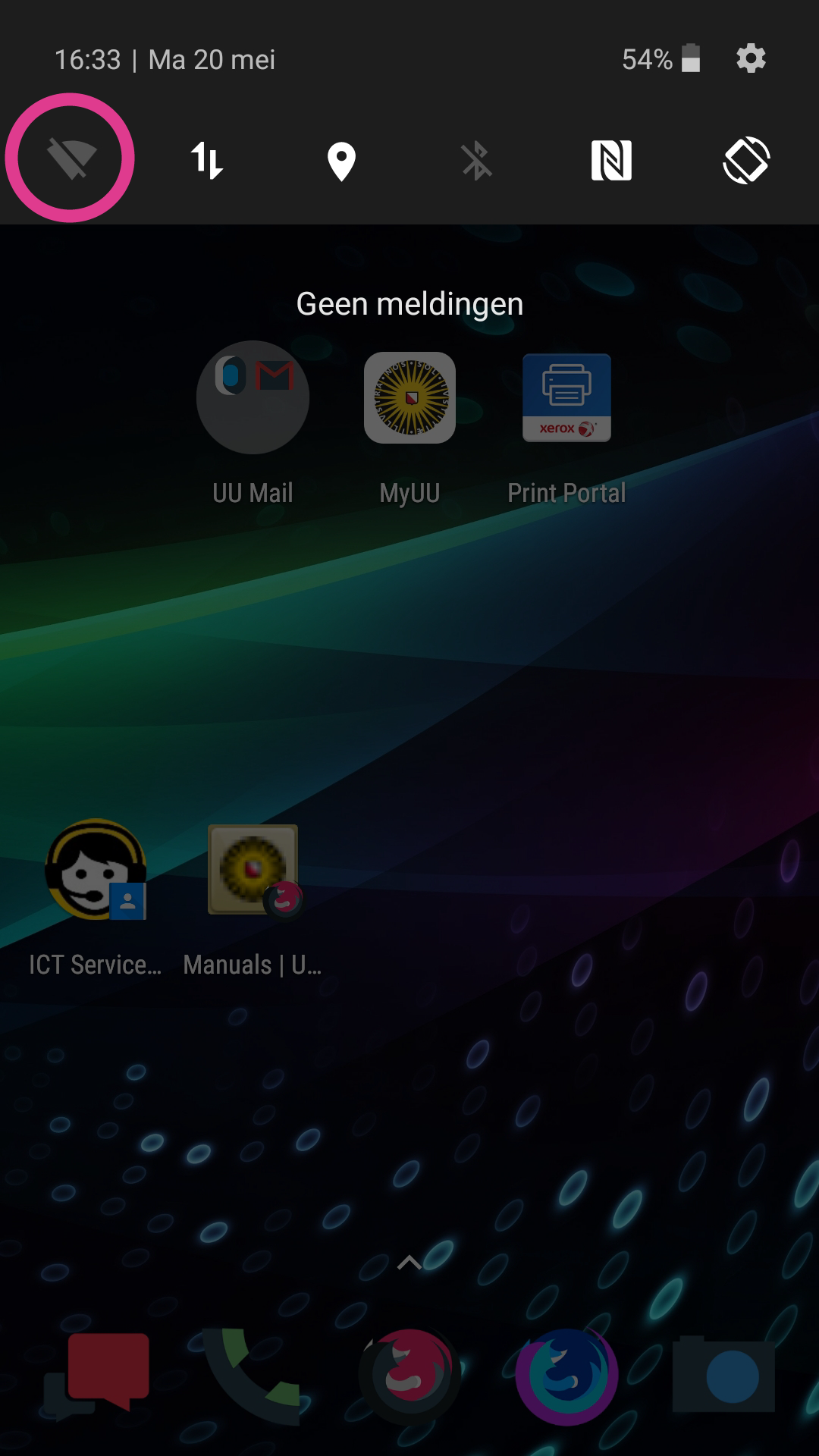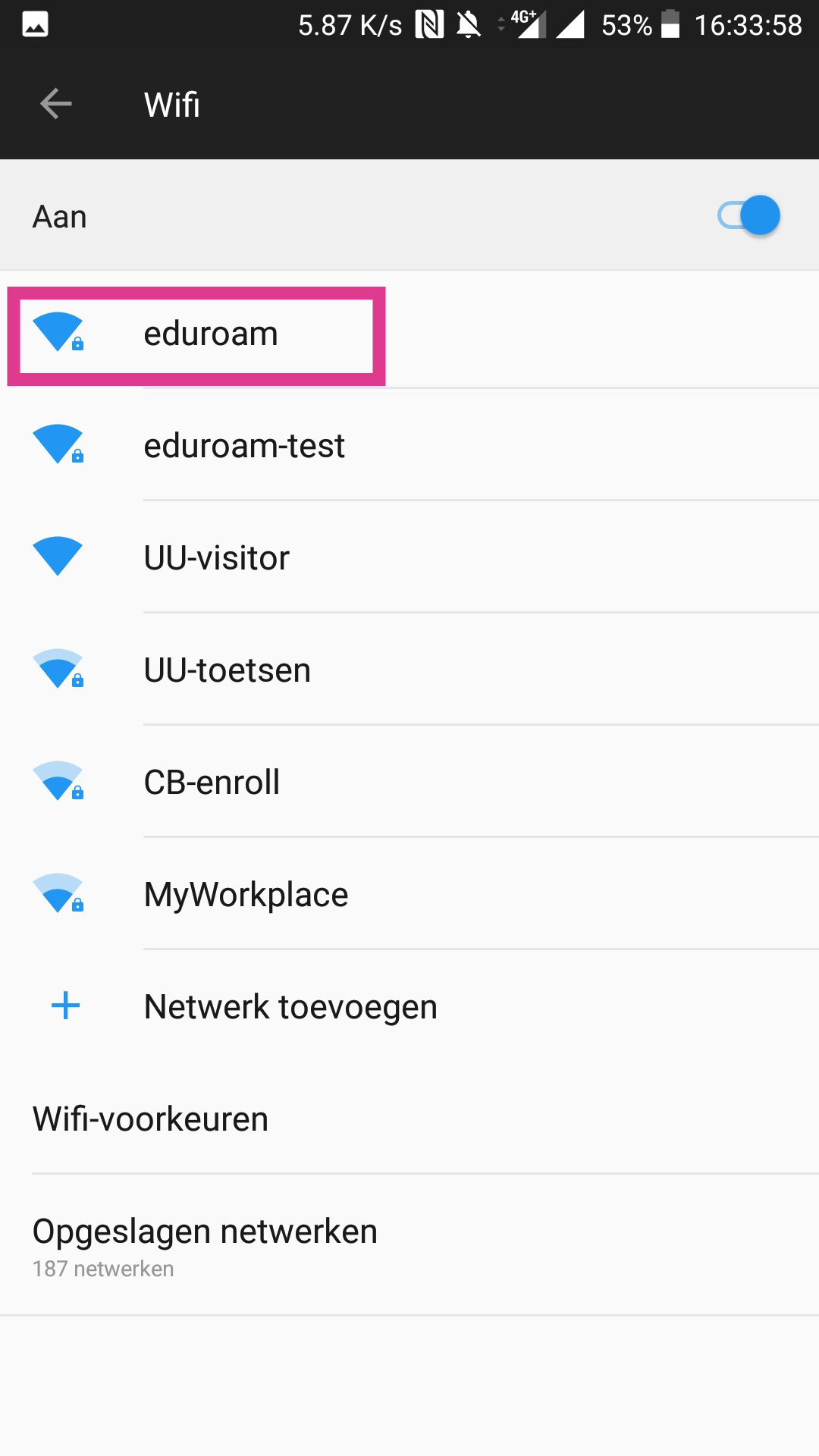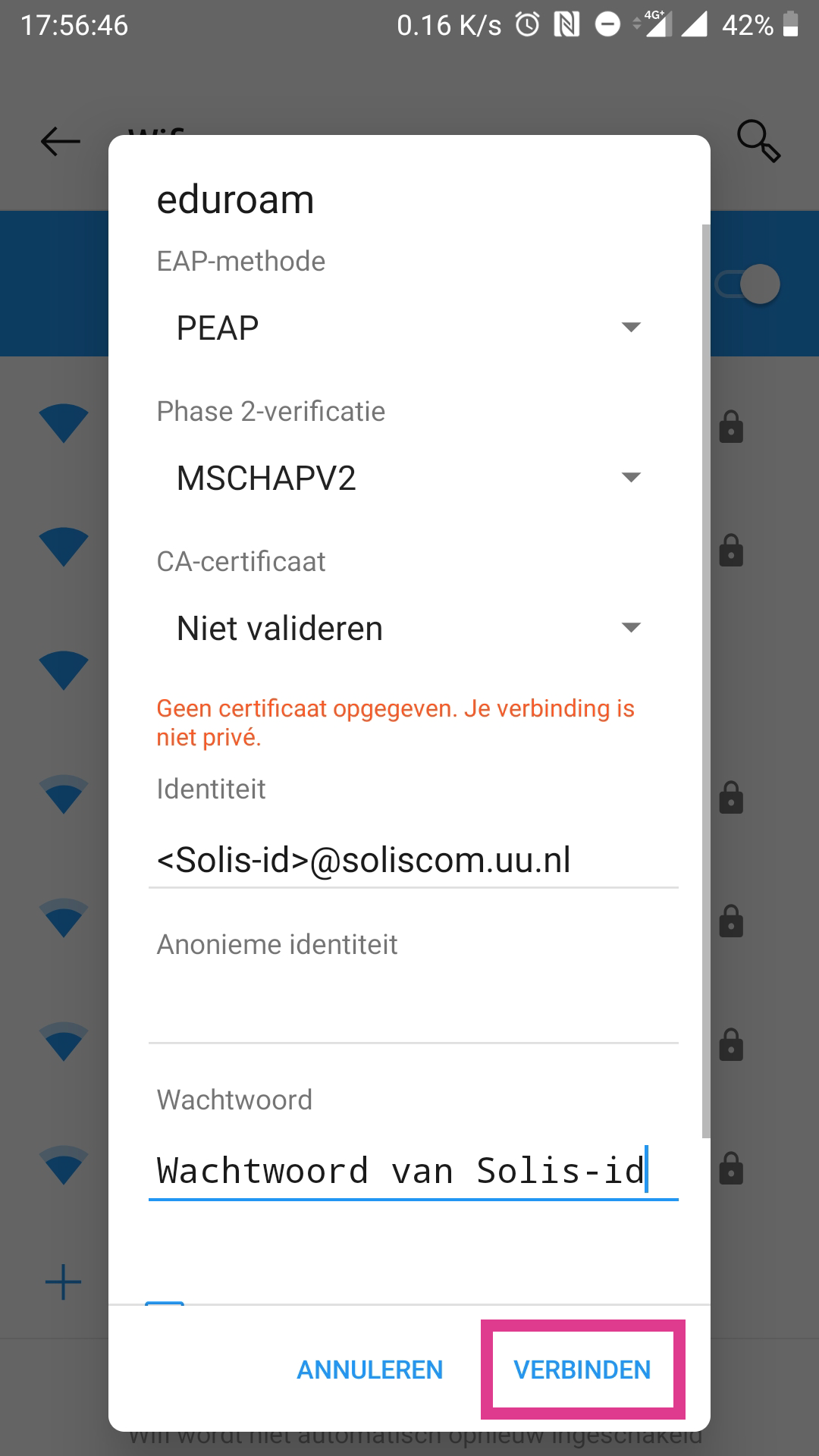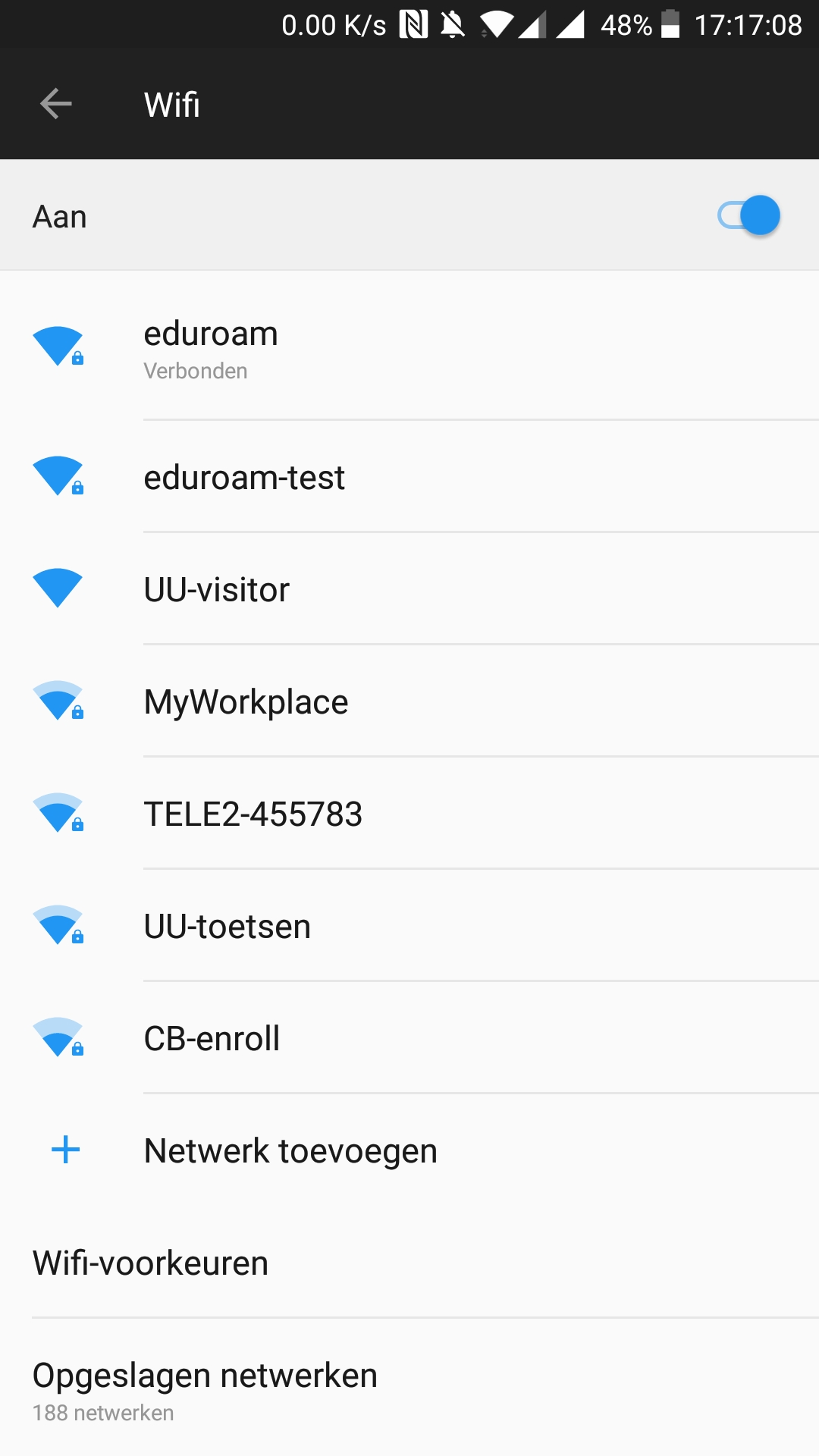Eduroam on Android
This manual describes how you can connect an Android device to eduroam, the Wi-Fi network of Utrecht University
Android is available in multiple versions. This manual has been made with an OnePlus 3T with Android 8, but this manual can be used for all versions of Android. The screenshots may differ from the situation on your device.
-
This manual describes how you can connect your phone if there isn’t already an eduroam configuration saved on your device. You can check this by searching for “eduroam” in Saved networks. If you find an eduroam profile, you first need to delete/forget this.
More about this can be found in the FAQ down below.
-
Step 1
Make sure that you’re in reach of the eduroam network. This should be the case in most building of Utrecht University.
-
Step 2
Wipe down on your start screen to open the notification drawer.
-
Step 3
Now keep the Wi-Fi symbol pressed for some time to open the Wi-Fi settings.
-
Step 4
Turn (if it wasn’t already) the Wi-Fi adapter of you device on. Now choose “eduroam” out of the list of available networks. It can take some time before your phone found the network.
-
Step 5
EAP-method: PEAP
Phase 2-verification: MSCHAPV2. In Android 9 this setting is located in the Advanced menu.
CA-certificate: “(not specified)”, or else “Don’t validate certificate n”, “Don’t validate” of “none”
Identity: Your Solis-id follow by “@soliscom.uu.nl”
Anonymous identity: This field should be empty.
Password: The password of your Solis-id (and university mail). You can use the “Show password” option to ensure yourself you typed it correctly.
(You don’t have to change anything under Advanced options)
Finally press Connect once you’ve entered everything.
-
Do the settings on your device differ too much and you can’t figure it out? Scroll down to Can’t get a connection? – B.
-
Step 6
Your phone is now connected to eduroam and can start using the Wi-Fi.
-
Can't get a connection?
A1. Navigate (on a device that has an internet connection) in an internet browser to https://www.uu.nl/password
A2. Check if you can log in here with your Solis-id and password. Won’t work? Than use this manual to reset your password and try connecting again after that.
There are multiple settings that work with eduroam. The settings in step 5 are advised by ITS. If you aren’t able to conectt with those, then you can try it with different settings. Replace the settings specified in step 5 by the one below (one by one or all of them; with some trying you can sometimes make it work this way).
Phase 2-verification: MSCHAPv2
CA-certificate: Use system certificate. Enter “uu.nl” in the Domain field that now pops up.
Identity: Your complete university e-mailadres, so not any shortened address. If you have an @uu.nl mail address and an @students.uu.nl mail address, you can try both.
See the manual Geteduroam (Android) for a step-by-step instruction on how to set this up.
After trying the previous steps you still weren’t able to create a connection? Or do you need a hand? Then contact the IT Servicedesk or visit one of our desks.
-
FAQ Eduroam on Android
- Navigate to the Wi-Fi settings (step 1-3)
- Press the Saved networks button.
- Scroll down the list of saved networks to “eduroam”. If “eduroam” isn’t in the list than you don’t have a configurationn saved.
- If “eduroam” is in the list, than to delete it, press on it and choose Forget (or Delete).
- The networkconfiguration has now been deleted from your phone. Go to step 1 if you want to connect to eduroam (again).
Last modified: 1/07/2024