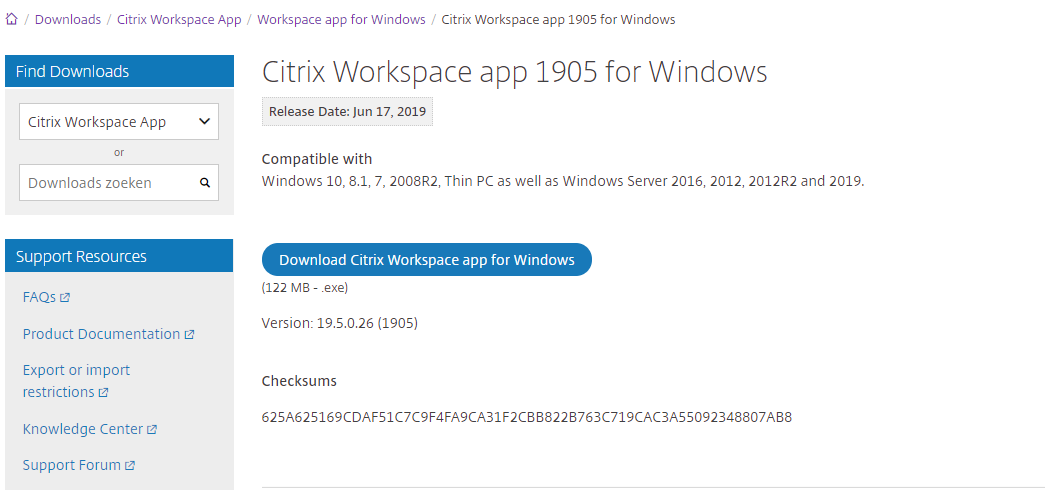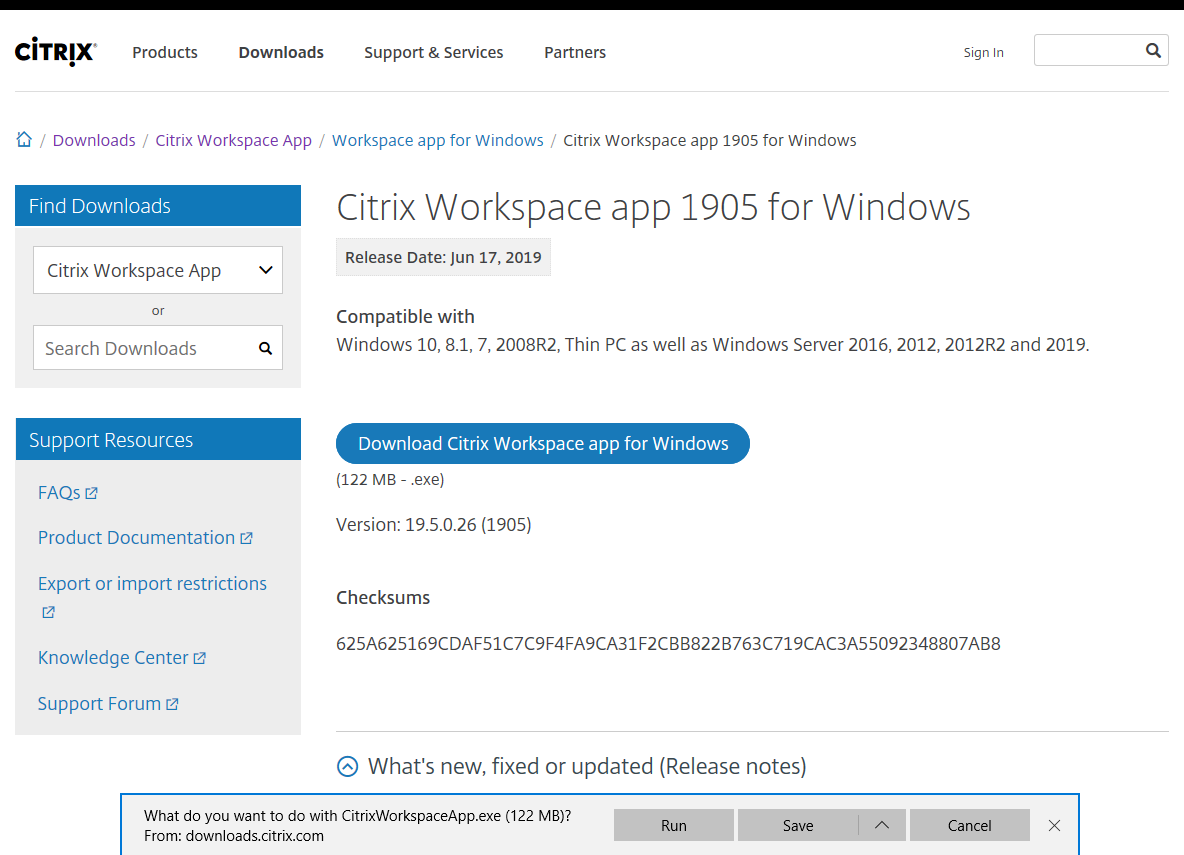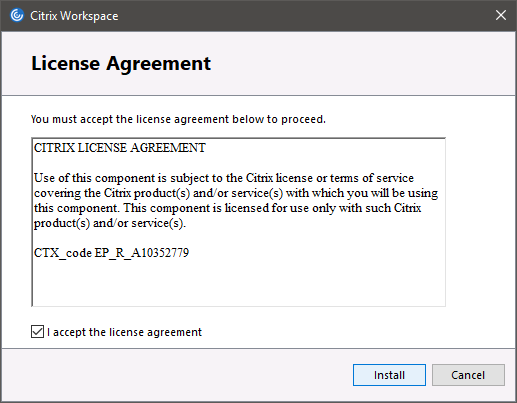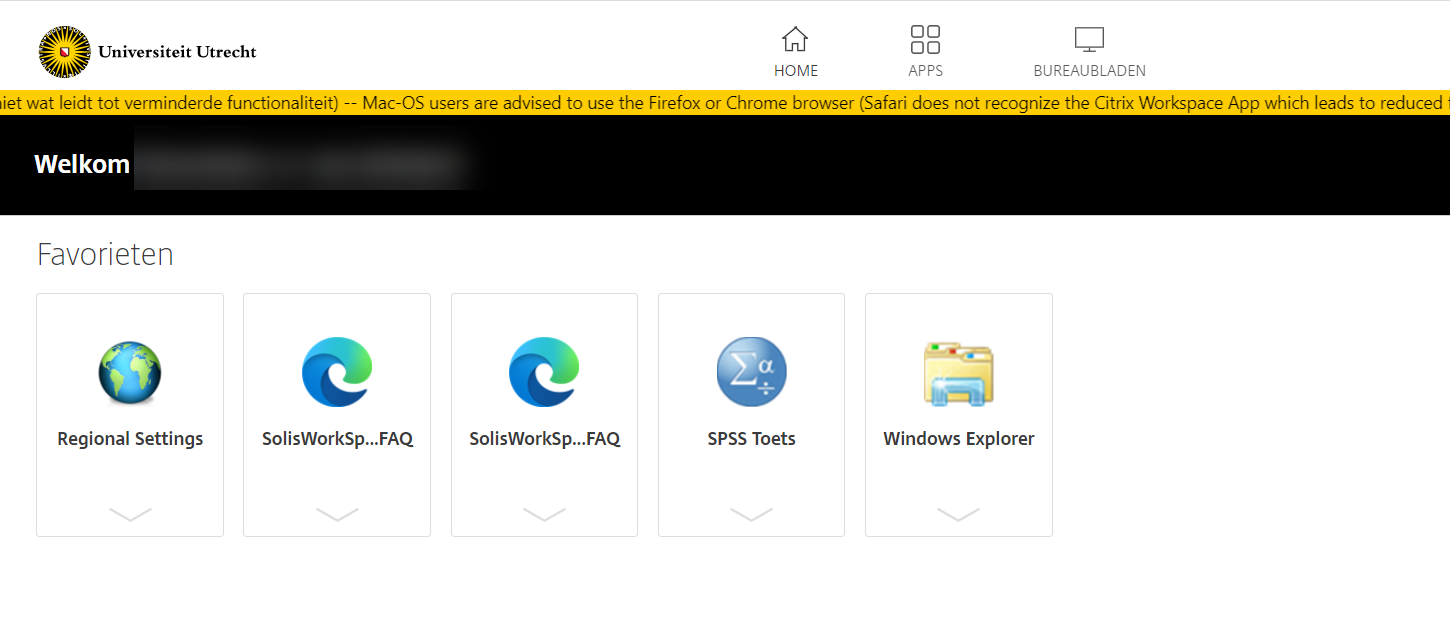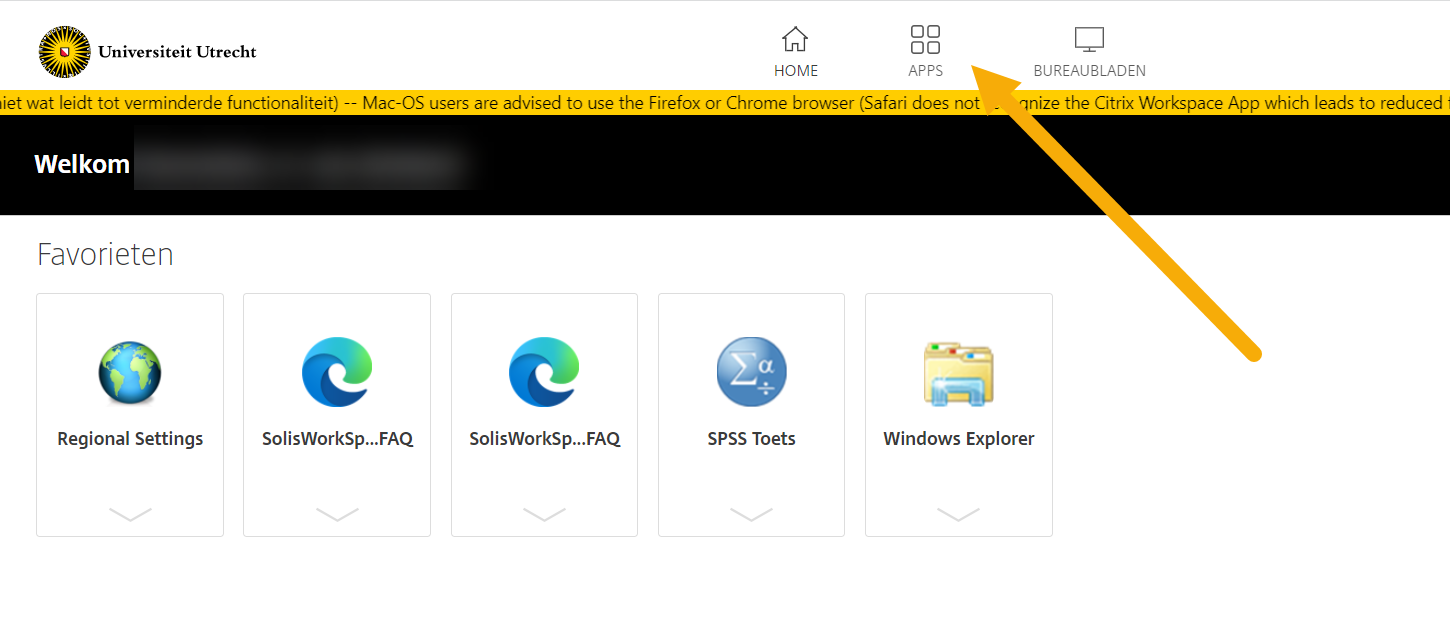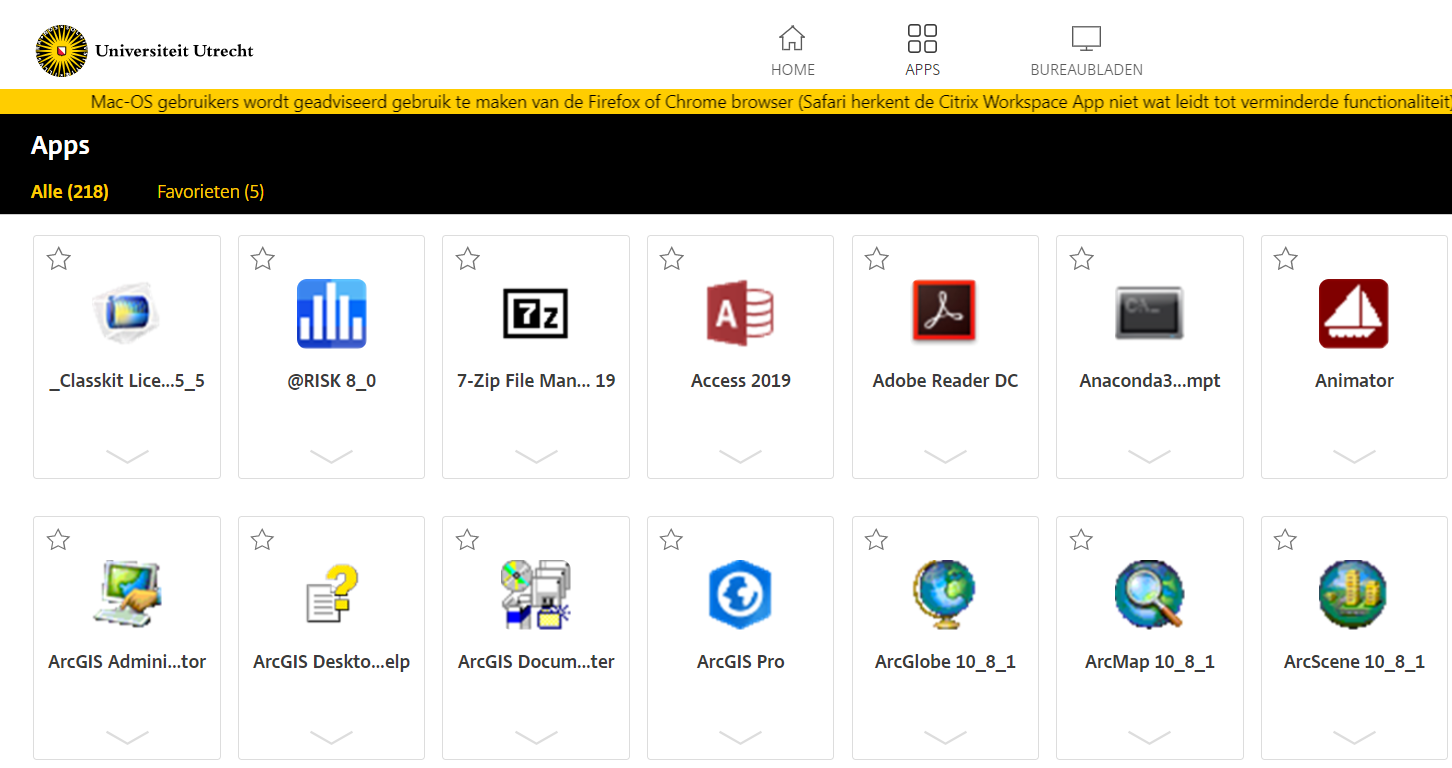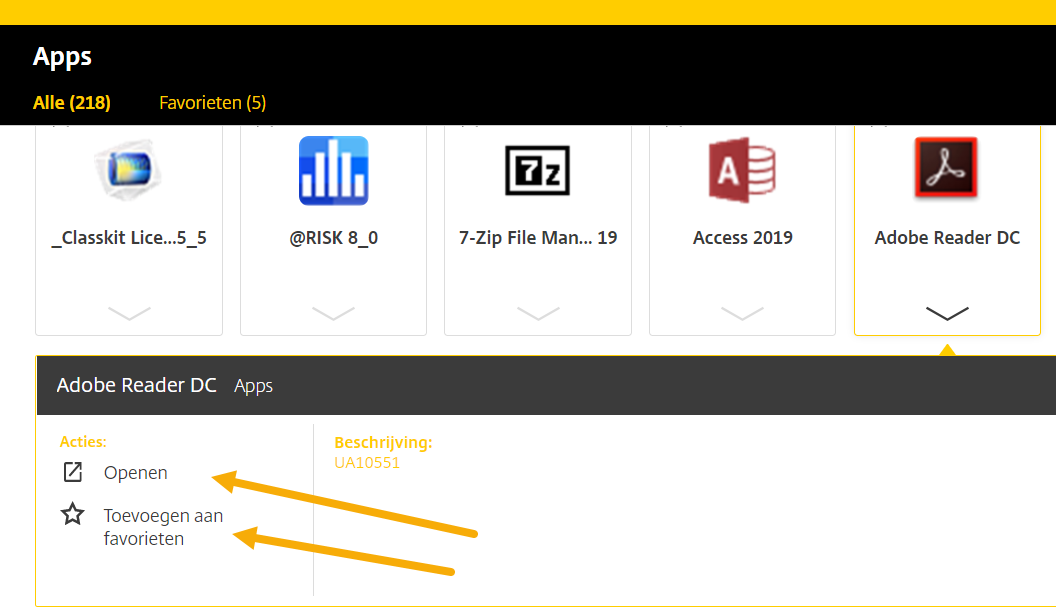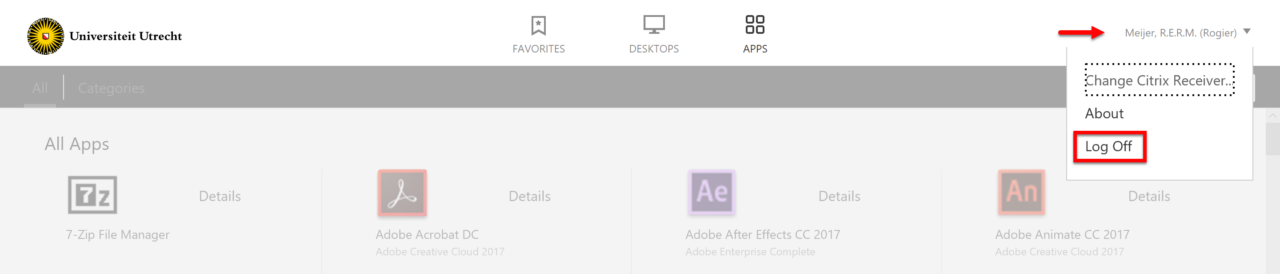SolisWorkspace: Windows 10 / 11
SolisWorkspace offers both students and teachers access to certain applications that are necessary for their education. This access is independant of the device you use or the location you are in.
SolisWorkspace also offers certain groups of employees remote access to (concern)applications like SAP and OSIRIS Basic.
-
Are you currently working on a university computer? Then you may skip the first 6 steps, and continue reading at step 7.
-
Step 1
Make sure you are connected to internet. At Utrecht University, you can connect to the wireless network ‘eduroam’ or ‘Utrecht University’.
-
Step 2
Before you can use SolisWorkspace you have to install the Citrix Workspace App (Citrix Receiver) on your PC.
Go to https://www.citrix.com/downloads/workspace-app/
Download the “Citrix Workspace app for Windows“.
-
Step 3
Click ‘‘Run’’ and execute the file.
-
Step 4
Click ‘‘Start’’ .
-
Step 5
Tick the box ‘‘I accept the license agreement’’ and click ‘‘install’’.
-
Step 6
When the installation of Citrix Workspace App (Citrix Receiver) is complete, click ‘‘Finish’’ and close the webbrowser.
Please note: Do not click ‘‘Add account’’. -
Step 7
Go to: SolisWorkspace
Log in using your Solis-id, password and 2FA. Instead of your Solis-id, you can also use your UU email address (For example: j.a.jansen@students.uu.nl or j.a.bakker@uu.nl).
-
-
Step 8
You are now logged into SolisWorkspace. By default is Favorites your homescreen. You can add you favorite apps here.
-
Step 9
Click the icon ‘‘APPS’’.
-
Step 10
All available apps are shown here. From here, you can start your app by pressing the icon.
-
Step 11
If you click on the arrow underneath the app icon, you will see two options “Open” and “Add to Favorites”. Clicking the first will open the app and with the second you can add this app to your favorites, so it is easy to find the next time your log in.
-
When you see “HTML5Client” in the address bar of your browser (see image below) when starting an app, the Citrix Workspace App (Citrix Receiver) is not installed properly, or you have installed the Citrix Workspace App (Citrix Receiver) while you were already logged on to SolisWorkspace. In that case, the functionality of SolisWorkspace is limited. Restart your browser. If the problem persists, reinstall Citrix Workspace App (Citrix Receiver).

Antivirus scanners may cause technical issues. When you experience a problem, you might try to do the following:
– Add Citrix as an exception to your virus scanner
– Uninstall all existing virus scanners, and (re)install a good antivirus application
– Add Citrix manually as an extension within Google Chrome -
Step 12
To log out from SolisWorkspace, click your name in the homescreen at the top-right corner. Click ‘’Log off’’.
-
For frequently asked questions and answers, check the SolisWorkspace FAQ.
Last modified: 8/05/2024