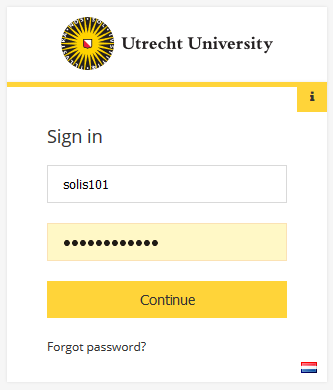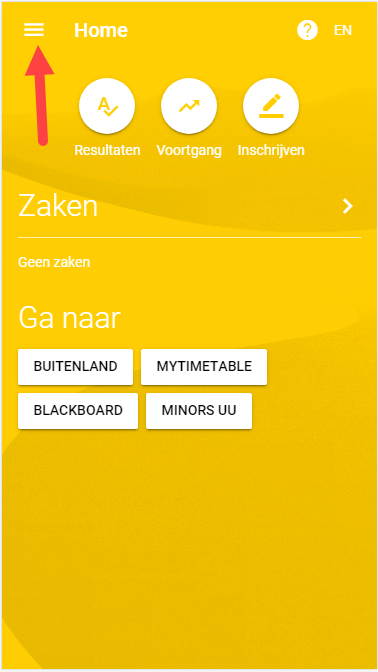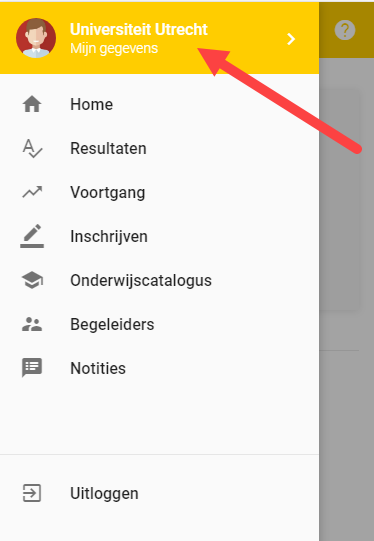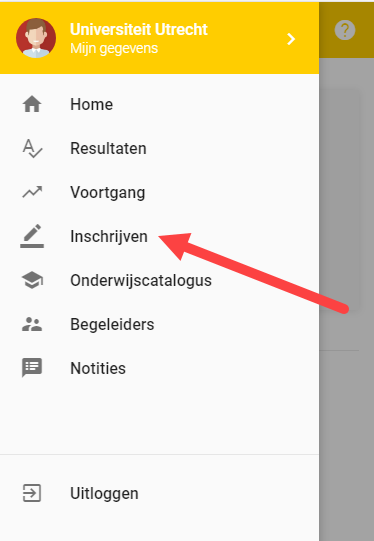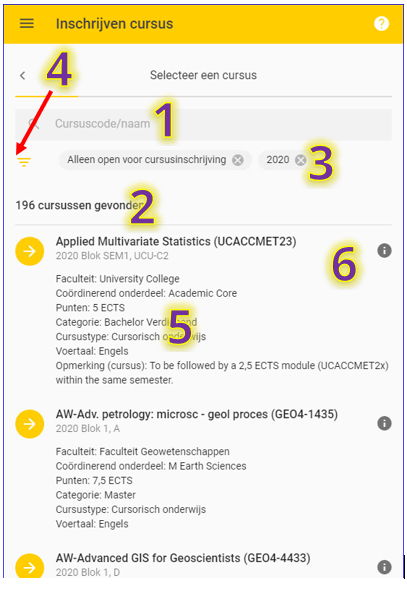Osiris Student: basis functionaliteit
Osiris Student is een ‘responsive website’ die in een internet browser op telefoon, tablet of laptop/pc kan worden gebruikt. Je kunt er het volgende mee:
- Resultaten raadplegen
- Studievoortgang raadplegen
- Inschrijven voor cursussen, toetsen, minors en specialisaties
- Raadplegen van de status van je inschrijving
- Lopende zaken raadplegen of een nieuwe zaak starten.
- Notities lezen
- Pasfoto uploaden
- Documenten in jouw dossier raadplegen
- Contactgegevens raadplegen en bijwerken
- Toegewezen voorzieningen raadplegen
- Onderwijscatalogus raadplegen
- De aan jou gekoppelde begeleiders raadplegen en bereiken
-
Stap 1
- Ga naar uu.nl/osirisstudent
- Log daar in met je Solis-id en wachtwoord
Osiris is beveiligd met 2FA, je moet daarom inloggen met een extra verificatie code. Meer informatie over 2FA vind je hier: Twee-factor-authenticatie: FAQ.
-
Stap 2
- Via de menu knop linksboven kun je zien wat er allemaal beschikbaar is in de app
-
Stap 3
- Klik bovenaan op ‘Mijn gegevens’ om je eigen gegevens te bekijken
-
Stap 4
Hoe kan ik me inschrijven voor een cursus?
Aanmelding voor een cursus kan door jezelf gedaan worden in Osiris. In sommige gevallen meldt de onderwijsadministratie van je opleiding je aan voor cursussen. Er kunnen voorwaarden aan de aanmelding zijn verbonden, zoals ingangseisen, voorinschrijving of wachtlijsten. In de beschrijving van de cursus zie je dat doorgaans staan.
Aanmelding voor cursussen gebeurt in een bepaalde periode. Deze periode kan per faculteit, opleiding of soort cursus verschillen. De aanmeldingstermijn staat genoemd bij elke cursus. Ook is het mogelijk om te filteren op cursussen die open zijn voor inschrijving.
-
Stap 5
- Selecteer het menu met de knop linksboven, en ga naar “Inschrijven”
-
Stap 6
Je ziet onderstaande opties:
- Cursus – inschrijven voor cursussen
- Voorinschrijven keuzeonderwijs
- Toets – inschrijven voor toetsen
- Minor – inschrijven voor minoren
- Specialisatie – inschrijven voor specialisaties
Kies voor ‘Cursus’.
-
Stap 7
Je ziet nu een scherm waarin je cursussen kunt zoeken. Niet alle cursussen staan open voor inschrijving. Cursussen met een gele stip met pijl ervoor staan wel open. In dit scherm zie je het volgende:
- Een zoekbalk waarin je (een deel van) de code of de titel van de cursus kunt
- Het aantal gevonden cursussen dat voldoet aan de filters die zijn gebruikt
- De gebruikte filters
- Een knop om filters toe te voegen of aan te passen
- Een korte omschrijving van de cursus, met de faculteit en het aantal studiepunten
- Een informatie-icoon waarmee je de beschrijving van de inhoud, doelen, aanvangsblokken, ingangseisen etc. kunt
Door op de cursus te klikken waarvoor je je wilt inschrijven kom je op het volgende scherm terecht. (Optioneel wordt er een tussenscherm getoond waarop voorzieningen kunnen worden aangevinkt. Maak een keuze en klik op de gele pijl.)
Klik op de knop ‘BEVESTIG INSCHRIJVING’ om de inschrijving compleet te maken.
-
Stap 8
Onderin het scherm krijg je een bericht dat je succesvol bent ingeschreven. Je krijgt ook een automatisch gegenereerde e-mail bevestiging op je mailaccount van de Universiteit Utrecht.
-
- Ga naar uu.nl/osirisstudent. Login met jouw Solis-id.
- Kies in Osiris Student voor ‘Profiel’ en vervolgens voor ‘Mijn Gegevens’.
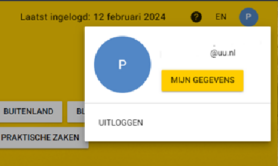
- Ga naar Contactgegevens / en kies voor het potloodje.

- Wijzig je e-mailadres onder ‘Extern e-mailadres’ naar jouw persoonlijke e-mailadres. Klik daarna op opslaan.
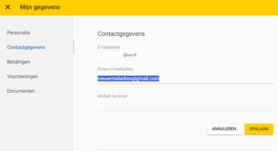
In bepaalde gevallen lijkt het in Osiris Student niet mogelijk om documenten zoals het dossieroverzicht, het studievoortgangsoverzicht of de verklaring van inschrijving te downloaden. Er zijn twee dingen die je kunt doen om dit probleem op te lossen.
- Controleer in je browser of de pop-up blokkering uitstaat. Wanneer deze aan staat voor OSIRIS Student zal een overzicht worden geblokkeerd door de browser.
- In Chrome kun je de pop-up blokkering als volgt aan passen: https://support.google.com/chrome/answer/ 95472?co=GENIE.Platform%3DDesktop&hl=nl.
- In Firefox kun je de pop-up blokkering als volgt aanpassen: https://support.mozilla.org/nl/kb/instellingen-pop-upblokkering-uitzonderingen-probleemoplossing
- Probeer in plaats van Google Chrome een andere browser, bijvoorbeeld Mozzila Firefox. Browsers kunnen soms verschillend reageren.
Laatst bijgewerkt op: 2/06/2025