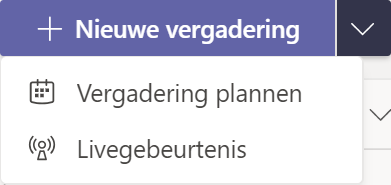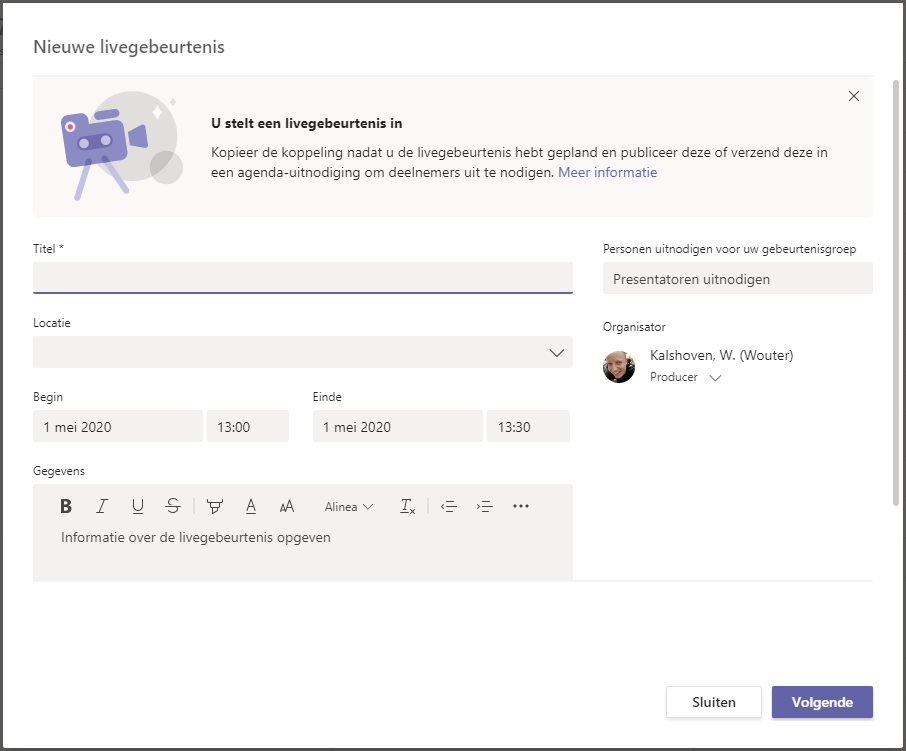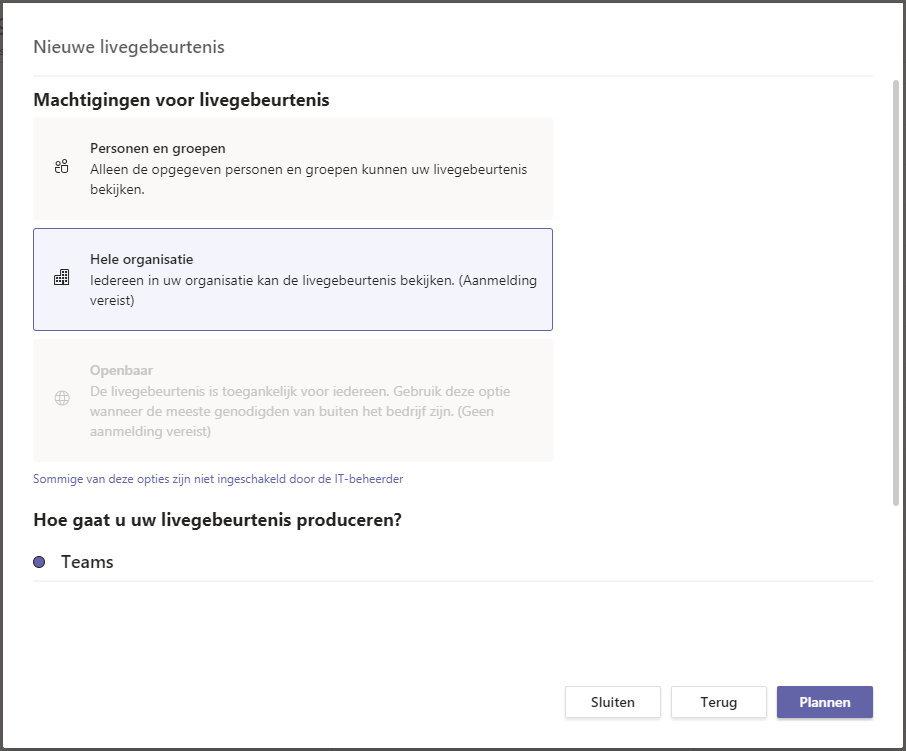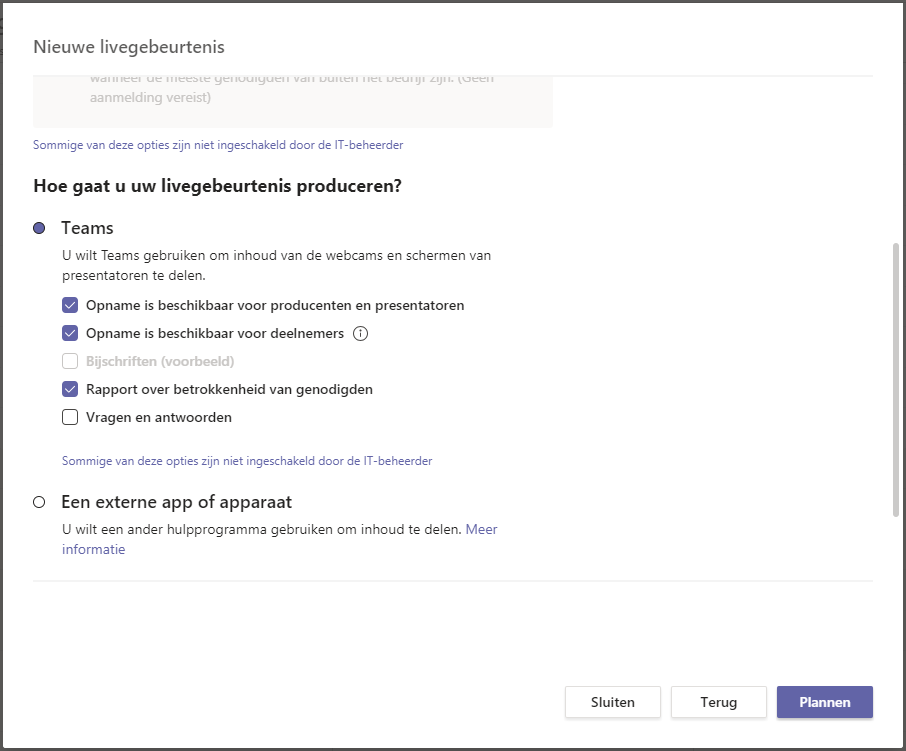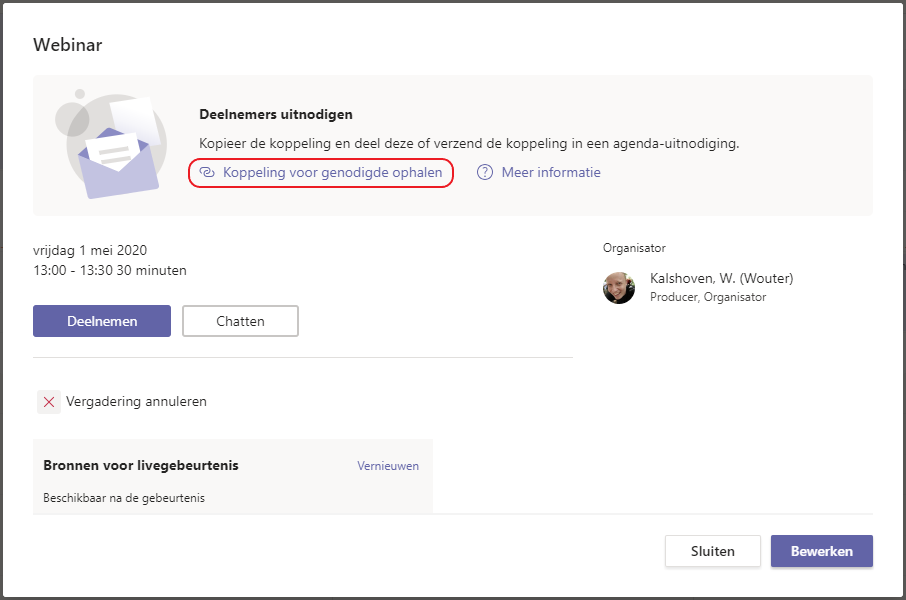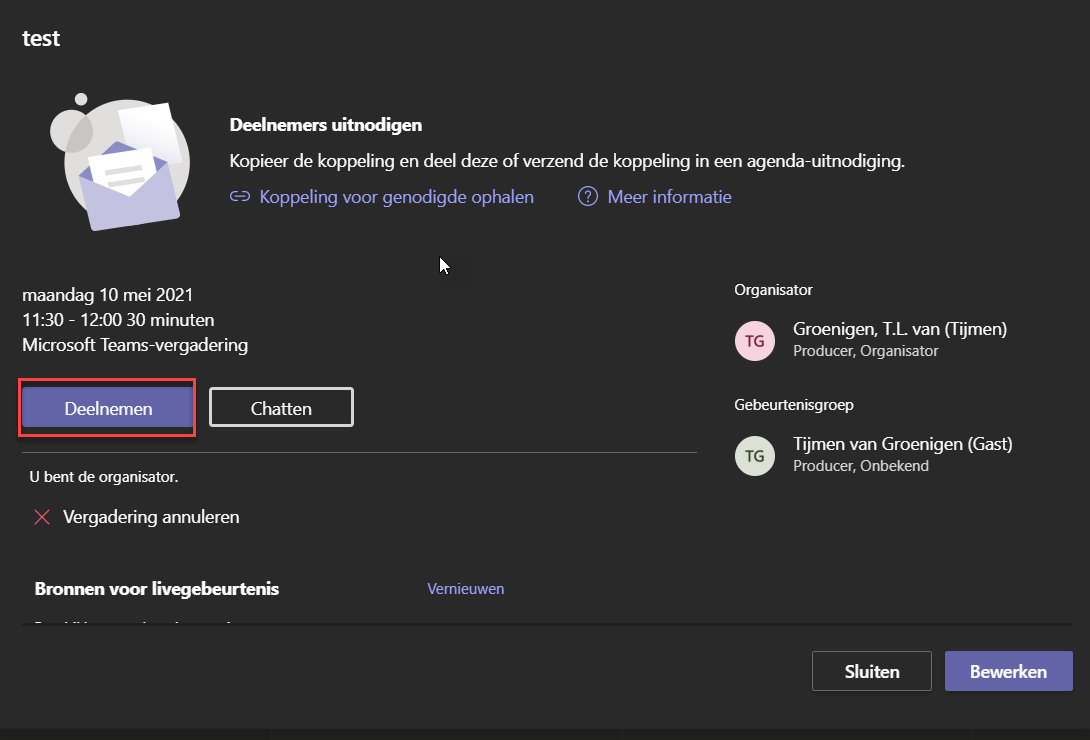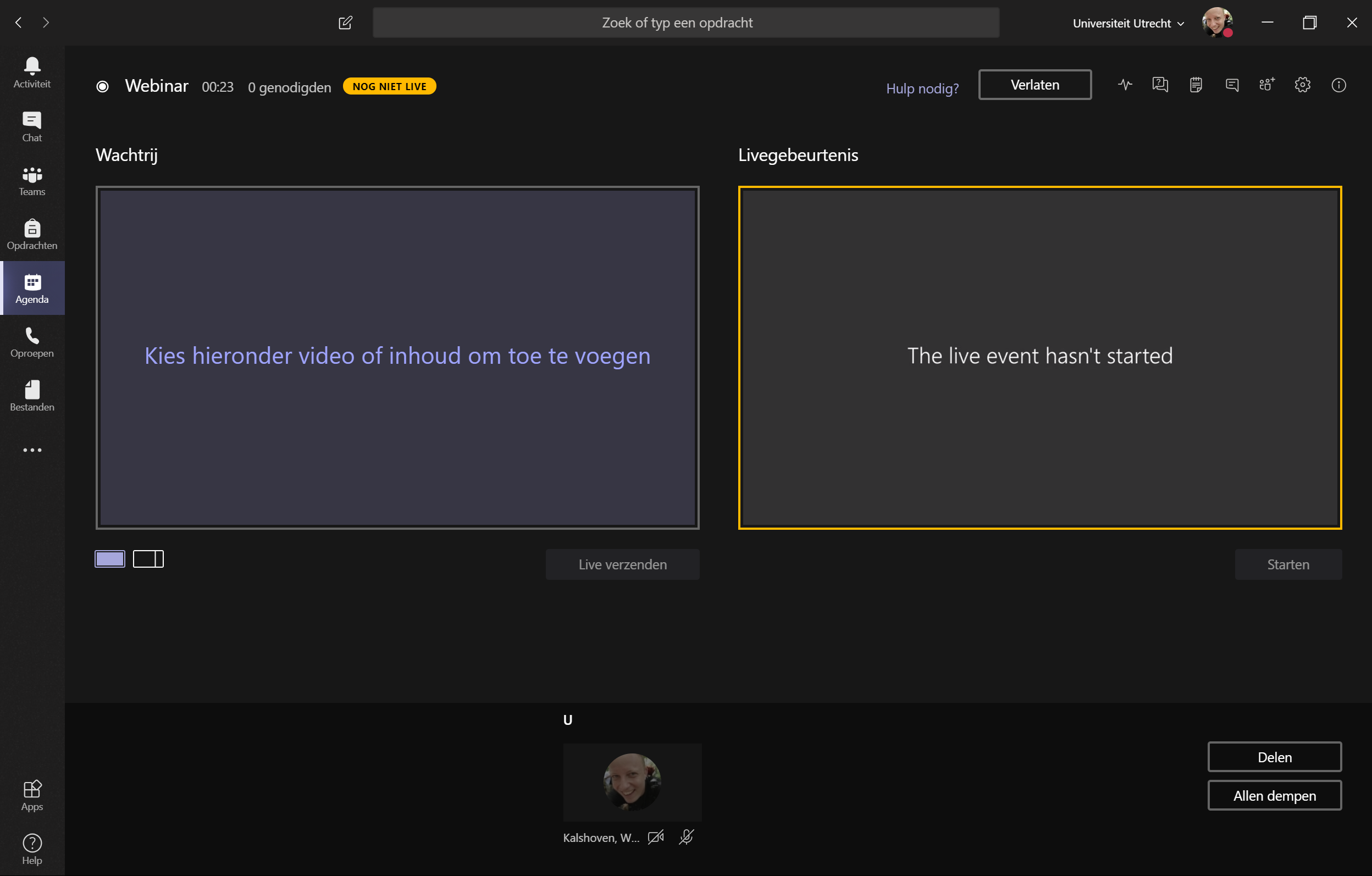Teams: organiseer een webinar/livegebeurtenis (grote groepen)
In Teams is het voor medewerkers mogelijk om livegebeurtenissen te organiseren voor maximaal 10.000 deelnemers. Dit kan bijvoorbeeld gebruikt worden bij het organiseren van een webinar.
In deze handleiding wordt uitgelegd hoe je als organisatie een livegebeurtenis opzet. We raden sterk aan om na het doorlopen van de handleiding te testen of alles naar behoren werkt voordat het event daadwerkelijk begint. Mocht er dan iets niet lukken kan de Servicedesk of Microsoft 365 team je hierbij ondersteunen.
Een livegebeurtenis opzetten en naderhand eventueel aanpassen doe je altijd via de Teams desktopapplicatie (dus niet online of via Outlook). Als je deze nog niet hebt geïnstalleerd dan kun je hier terecht voor meer informatie over het installeren van Teams: Teams: samenwerken en chatten.
Meer ondersteunend materiaal met betrekking tot livegebeurtenissen is terug te vinden via onze Microsoft 365 support site. Klik op Office training | Teams >> Meeting & calls >> Live events.
-
Stap 1
Open de Teams desktopapplicatie. Klik vervolgens links in het menu op ‘Agenda’.
-
Stap 2
Klik rechts bovenin op het paarse pijltje dat naast beneden wijst, naast de paarse knop voor ‘Nieuwe vergadering’, en kies voor ‘Livegebeurtenis’.
-
Stap 3
In het scherm voor een nieuwe livegebeurtenis geef je de naam op en bepaal je het start- en eindmoment.
Aan de rechterkant kan je de personen toevoegen die de livegebeurtenis gaan organiseren. Het gaat hierbij om zowel de mensen die ervoor zorgen dat achter de schermen technisch alles goed loopt (producers) als de personen die gaan presenteren of spreken (presentators). Als een persoon is toegevoegd dan kan je hem aanklikken en de juiste rol geven.
De personen die hier worden toegevoegd kunnen zowel personen van de UU als externen zijn. Het gaat hierbij alleen om externen die als gastgebruiker reeds zijn toegevoegd aan een team in Teams.
Let op! Nodig hier geen deelnemers uit die alleen de livegebeurtenis gaan bekijken. De deelnemers worden later uitgenodigd en ontvangen dan een link.
- Klik op ‘Volgende’.
-
-
Stap 4
Onder “Machtigingen voor livegebeurtenis” geef je aan wie gemachtigd zijn om aan de livegebeurtenis deel te nemen. Kies hierbij uit:
- Personen en groepen – Kies voor deze optie als je personen wil uitnodigen op individuele basis of groepen personen op basis van bijvoorbeeld hun lidmaatschap van een team of op basis van Active Directory groepen.
- Hele organisatie – Kies voor deze optie als je ervoor wil zorgen dat iedereen binnen de UU aan de livegebeurtenis moet kunnen deelnemen.
In beide gevallen dient de deelnemer in te loggen met zijn/haar Microsoft 365 account.
In beide gevallen zijn eventuele gasten die bijvoorbeeld aan teams zijn toegevoegd ook in staat om aan de livegebeurtenis deel te nemen.
Let op! Na bovenstaande keuze zijn alleen de machtigingen bepaald, er is nog niemand uitgenodigd. De deelnemers worden later uitgenodigd en ontvangen dan een link.
- Scroll in de popup naar beneden.
-
Stap 5
Onder “Hoe gaat u uw livegebeurtenis produceren” staat standaard Teams aangevinkt. Dit kan je zo laten staan.
Daaronder zijn nog een aantal zaken in te stellen met betrekking tot de livegebeurtenis. Met name de laatste ‘Vragen en antwoorden’ kan interessant zijn om in te schakelen.
Als ‘Vragen en antwoorden’ aan staat dan zijn deelnemers in staat om via chat vragen te stellen. Deze vragen komen in eerste instantie alleen binnen bij de producers en presentatoren. Achter de schermen zal één van de producers of presentatoren deze vragen moeten modereren. Als een vraag relevant is en daadwerkelijk behandeld gaat worden dan kan de vraag door de betreffende producer of presentator gepubliceerd worden zodat iedereen dit kan zien.
Indien gewenst dient ‘Vragen en antwoorden’ gelijk geactiveerd te worden. Het achteraf inschakelen of juist uitschakelen werkt niet goed.
- Klik tenslotte op ‘Plannen’ om het aanmaken en inplannen van de livegebeurtenis af te ronden.
Let op! Alleen de personen die bij stap 3 als producers of presentatoren zijn toegevoegd ontvangen een directe uitnodiging in hun Outlook agenda.
-
Stap 6
Nu de livegebeurtenis is ingepland, kunnen de deelnemers worden uitgenodigd.
- Open hiervoor de Agenda in de Teams desktopapplicatie en klik op de livegebeurtenis.
- Klik nu op de link ‘Koppeling voor genodigde ophalen’.
Nadat je hierop hebt geklikt is de link gekopieerd naar het klembord.
-
Stap 7
Deze link kan nu verspreid worden. Dit kan bijvoorbeeld via mail of Teams. Een andere mogelijkheid is om in Outlook zelf een afspraak aan te maken waarbij je de link in de details van de afspraak verwerkt.
Vervolgens kan je alle gewenste personen uitnodigen zoals je dat ook voor een normale afspraak zou doen. Voordeel hiervan is dat de livegebeurtenis direct in de agenda staat van de genodigden. Vanuit de agenda kun je deelnemen aan het event door er op te dubbel klikken en te kiezen voor ‘Deelnemen’ (zie afbeelding).
Als de deelnemers de link hebben ontvangen dan klikken ze hierop om deel te nemen aan de livegebeurtenis. Dit kan vervolgens zowel via de Teams desktopapplicatie als via de browser, smartphones en tablets.
In deze popup zie je ook staan “Bronnen voor livegebeurtenis”. Na afloop van de livegebeurtenis kan je op deze plek de opname terugvinden en bijvoorbeeld ook het rapport over betrokkenheid van de deelnemers indien deze zaken zo geconfigureerd zijn in stap 5.
-
Stap 8
Het produceren van de livegebeurtenis.
Om de livegebeurtenis op te starten ga je in Teams of in Outlook naar de livegebeurtenis en klik je op de link of de knop om deel te nemen aan de livegebeurtenis. Dit werkt hetzelfde als bij een normale meeting. Nadat je hebt bepaald of je camera en microfoon direct aan of uit staan klik je op ‘Nu deelnemen’. Vervolgens krijg je een scherm te zien als hiernaast.
Het scherm bestaat uit drie componenten:
- Het grote blok aan de linkerkant is de wachtrij. De inhoud die je hier ziet zie je alleen zelf. Dit is de plek waar je dingen klaarzet. Als je op de knop Live verzenden klikt dan verschijnt de inhoud daadwerkelijk bij de deelnemers op het scherm.
- Het grote blok aan de rechterkant is de daadwerkelijke livegebeurtenis. De livegebeurtenis start je hier door op de Starten knop te klikken. Als de livegebeurtenis gestart is dan zie je hier hetzelfde als de deelnemers. Hou hierbij wel rekening met een vertraging van 15 tot 60 seconden voordat de deelnemers het daadwerkelijk zien.
- De schermbrede balk onderin toont de organisator, producers en presentatoren zodra zij zichzelf aan de livegebeurtenis hebben toegevoegd. Je ziet hier ook de inhoud zoals schermen of presentaties die door andere producers en presentatoren zijn gedeeld zodat je deze kan gebruiken om naar de livegebeurtenis te sturen.
Linksonder het grote blok aan de linkerkant zie je twee beschikbare schermindelingen. Standaard is “één bron” geselecteerd (links). De andere optie is de modus “inhoud links” waarbij links inhoud getoond wordt (bijvoorbeeld een presentatie) en rechts een video (een presentator).
Als producer kan je nu content gaan klaarzetten en daarna naar de livegebeurtenis zenden.
-
Stap 9
Het delen van eigen inhoud bestaat uit de volgende stappen:
1. A. Als de modus “inhoud links” is geselecteerd, klik daar dan links in het grote blok.
B. Als de modus “één bron” is geselecteerd dan kan je door naar stap 2.
2. Klik rechts onderin op ‘Delen’.
3. Kies het bureaublad of het venster dat je wil delen.
4. Het scherm springt naar datgene wat is aangeklikt. Klik rechts onderin op het kleine schermpje op ‘Oproep is actief. Klik hier om terug te gaan naar het oproepscherm’.
5. Het scherm springt terug naar de livegebeurtenis in Teams. Klik in de schermbrede balk onderin het scherm onder “Inhoud” op datgene wat je wil gaan delen.
6. De inhoud verschijnt in het grote blok aan de linkerkant.Het delen van een video bestaat uit de volgende stappen.
1. A. Als de modus “inhoud links” is geselecteerd, klik daar dan rechts in het smalle blok.
B. Als de modus “één bron” is geselecteerd dan kan je door naar stap 2.
2. Klik op het beeld van de persoon die je wil delen (camera moet al aan staan).
3. De video verschijnt in het grote blok aan de linkerkant.Als het Wachtrij blok de juiste content bevat dan kan je op ieder gewenst moment klikken op ‘Live verzenden’ zodat de inhoud daadwerkelijk in de livegebeurtenis getoond wordt.
Let op! Deelnemers kunnen alle producers en presentators horen, ook als ze niet in beeld zijn. Zorg er daarom voor dat je eigen microfoon uit staat als je niet hoeft te spreken.
-
Stap 10
Rechts bovenin vind je een aantal ondersteunende functionaliteiten bij het produceren van een livegebeurtenis.
- Status en prestaties:
Metrische gegevens over de livegebeurtenis. Denk hierbij aan informatie over het netwerk, informatie over je webcam en beleidsinformatie. - Vragen en antwoorden (indien geactiveerd in stap 5):
De module waarin deelnemers hun vragen kunnen stellen. Alle vragen komen binnen op de tab “New”. Als een producer of presentator een vraag relevant vindt en wil laten meenemen in de livegebeurtenis dan kan hij deze publiceren zodat deze ook door de anderen gezien wordt. - Notulen:
Hier kunnen notities gemaakt worden over de livegebeurtenis en kunnen na de livegebeurtenis worden teruggelezen. - Gesprek:
Hier kan op chatbasis gecommuniceerd worden tussen de organisator en de verschillende producers en presentatoren onderling. Deze chat kan na de livegebeurtenis worden teruggelezen en eventueel worden voortgezet. - Deelnemers:
Hier zie je de deelnemende organisator, producers en presentatoren. - Instellingenvenster:
Hier vind je apparaatinstellingen met betrekking tot audio en video. Je kan hier selecteren of je je headset wil gebruiken of toch bijvoorbeeld de speakers en microfoon van je laptop. - Gespreksinformatie:
Hier vind je wat algemene informatie over de livegebeurtenis zoals de start- en eindtijd en de datum.
- Status en prestaties:
-
Stap 11
De rollen Presentator en Deelnemer.
Presentator
Als presentator dien je de Teams desktopapplicatie te gebruiken om te kunnen presenteren. Verder beschik je als presentator over dezelfde mogelijkheden als in een gewone Teams vergadering.
Als in stap 5 ‘Vragen en antwoorden’ is geactiveerd dan is hier een extra knop voor beschikbaar. Als je deze aanklikt heb je hierbinnen dezelfde mogelijkheden als een producer.
Deelnemer
Als deelnemer ontvang je een link om deel te nemen aan de livegebeurtenis. Het openen van deze link kan zowel via de Teams desktopapplicatie als via de browser, smartphones en tablets.Als in stap 5 ‘Vragen en antwoorden’ is geactiveerd dan kan hij vragen stellen via het panel aan de rechterkant.
Als in stap 5 ‘Opname is beschikbaar voor deelnemers’ is geactiveerd dan kan een deelnemer na afloop de opname van de livegebeurtenis terugkijken via de link die hij eerder heeft ontvangen om deel te nemen aan de livegebeurtenis.
Laatst bijgewerkt op: 14/07/2023