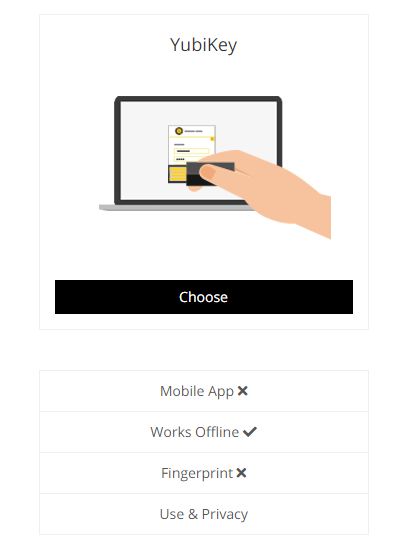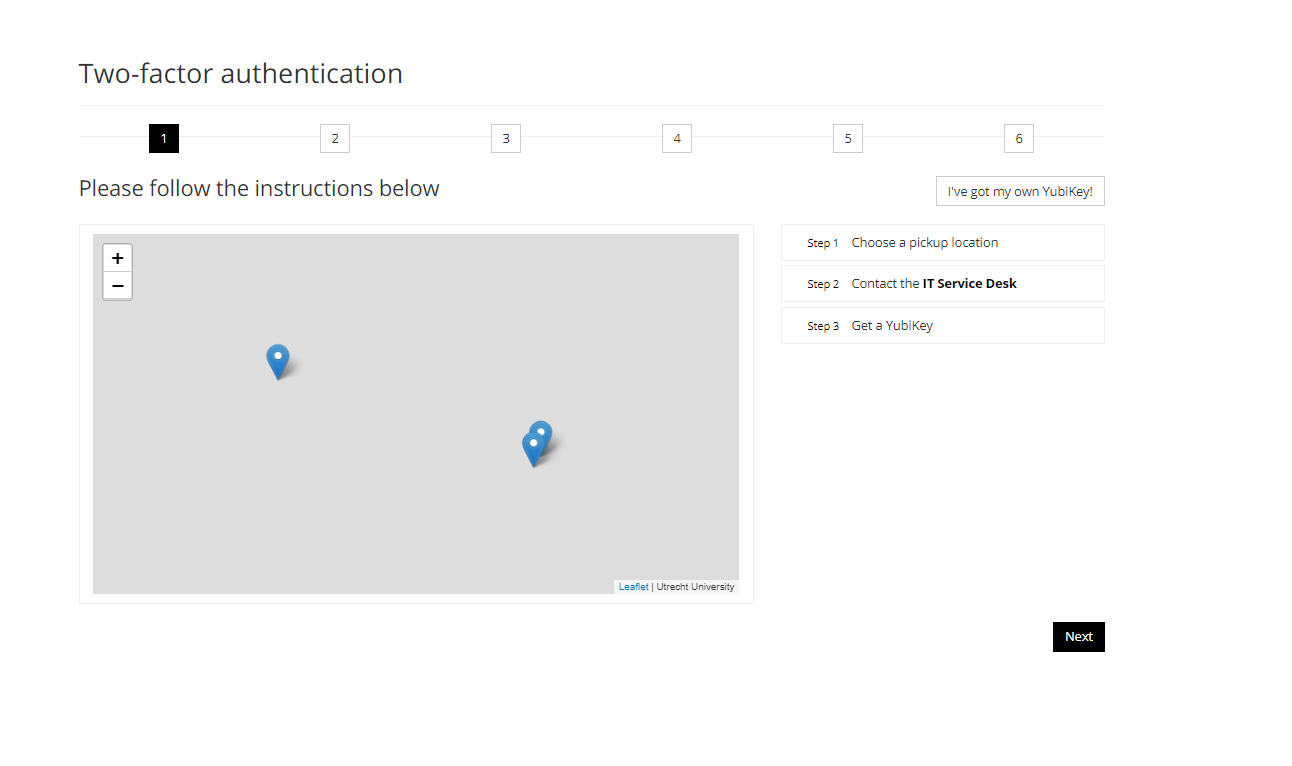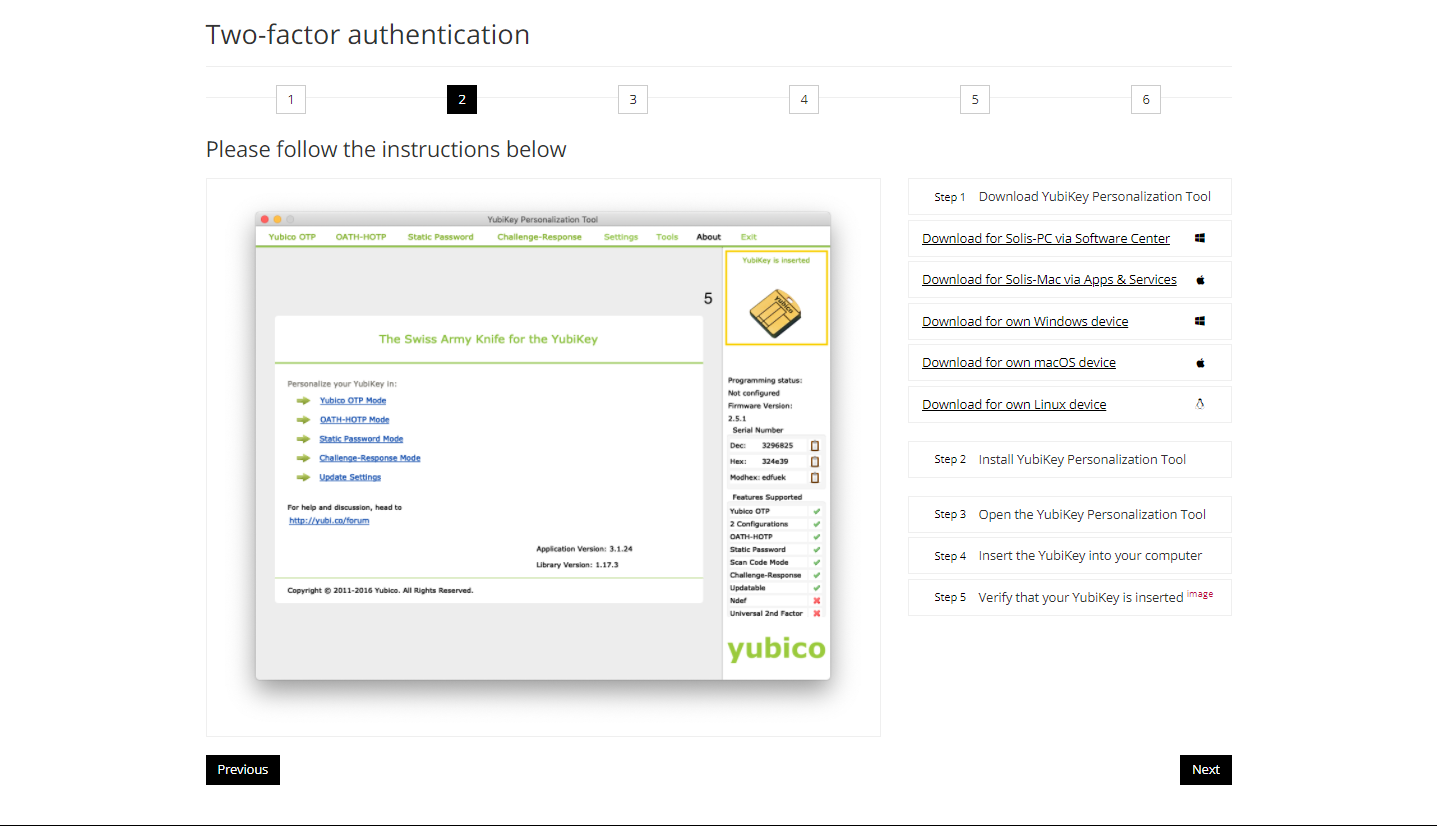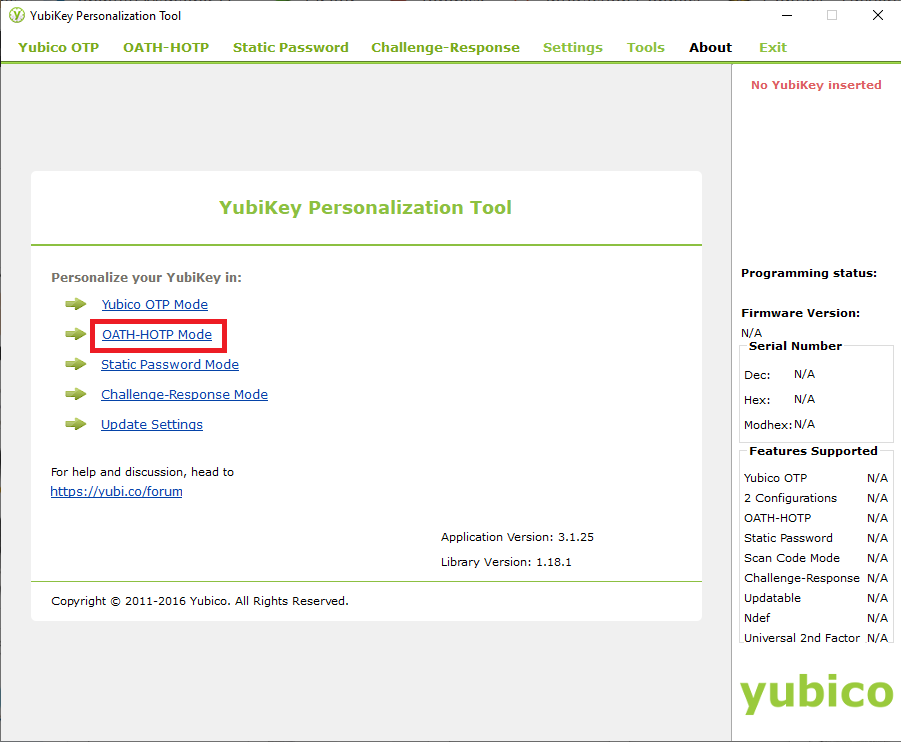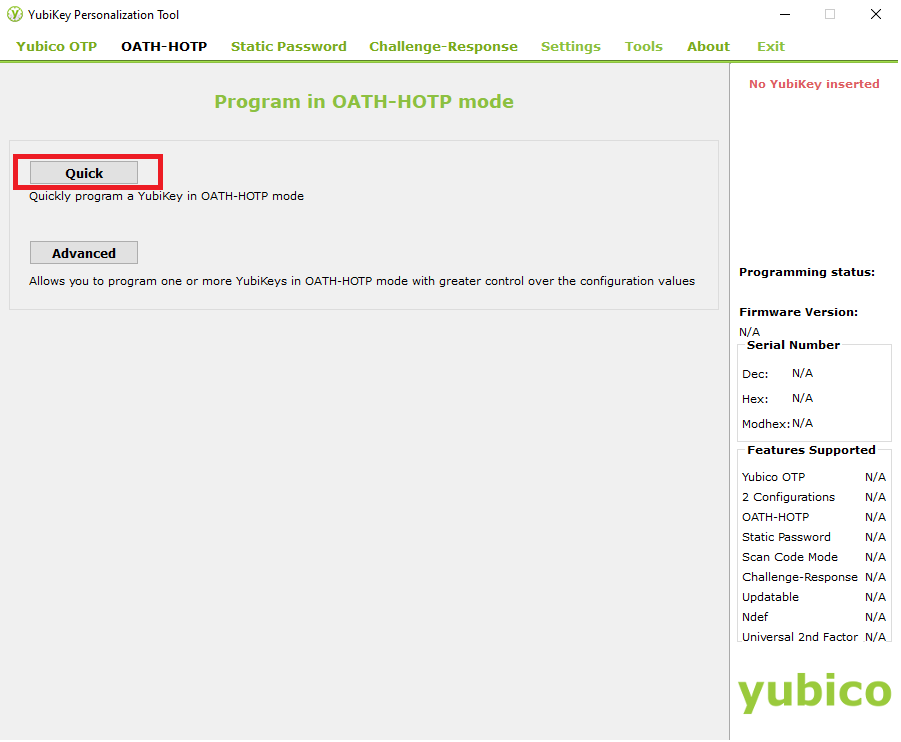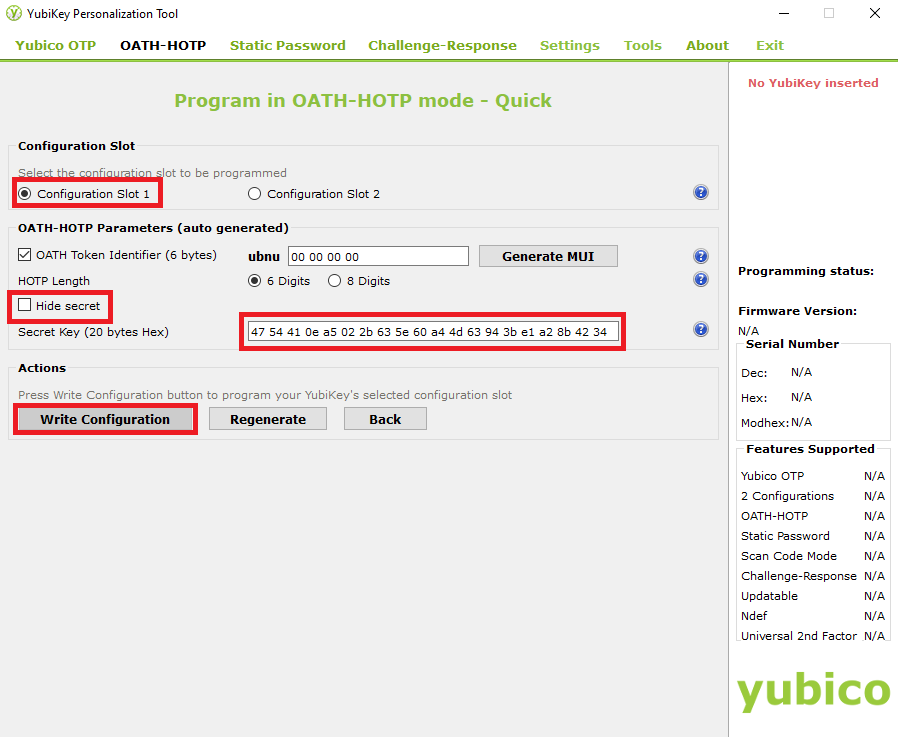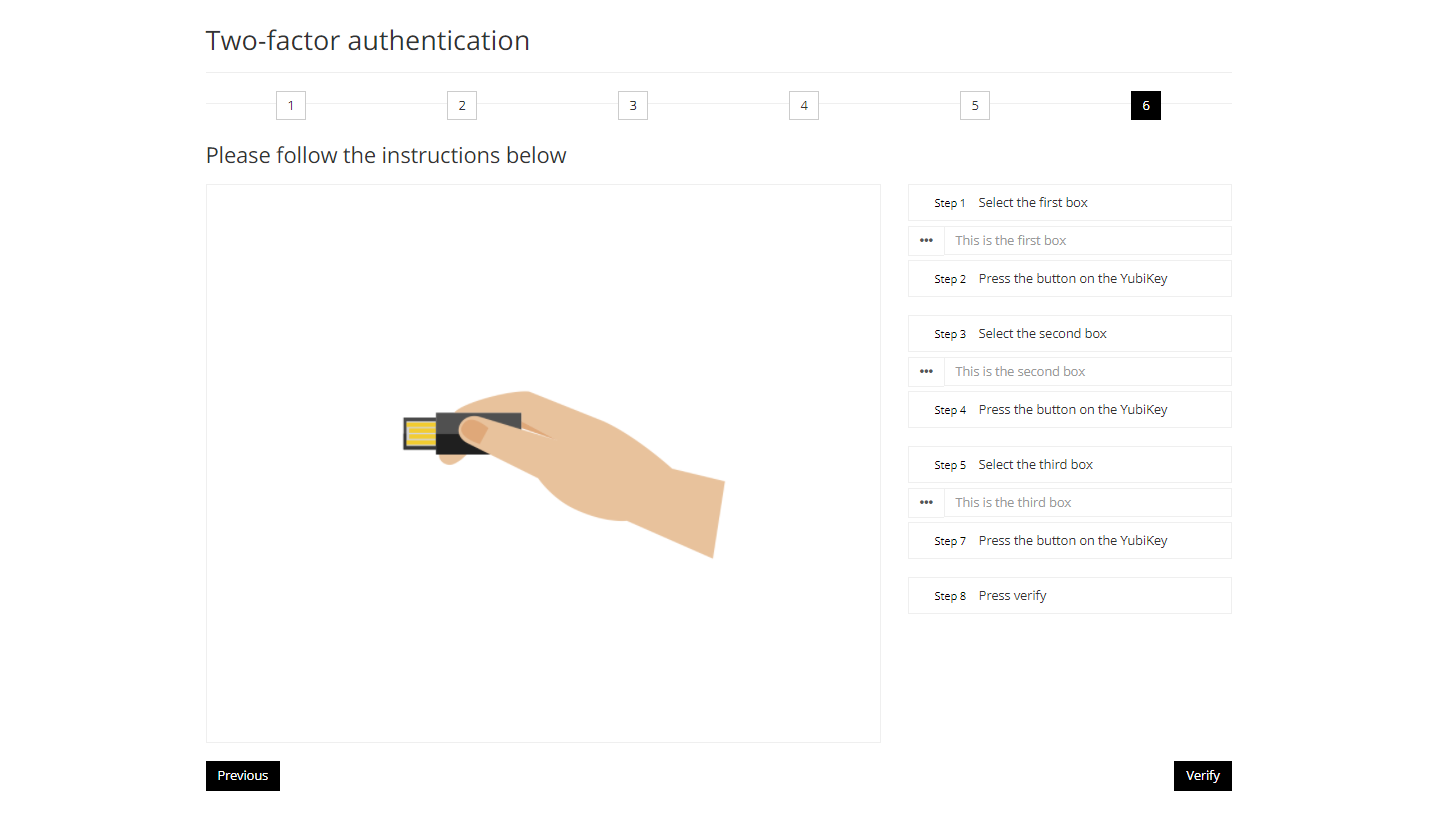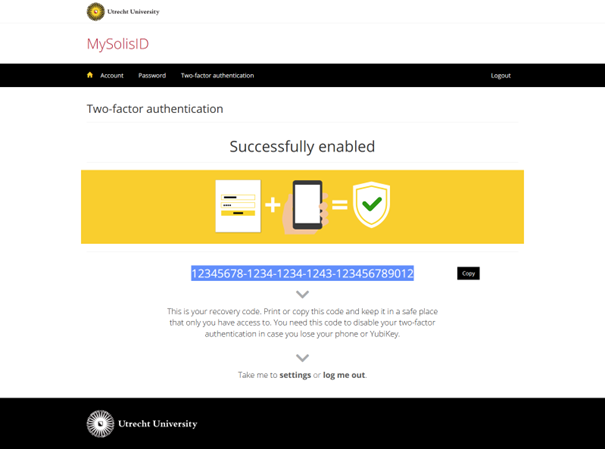Twee-factor-authenticatie: Yubikey instellen
Wil je in plaats van een smartphone en bijbehorende app, een Yubikey als 2FA methode gebruiken? Volg dan de onderstaande stappen om dit in te stellen.
Op mysolisid.uu.nl staat ook stapsgewijs uitgelegd hoe je de Yubikey kan instellen
-
Op de Twee-factor-authenticatie: FAQ pagina staat hoe je een Yubikey kan aanvragen of zelf kan aanschaffen.
-
- Medewerkers kunnen zonder afspraak tussen 09:00 en 16:00 bij de ITS balie in het Educatorium (Science Park) of Kromme Nieuwegracht 80 (Binnenstad) een Yubikey ophalen.
- Studenten moeten eerst contact opnemen met de Servicedesk omdat er namelijk goedkeuring moet komen voor het gebruik van de YubiKey.
-
Stap 1
- Log in op https://mysolisid.uu.nlmet je Solis-id en wachtwoord
- Kies voor “Two-factor authentication”
- Klik dan op “Get started”
-
Stap 2
Klik op “Choose” bij Yubikey
-
Stap 3
- Selecteer een ophaal locatie*
- Neem contact op met de Servicedesk om een afspraak in te plannen (Telefonisch of via Whatsapp)
- Haal je Yubikey bij de afgesproken locatie of als je zelf al een Yubikey hebt aangeschaft mag je klikken op “I’ve got my own Yubikey”
-
Stap 4
Download de Yubikey Personalization Tool. Als je een UU laptop hebt gekregen kan je de app downloaden van uit het Software Center op Windows en Apps & Services op een Solis-Mac. Als je de Yubikey op een privé computer wilt installeren kan je klikken op een van de links waar “Download for own … device” bij staat
-
Stap 5
Als je de Yubikey Personalization tool hebt geinstalleerd mag je de Yubikey aansluiten op je PC/Laptop/Macbook en klikken op “OATH-HOTP Mode”
-
Stap 6
Klik op “Quick”
-
Stap 7
- Selecteer Configuration Slot 1
- Vink “Hide Secret” uit
- Kopieer de “Secret key” uit de Yubikey Personalization tool in het veld “Step 3” in het scherm op mysolisid.uu.nl
- Klik op “Write Configuration”
- Klik op “Yes”
- Klik op “Cancel”. Je hoeft de configuratie namelijk niet op te slaan
-
Stap 8
Zoals beschreven volg je de instructies die in de laatste stap worden gegeven. In elke veld druk je op de Yubikey knop om een code te genereren en als alle drie de velden zijn ingevuld klik je op “Verify”.
-
Stap 9
Bij succes krijg je bericht dat je Twee-factor-authenticatie is ingesteld en krijg je ook de herstelcode te zien. Sla deze goed op. Wanneer je bijvoorbeeld je telefoon verliest, kan je deze gebruiken om jouw 2FA te deactiveren.
-
Met de release van macOS Catalina (10.15) heeft Apple nog meer functies geïntroduceerd die zijn gericht op gebruikersbeveiliging en privacy.
Volg de volgende stappen om de Yubikey te laten werken op macOS Catalina (10.15).
1. Ga naar “Systeemvoorkeuren” en klik op “Beveiliging & Privacy”
2. Ga naar het tabblad “Privacy”
3. Klik op het hangslot om wijzigingen aan te brengen. Voer uw gebruikersnaam en wachtwoord in om te ontgrendelen (als u op een solis-mac werkt, moet u mogelijk eerst adminrechten aanvragen via de privileges app)
4. Blader omlaag naar “Invoer vastleggen” en plaats een vinkje bij de YubiKey-app
5. Als de YubiKey-app al is geopend, krijgt u een melding dat u de toepassing eerst moet sluiten voordat deze de YubiKey accepteert, klik op “Nu afsluiten” en start de Yubikey-app opnieuw
Het kan zijn dat het niet lukt om je yubikey in te stellen op je eigen laptop omdat je andere toetsenbord instellingen hebt dan de standaard. Kijk dan op deze webpagina voor meer informatie en uitleg: Yubico informatie (EN).
Laatst bijgewerkt op: 10/09/2025