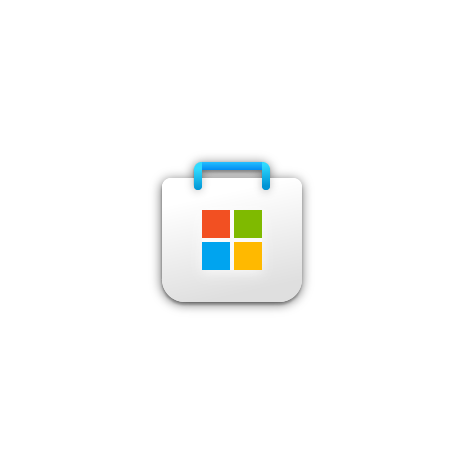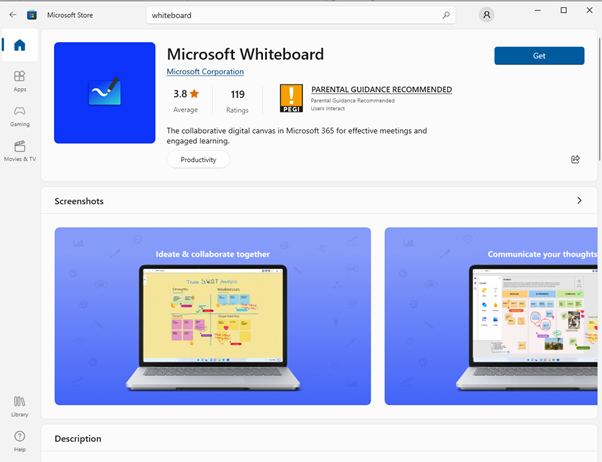Whiteboard: installeren en FAQ
Deze handleiding beschrijft hoe je Microsoft Whiteboard kunt installeren en gebruiken. MS Whiteboard is een tool met digitale Whiteboard-functionaliteit bedoeld voor gezamenlijk gebruik, bijvoorbeeld tijdens een brainstormsessie.
Je kunt MS Whiteboard gebruiken als applicatie vanaf je (Windows) computer of direct vanuit een Teams-meeting. MS Whiteboard is beschikbaar voor Windows, iOS en Android.
Installeren op een (Windows) computer
Installeer MS Whiteboard direct vanuit de Microsoft Store. Aan het gebruik van Whiteboard zijn geen extra licentiekosten verbonden.
-
Stap 1
- Open via ‘Start’ de Microsoft Store en zoek op Microsoft Whiteboard.
-
Stap 2
- Klik vervolgens op ‘Get’
-
Stap 3
- Klik in het inlogscherm van Microsoft op ‘Openen’ en selecteer ‘Werk- of schoolaccount’, vul je UU-e-mailadres in en verifieer je 2FA. Whiteboard is nu geïnstalleerd en klaar voor gebruik.
-
Whiteboard FAQ
- Klik tijdens een Teams-meeting op de knop schermdelen (icoon met de pijl naar beneden) en selecteer ‘Microsoft Whiteboard’.
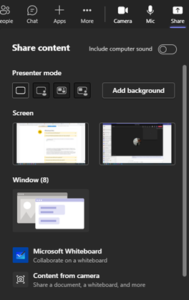
- Alle deelnemers van de Teams-meeting hebben toegang tot dit whiteboard. Afhankelijk van de gekozen optie kunnen alle deelnemers wijzigingen aanbrengen of mee kijken in een ‘alleen-lezen’ status. Voor meer informatie zie de Microsoft supportpagina.
Al je whiteboards worden opgeslagen onder je eigen universitaire medewerkers- of studentenaccount. Je kunt het whiteboard op verschillende manieren terug vinden.
Vanuit de Whiteboard-applicatie:
- Open de Whiteboard-applicatie vanaf je computer.
- In het eerste scherm zie je een overzicht van alle whiteboards. Hier tref je ook al je whiteboards die tijdens een Teams-meeting zijn gemaakt.
- Tijdens het maken van een whiteboard klik je links bovenin op de ‘Home’ knop (het huisje) om naar het overzicht van je whiteboards te gaan.
Vanuit een Teams-meeting:
- Ga in Microsoft Teams naar Agenda.
- Open de gewenste vergadering en ga naar het tabblad Whiteboard.
Alle deelnemers van de Teams-meeting hebben toegang tot het whiteboard. Dit whiteboard is beschikbaar zodra er een Teams-meeting wordt aangemaakt en is voorafgaand aan de vergadering reeds beschikbaar voor gebruik.
- Open het whiteboard in Microsoft Whiteboard.
- Klik rechts bovenin op het icoon ‘Share’.
- In het venster dat verschijnt, kun je instellen wie het whiteboard kan zien en selecteren of ze aanpassingen mogen maken of niet.
Het is ook mogelijk om een whiteboard met gastgebruikers te delen.
Ja, voor Mac gebruikers is de webversie van Microsoft Whiteboard beschikbaar vanuit Microsoft Teams of online vanuit de browser. De webversie beschikt echter over minder functionaliteit dan de Windows Whiteboard-applicatie.
Voor meer informatie zie deze supportpagina met de verschillen van Microsoft.
Als je een whiteboard hebt gedeeld met iemand kan je op een later moment aanpassen of diegene wel of geen veranderingen mag aanbrengen op het whiteboard.
-
- Open het whiteboard in Microsoft Whiteboard.
- Klik rechts bovenin op het icoon ‘Share’
- In het venster dat verschijnt, kan je onderaan zien met wie je het whiteboard hebt gedeeld. Klik op de persoon van wie je de toegang wilt aanpassen.
- Klik op de drie puntjes (…) naast de link.
- In het venster dat opent, kan je aanpassen of deze persoon wel of geen aanpassingen mag doen (‘can edit’ of ‘can view’).
- Klik op ‘Apply’.
Nee, het wordt afgeraden om deze bijzondere persoonsgegevens in Whiteboard met andere te delen. Verwijder het whiteboard direct na de meeting indien hier bijzondere persoonsgegevens op geplaatst zijn.
Kijk op het intranet (https://intranet.uu.nl/privacy-bij-de-uu-0) om inzicht te krijgen in de privacy-verplichtingen en het omgaan met bijzondere persoonsgegevens.
Exporteren:
- Open het whiteboard in Microsoft Whiteboard.
- Klik rechts bovenin op het tandwiel-icoon (‘instellingen’)
- Klik op ‘export image’ of ‘export PDF’.
- In het Verkenner-venster dat opent, kan je kiezen waar je de afbeelding of PDF wilt opslaan.
Verwijderen:
- Klik in het overzicht van je whiteboards bij het betreffende whiteboard op de drie puntjes (…).
- Klik op ‘verwijderen’/’delete’.
Let op: het whiteboard wordt definitief verwijderd.
- Open het whiteboard in Microsoft Whiteboard.
- Klik rechts bovenin op het tandwiel-icoon (‘instellingen’)
- Klik op ‘Privacy en beveiliging.
- Met de knop ‘Optionele verbonden functies voor whiteboard’ (in het Engels ‘Optional connected experiences’) kunnen de cloud-functies aan- of uitgezet worden.
Deze functionaliteiten maken gebruik van clouddiensten waarbij Microsoft verwerkingsverantwoordelijke is en de Universiteit Utrecht formeel geen rol heeft. De diagnostische data van dit gebruik (dus niet de inhoud die jezelf maakt) wordt opgeslagen in de Verenigde staten. Deze data wordt gepseudonimiseerd, maar conform de AVG-richtlijnen wordt dit wel gezien als persoonsgegevens.
Wil je niet dat deze diagnostische gegevens verzameld worden? Dan kan je deze uitzetten, maar verlies je wel bepaalde functionaliteiten zoals handschriftherkenning en het automatisch converteren van Office bestanden naar afbeeldingen.
In deze PDF vind je de aanvullende privacy policy voor het gebruik van Microsoft Whiteboard: Aanvullende privacy policy voor Microsoft Whiteboard.
- Open het whiteboard in Microsoft Whiteboard.
- Klik aan de linkerkant op het plusteken (‘Create’).
- Klik vervolgens op ‘Templates’, kies de juiste categorie en het template naar keuze.
Opmerking: Templates zijn ook beschikbaar in de webversie van Whiteboard.
Het is mogelijk om voorafgaand aan een meeting een whiteboard klaar te zetten.
- Klik in Microsoft Teams op ‘Agenda’
- Open een geplande meeting (of maak een nieuwe meeting aan) en klik vervolgens op de Whiteboard-tab.
- Er wordt een whiteboard aangemaakt dat voorafgaand aan de meeting kan worden gevuld.
Iedereen die uitgenodigd is voor de meeting heeft automatisch toegang tot het whiteboard.
Voor meer informatie (handleidingen en roadmap) zie de Office 365 supportpagina
- Klik tijdens een Teams-meeting op de knop schermdelen (icoon met de pijl naar beneden) en selecteer ‘Microsoft Whiteboard’.
-
Meer FAQ vind je op de Microsoft Whiteboard Help pagina.
Laatst bijgewerkt op: 7/11/2022