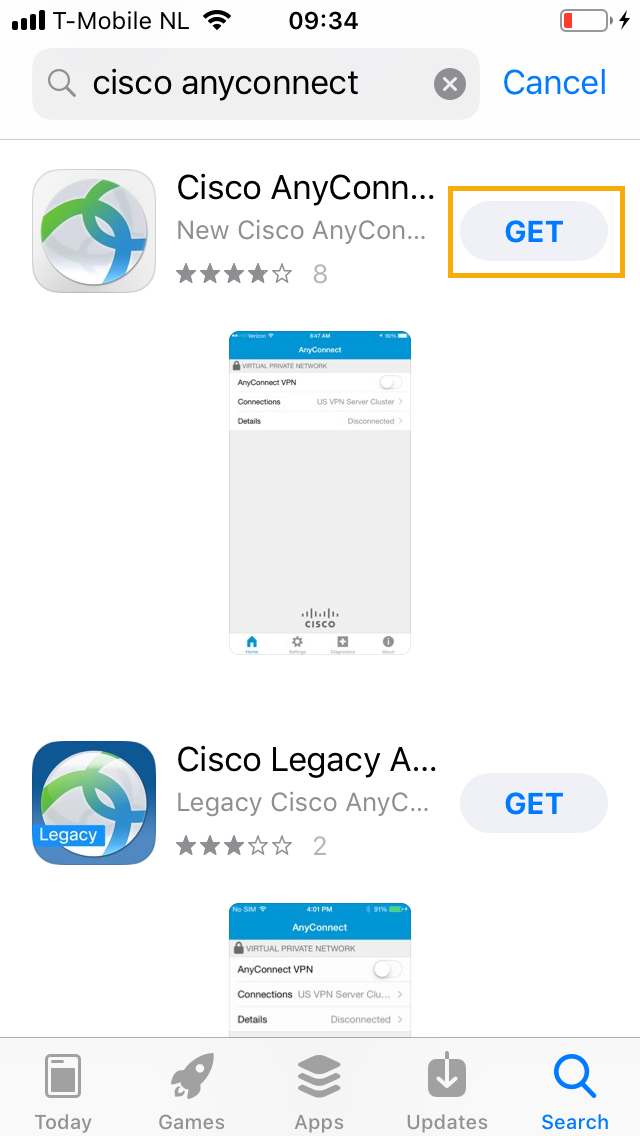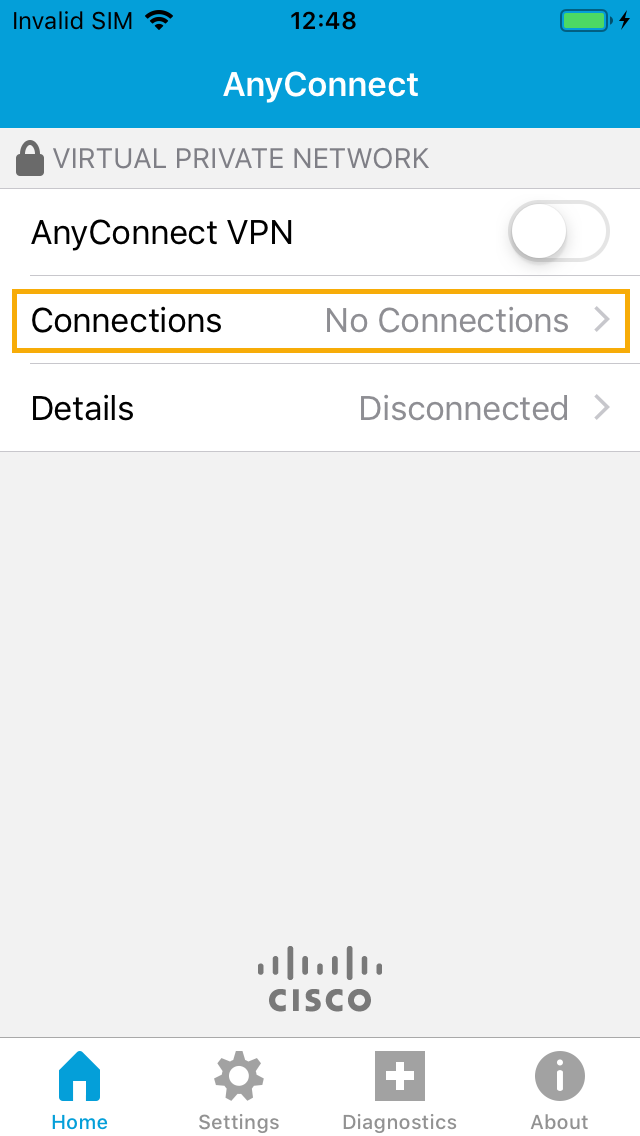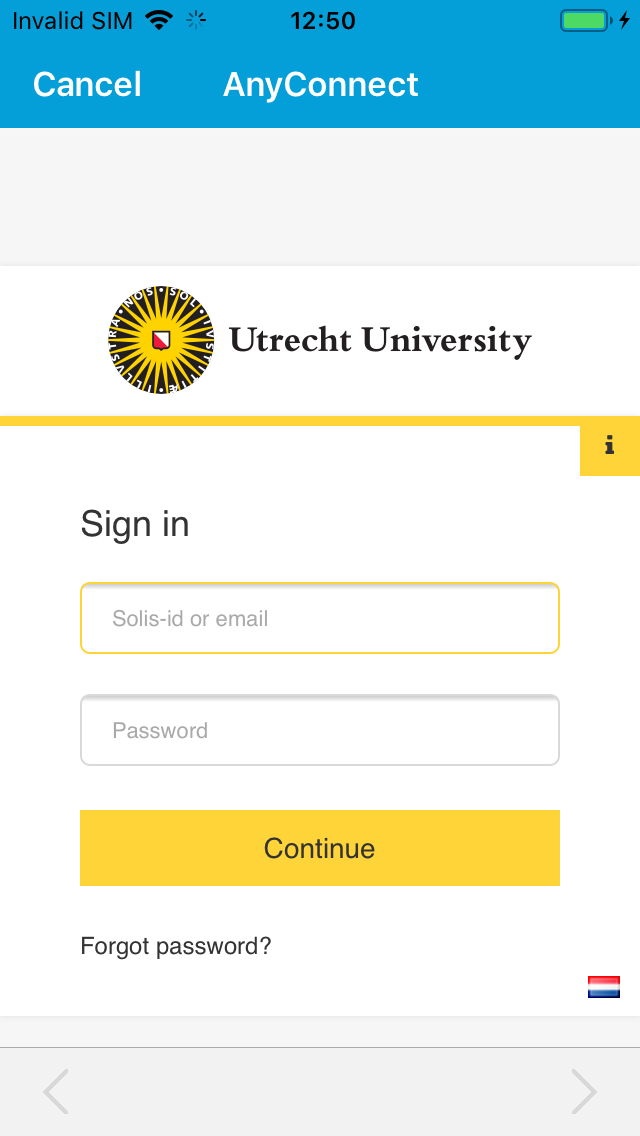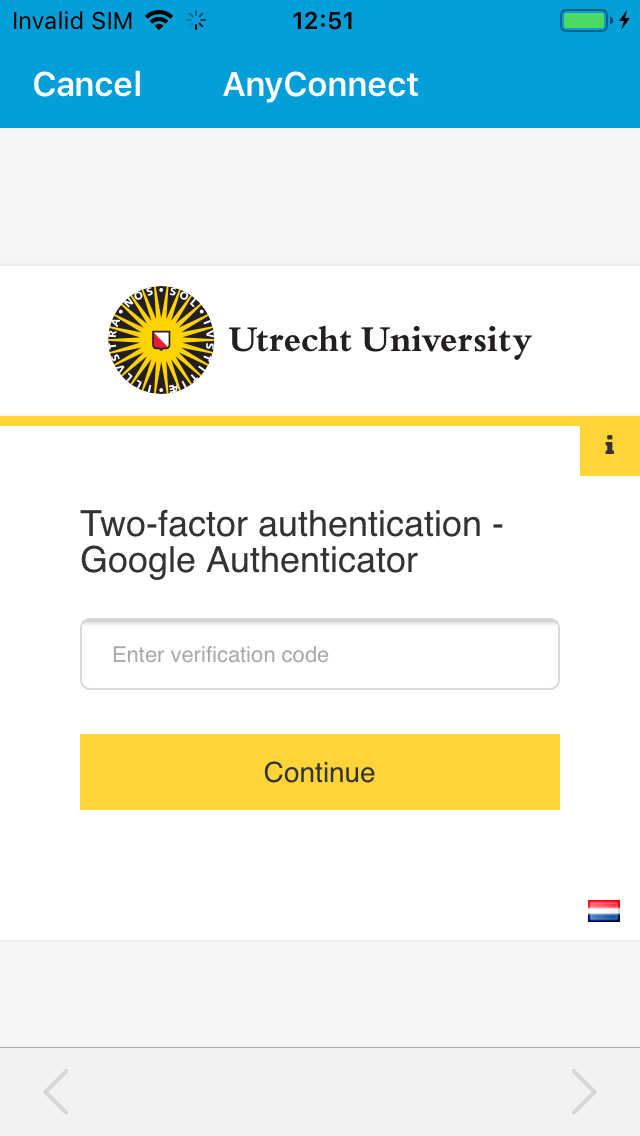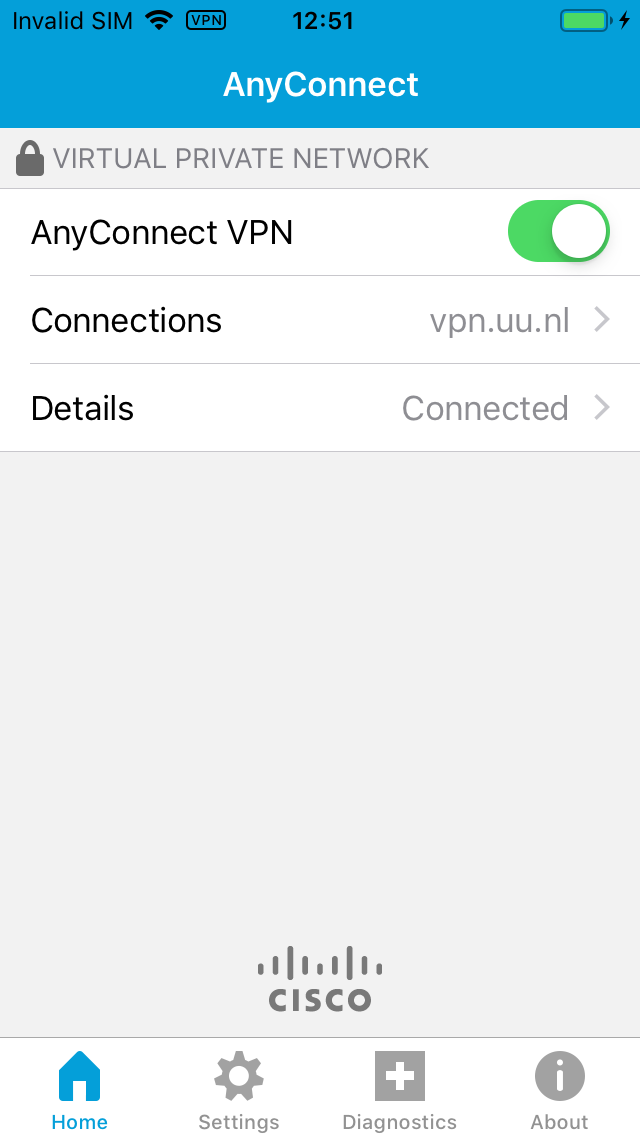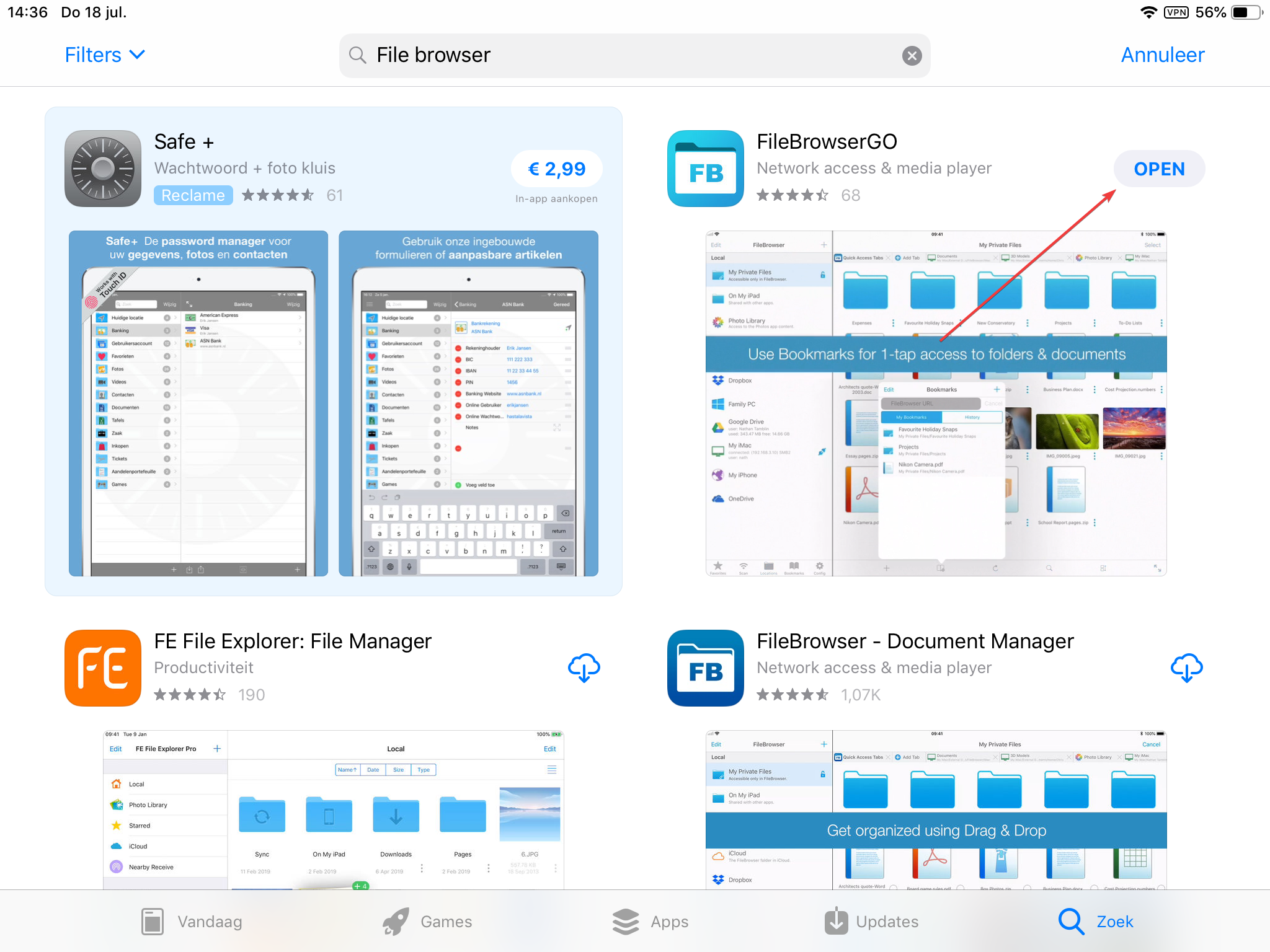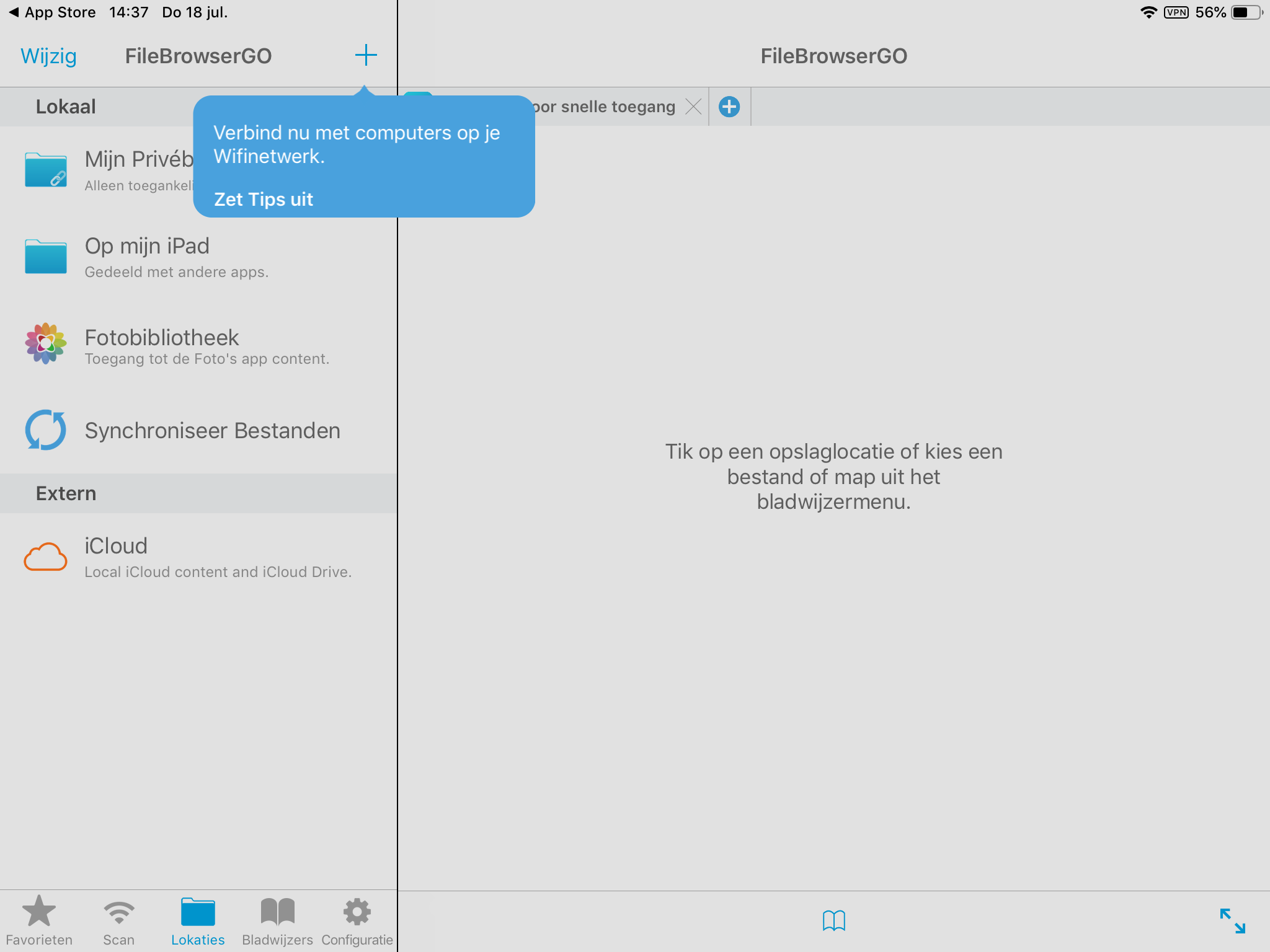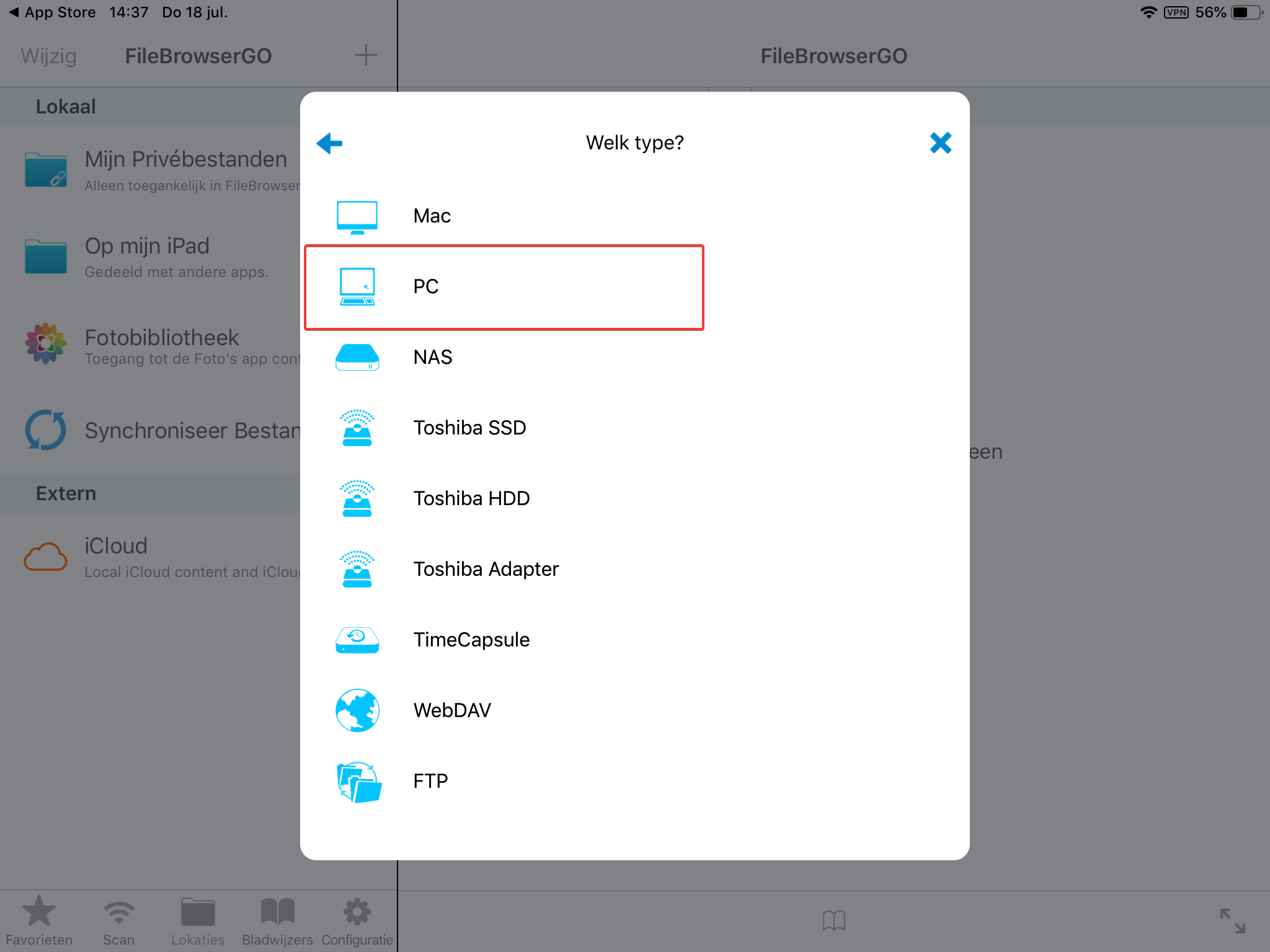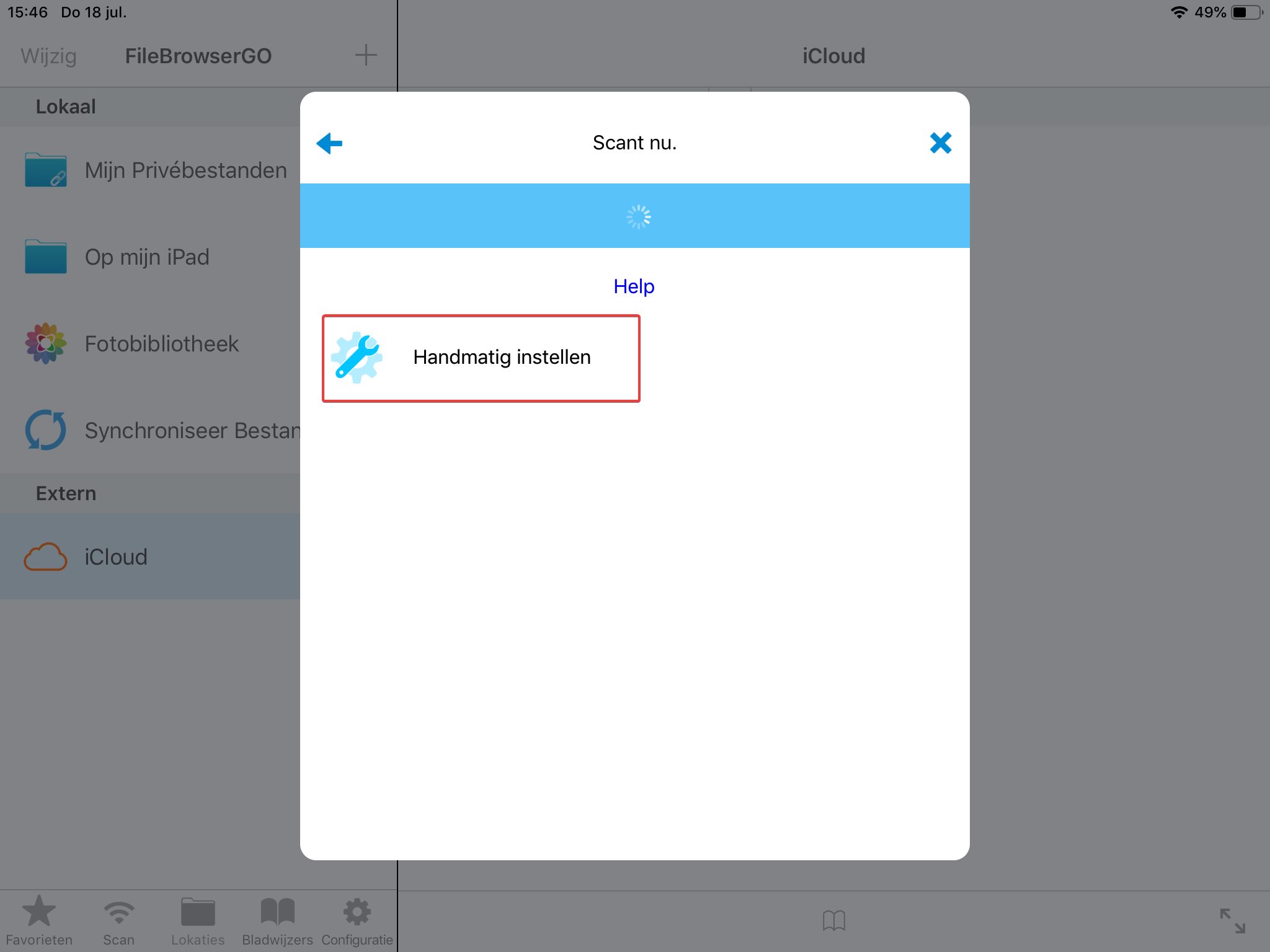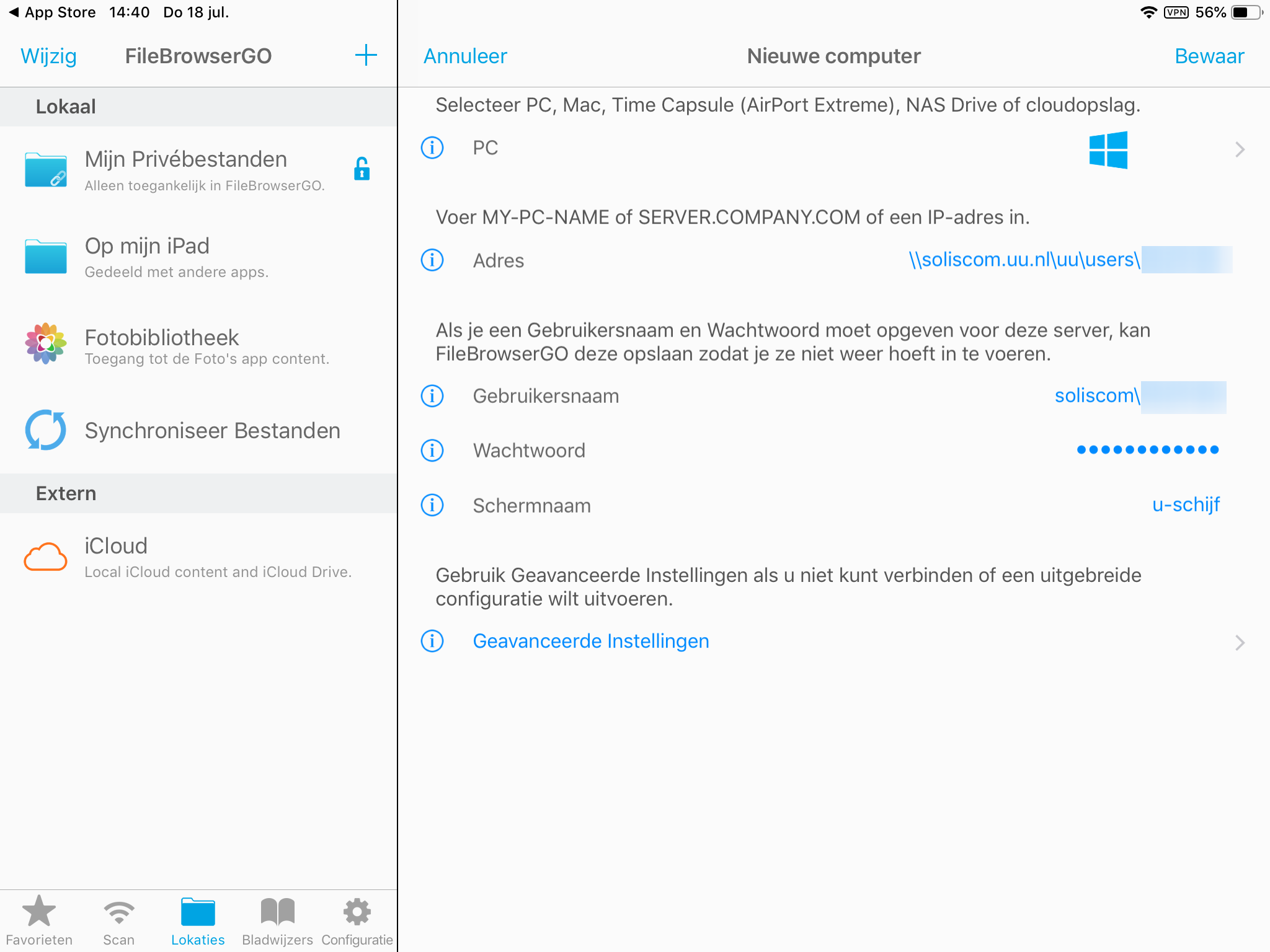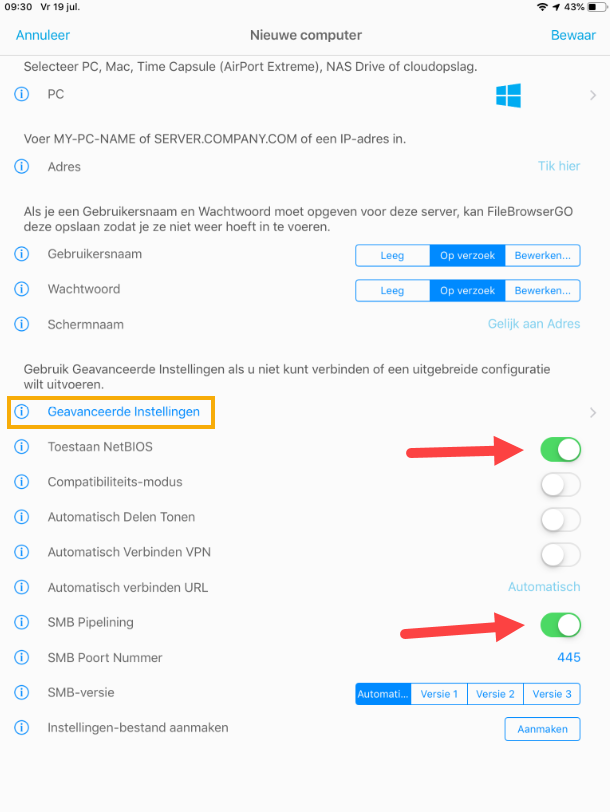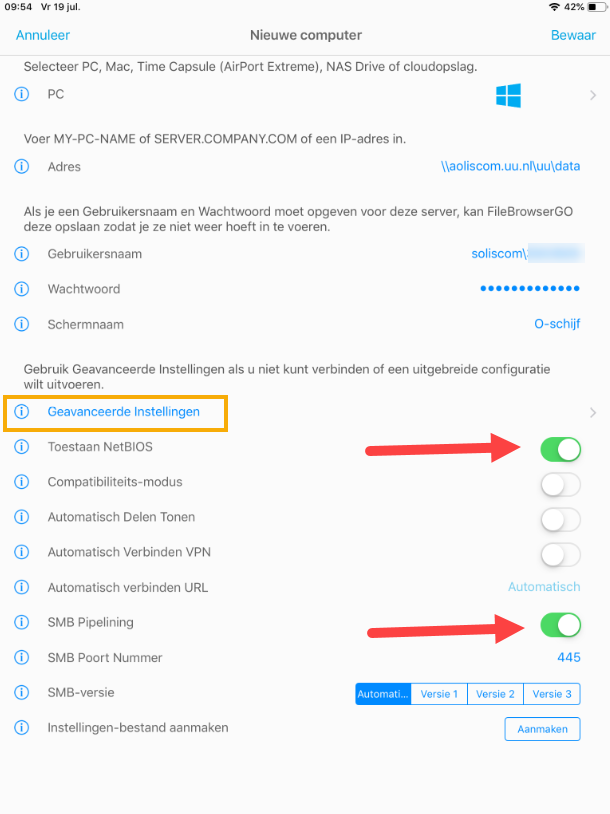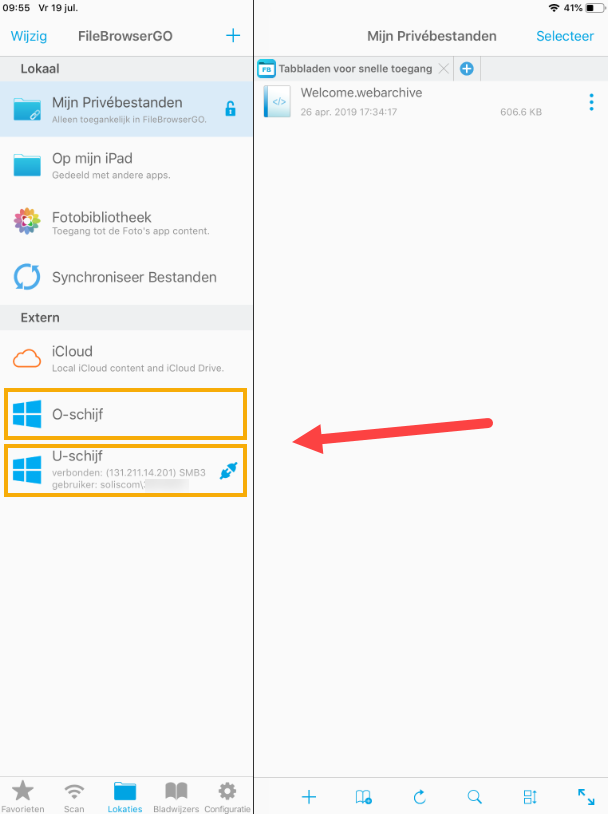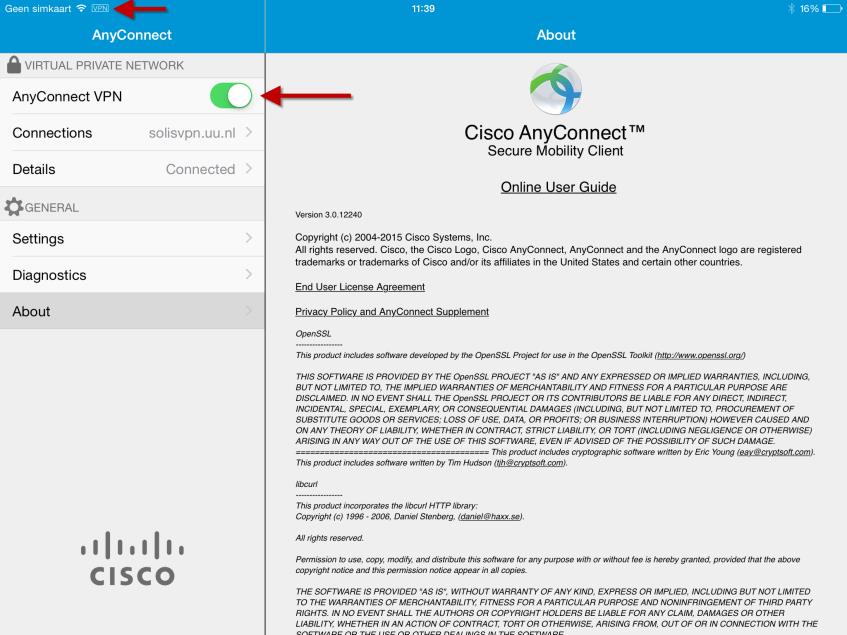U- en O-schijf op iPhone/iPad (VPN)
Deze handleiding beschrijft hoe je met een iPad of iPhone bij je bestanden kunt komen op je netwerkschijven van de Universiteit Utrecht.
Er zijn twee applicaties (apps) nodig om dit te kunnen doen:
- Cisco Anyconnect (gratis);
- FileBrowserGO (betaald). Er zijn alternatieve apps beschikbaar, maar vanwege mogelijkheden en functionaliteit is gekozen voor deze applicatie.
Opmerking: Wanneer je met het Utrecht University Wi-Fi netwerk van de Universiteit Utrecht verbonden bent, heb je de app “Cisco Anyconnect” niet nodig. Wil je echter ook thuis bij je bestanden komen, gebuik dan beide apps.
-
Stap 1
Open de Appstore. Download uit de Appstore van Apple “Cisco AnyConnect”.
(Deze app is gratis).
-
Stap 2
- Open de Cisco AnyConnect app
- Selecteer “Connections” en klik dan in het volgende scherm op “Add VPN Connection…”
-
Stap 3
Vul bij “Server Address” in: vpn.uu.nl
De “Description” is optioneel; hier kun je een eigen beschrijving opgeven van de verbinding. Wanneer je hier niets verandert, dan zal dit “vpn.uu.nl” worden.
Druk vervolgens op “Save” bovenaan om de instellingen op te slaan.
-
Stap 4
Zet AnyConnect VPN aan door het schuifje ernaast (links bovenin) op “aan” te zetten. Het volgende scherm wordt getoond (zie rechts hier).
Vul bij Username je Solis-id in. Voer vervolgens ook je Solis-wachtwoord in en druk op “Continue”.
-
Stap 5
Je wordt nu gevraagd om een 2FA code in te vullen.
Vul de code in en klik op “Continue”.
-
VPN is vanaf nu beveiligd met 2FA. Als je nog geen 2FA methode hebt ingesteld, ga dan naar mysolisid.uu.nl om dit in te stellen. Ook kun je in deze video’s zien hoe je 2FA insteld en gebruikt: Hoe stel ik 2FA in op de UU? en Hoe gebruik ik 2FA op de UU?
-
Stap 6
Wanneer de status nu op “Connected” komt te staan (en bovenaan het VPN-logo zichtbaar is), dan is de beveiligde verbinding opgebouwd. Verlaat de App door op de Home-button te drukken. (De verbinding zal hierdoor niet worden verbroken).
Indien je later de verbinding weer wilt verbreken, kan dat door AnyConnect opnieuw te starten en het schuifje linksboven achter “AnyConnect VPN” weer op uit zetten.
-
In de stappen hieronder gaan we nu de tweede app installeren om bij je bestanden te kunnen komen. Wanneer je verbonden bent met Utrecht University, kun je hier beginnen.
-
Stap 7
Om bij je bestanden op de O- en U-schijf te kunnen komen heb je nog een App nodig.
Download in de Appstore nu de app “FileBrowserGO”.
-
Stap 8
Start vervolgens FileBrowser.
Druk op de “+” om een nieuwe verbinding toevoegen.
-
Stap 9
Je krijgt deze melding te zien.
Je kunt deze overslaan door op het kruisje te drukken.
-
Stap 10
Selecteer “Computer/Drive” en vervolgens ‘PC’.
-
Stap 11
Druk op ‘Handmatig instellen’.
Daarna moet je nogmaals op “PC” drukken bovenaan. Je krijgt een menu te zien.
-
Stap 12
Vul de volgende gegevens voor de verbinding in (klik steeds op “edit” om te typen in het veld):
Adres: \\soliscom.uu.nl\users\Solis-id (vul je eigen Solis-id in)
Gebruikersnaam: soliscom\Solis-id (bijvoorbeeld: soliscom\goedh003)
Wachtwoord: je Solis-wachtwoord
Naam Weergeven:
U-schijf -
Stap 13
Druk op het pijltje achter “Geavanceerde instellingen”.
Controleer of de volgende twee opties aanstaan:
– Toestaan netBIOS
– SMB PipeliningKlik op “Bewaar” rechts bovenin.
-
Stap 14
Wil je ook de O-Schijf koppelen?
Herhaal dan stap 8 t/m 11, maar vul bij stap 10 deze gegevens in:Adres:
\\soliscom.uu.nl\uu\dataGebruikersnaam: soliscom\Solis-id (bijvoorbeeld: soliscom\goedh003)
Wachtwoord: je Solis-wachtwoord
Naam:
O-SchijfKlik daarna op ‘Geavanceerde instellingen’ en zorg dat ‘Toestaan NetBIOS’ en ‘SMB Pipelinging’ aan staan.
-
Stap 15
Bewaar de instellingen door rechtsboven op “bewaar” te klikken.
Links staan nu de koppelingen naar de U- en O-schijf. Wanneer je hierop klikt, kan je door je bestanden bladeren.
Let op: je moet altijd éérst de verbinding maken met Cisco AnyConnect, indien je niet verbonden bent met het draadloze netwerk Utrecht University. Ben je wel verbonden met Utrecht University, dan is dat niet nodig.
-
Stap 16
In het vervolg:
– Start/ontgrendel je iPad/iPhone;
- Ben je verbonden met Utrecht University? Start FileBrowser en klik links op je O- of U-schijf.
- Ben je verbonden met een ander Wi-Fi netwerk (bijvoorbeeld thuis)? Start dan eerst AnyConnect en zet de verbinding aan. Start hierna FileBrowser.
Sluit wanneer je klaar bent, zet dan “AnyConnect VPN” altijd uit. Dit doe je, door het schuifje (zoals hier afgebeeld) op de uit-stand te zetten.
Laatst bijgewerkt op: 7/08/2024