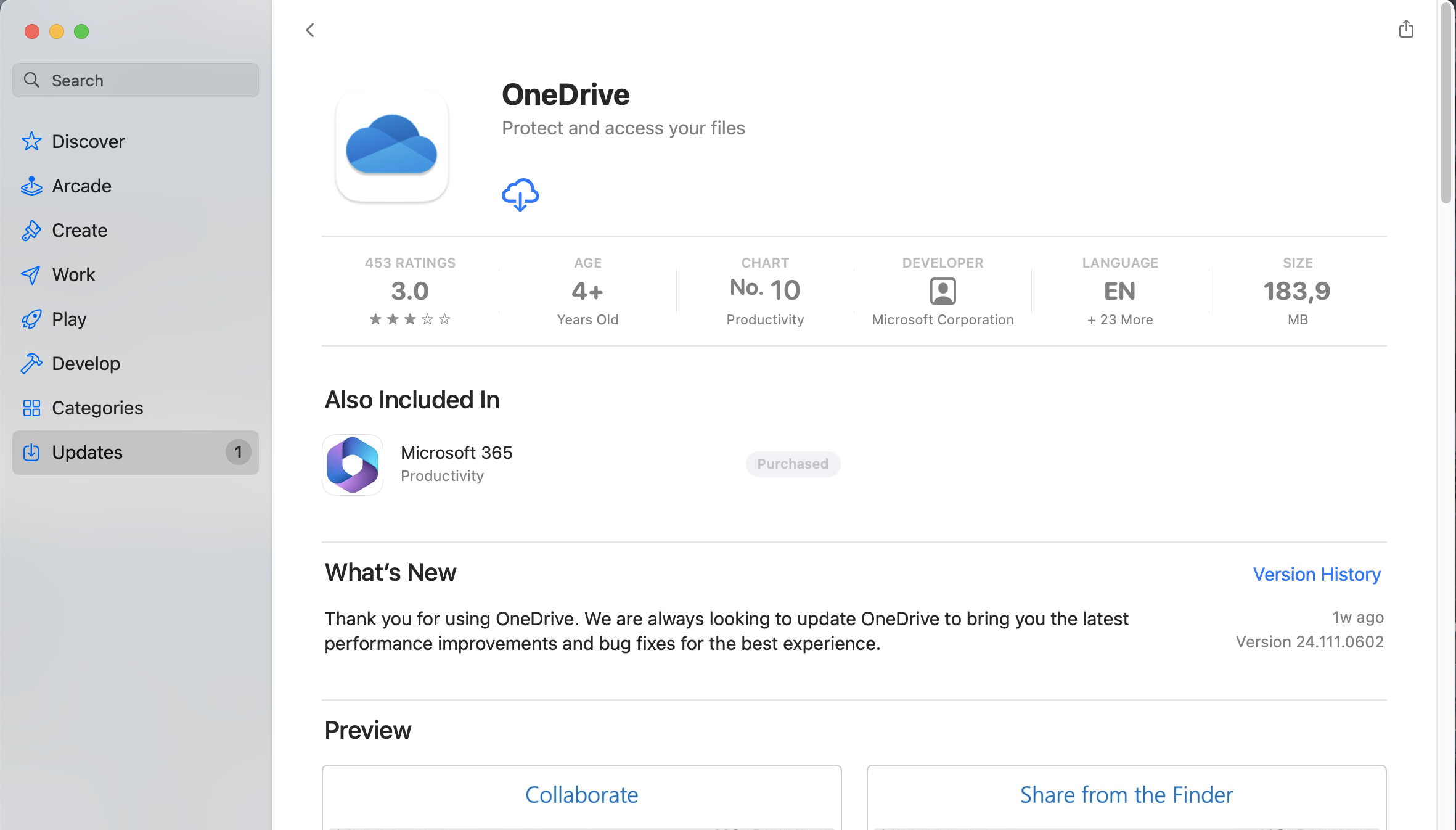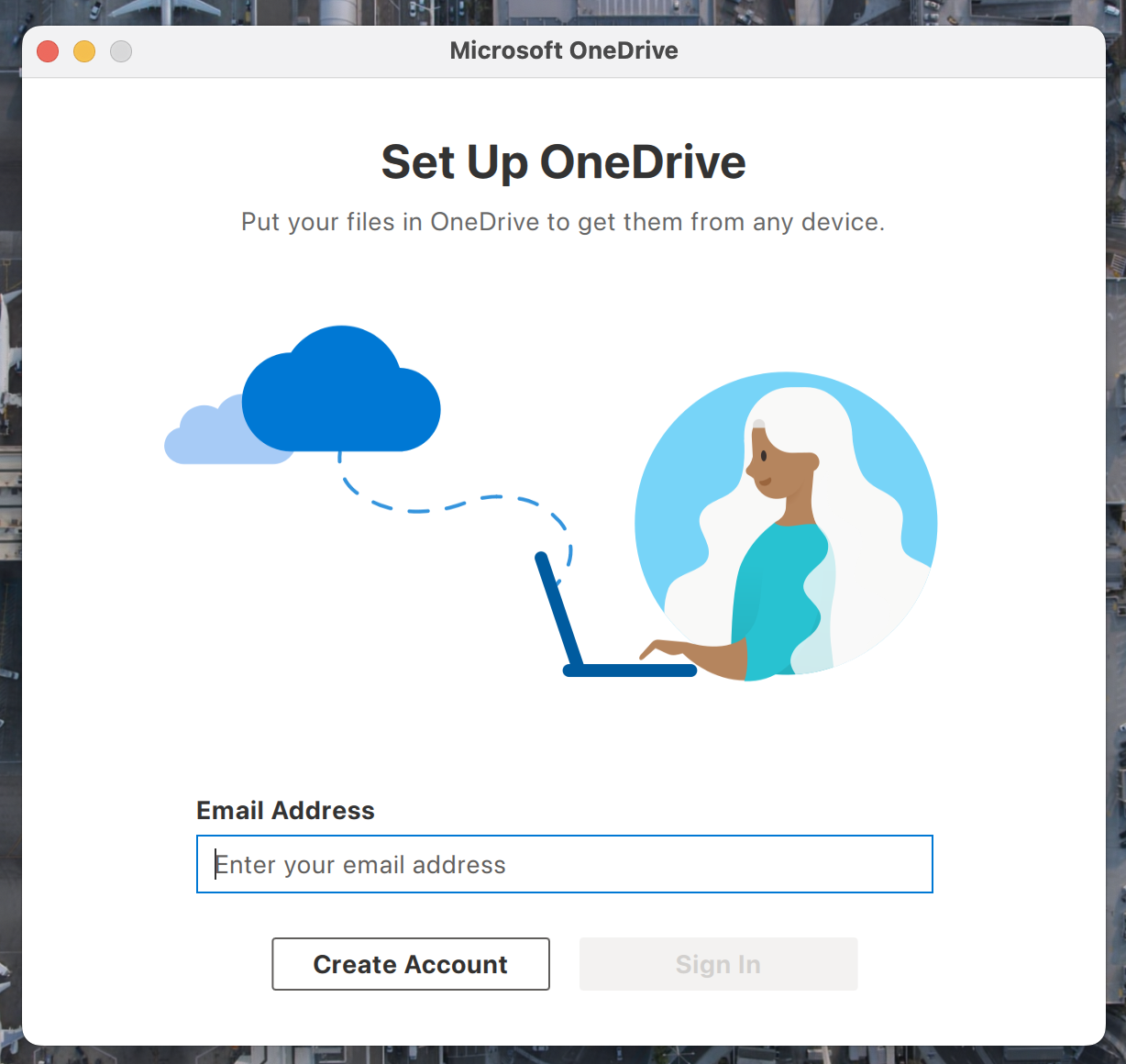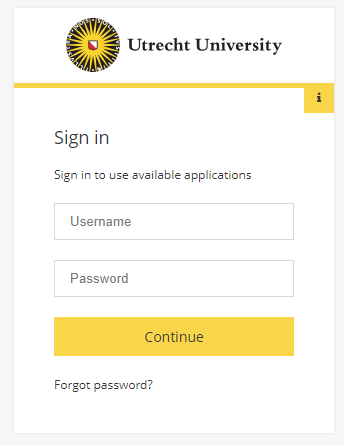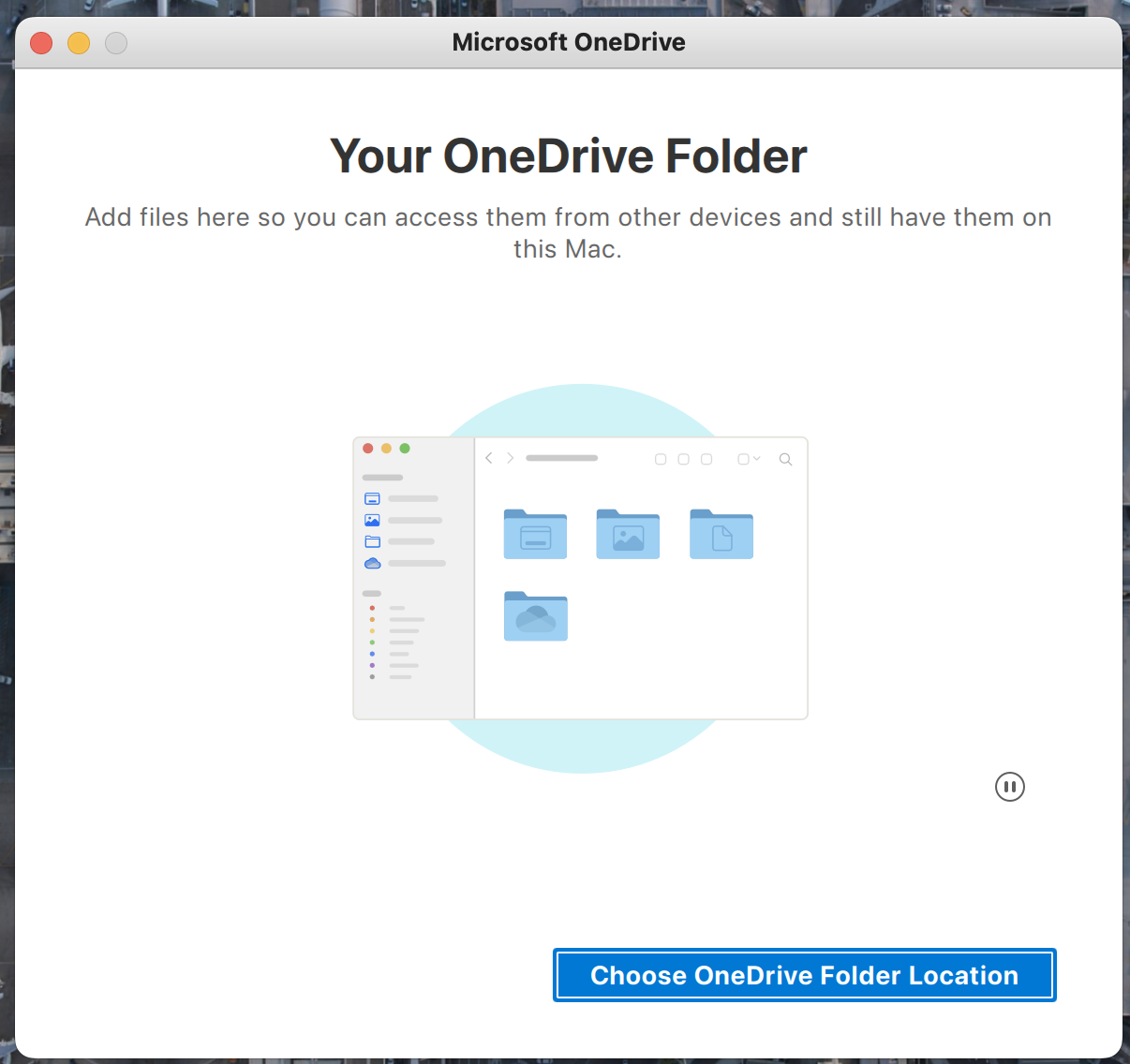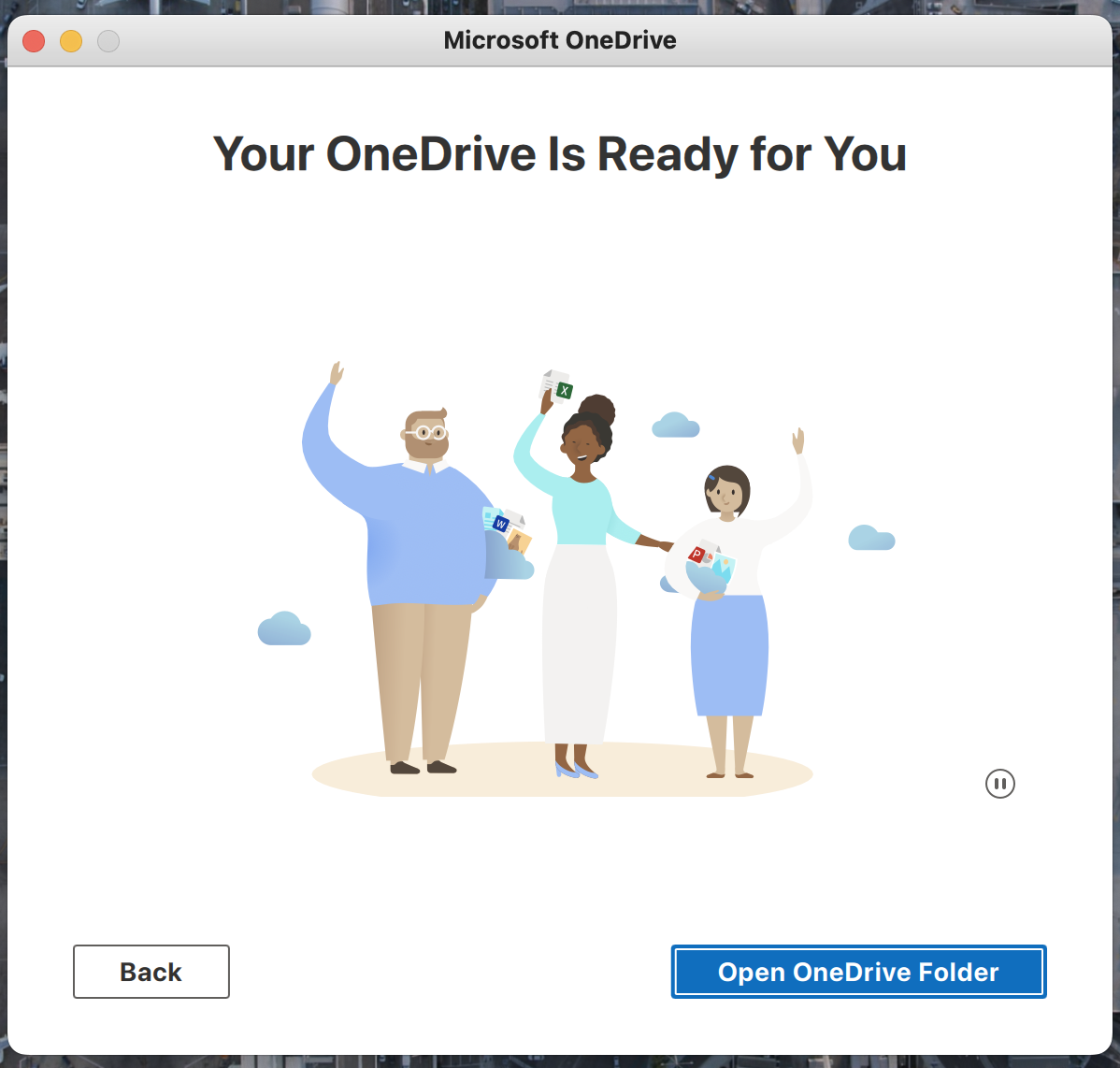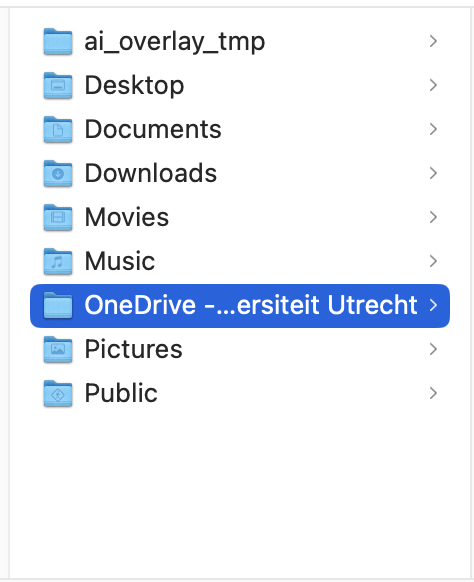OneDrive for Business op macOS
In deze handleiding staat beschreven hoe je OneDrive voor Business kan toevoegen op je mac met je Universiteit Utrecht account. Met OneDrive heb je standaard 1TB aan opslag.
-
Stap 1
Ga naar onedrive.live.com of de App Store om de app te downloaden. Voor Solis-Macs kan je OneDrive ook installeren via de UU Apps & Services
-
Stap 2
Als je de applicatie opent zie je het volgende scherm.
Log hier in met je @students.uu.nl of @uu.nl .
Klik vervolgens op Sign in.
-
Stap 3
Hierna komt een scherm met het logo van de Universiteit naar boven. Log hier nogmaals in met je @students.uu.nl of @uu.nl en Solis-id wachtwoord en je 2FA.
Kies vervolgens Continue.
-
Stap 4
Selecteer vervolgens Choose OneDrive Folder Location
-
Stap 5
Klik een paar keer op Next totdat je Open OneDrive Folder te zien krijgt
-
Stap 6
OneDrive is nu succesvol ingesteld op je MacBook. Je kan de map terugvinden in de Finder.
Laatst bijgewerkt op: 4/07/2024