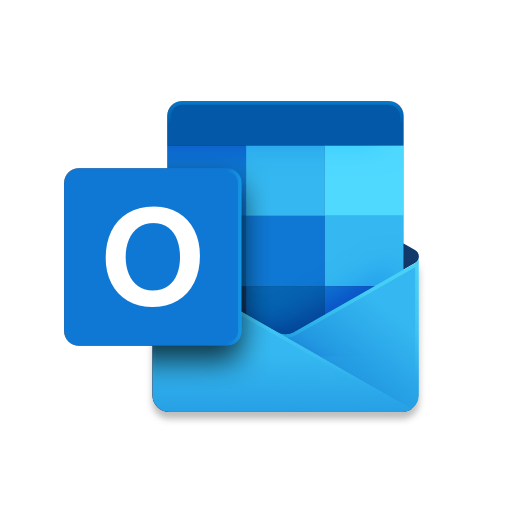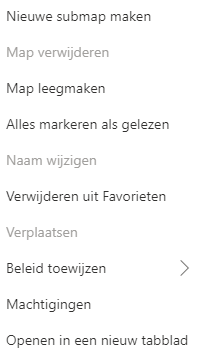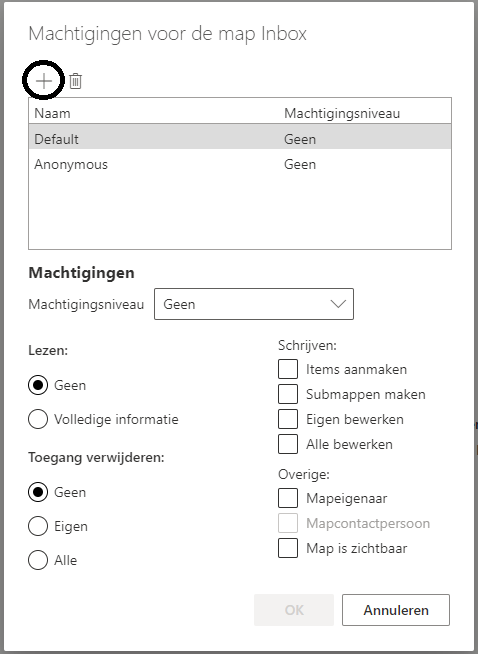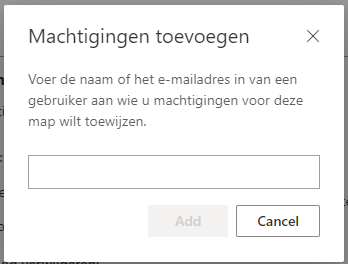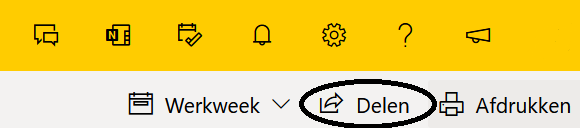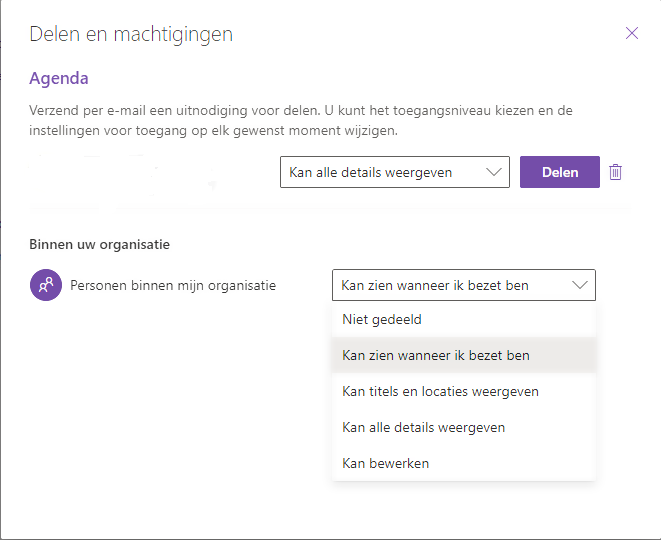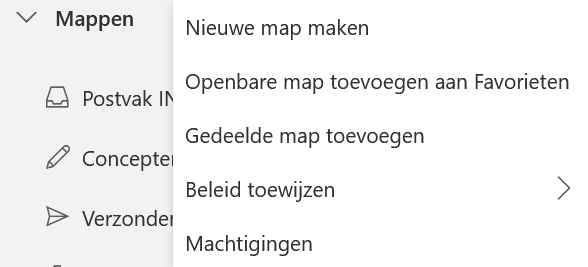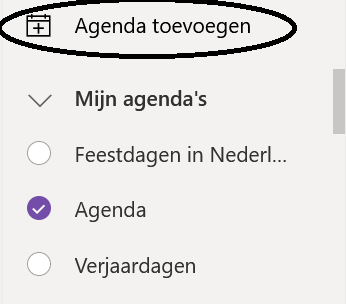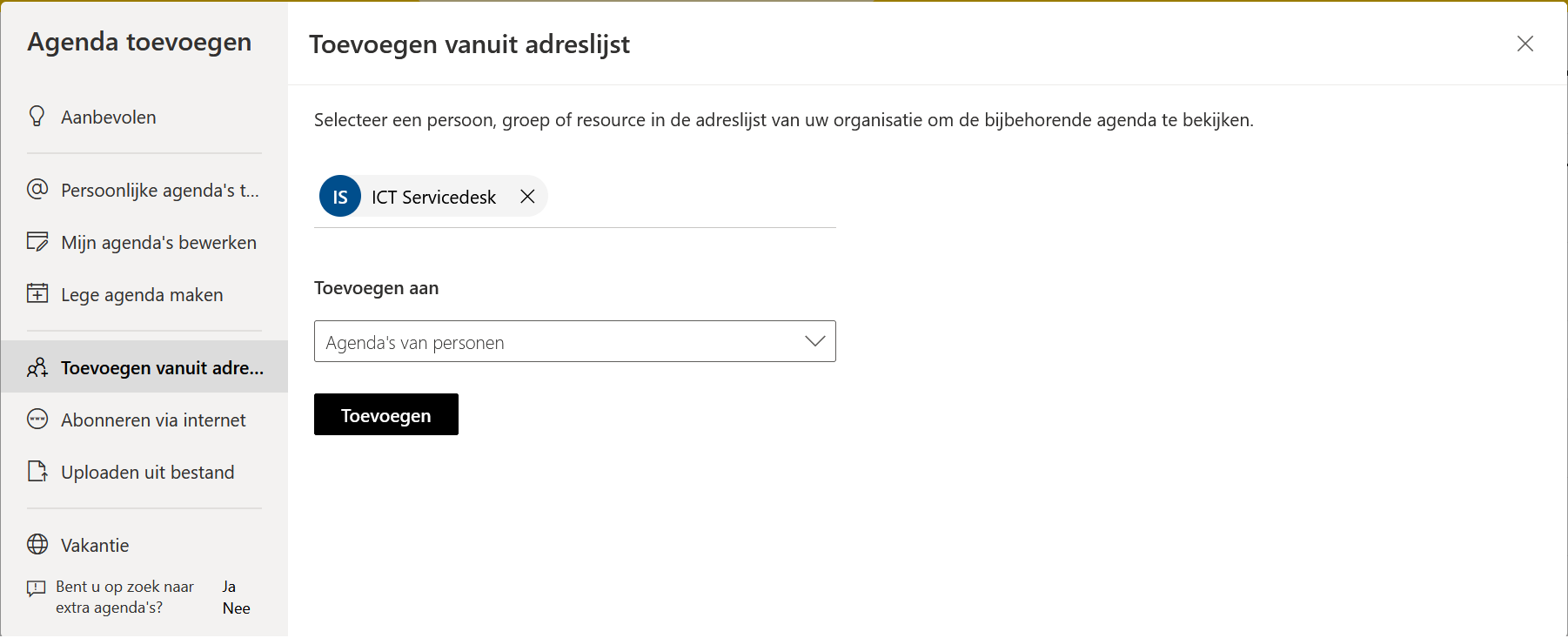Outlook (Webmail): delegeren e-mail en agenda
Je leest in deze handleiding hoe je taken als e-mail en de agenda in Outlook kunt delegeren. Let er wel op dat deze handleiding beschrijft hoe je in de webversie van Outlook de mail kan delegeren. Aanpassingen in de webmail worden automatisch toegepast in de desktop app.
Dit wordt uitgelegd aan de hand van een voorbeeld met een manager en een secretaresse, waarbij de manager de e-mail en agenda door de secretaresse wilt laten beheren. Er zijn hierbij dus twee partijen, namelijk:
A) degene die rechten verleent (in dit voorbeeld ‘de manager’)
B) degene die met deze rechten gaat werken (in dit voorbeeld ‘de secretaresse’)
Beide onderdelen worden hieronder apart beschreven.
-
Hier start onderdeel A –
Degene die rechten aan de ander verleent: ‘de manager’.
-
Stap 1
Ga naar https://outlook.office365.com/owa/ en log in op je @uu.nl adres.
-
Stap 2
Om iemand toegang te verlenen tot je mailbox moet per specifieke map in de mailbox permissie worden gegeven. In deze handleiding gebruiken we de Postvak IN / Inbox als voorbeeld.
-
Stap 3
Om toegang te verlenen tot de mailbox (Postvak IN / Inbox), doe je het volgende:
- Klik met de rechtermuisknop op de Postvak In map
- Kies voor “Machtigingen”
-
Stap 4
Klik op ‘Machtiging toevoegen’ (plus icoontje)
-
Stap 5
Voer de naam of het e-mailadres in van degene aan wie u machtigingen voor deze map wilt toewijzen
-
Stap 6
Ook kan je het gewenste machtigingsniveau toepassen.
-
Stap 7
Om je agenda te delen open je de agenda in het linkermenu
-
Stap 8
Klik op “Delen” in de rechterbovenhoek van de kalendermodule.
-
Stap 9
Voer de naam of het e-mailadres in van degene aan wie u machtigingen wilt toewijzen
-
Stap 10
Selecteer bij het dropdown-menu “Permission Level” het gewenste machtigingsniveau aan. Eventueel kan je ook handmatig de rechten aanpassen.
-
Hier start onderdeel B –
Degene die met de rechten gaat werken: ‘de secretaresse’.
-
Stap 11
Om de gedeelde map in webmail toe te voegen klik je met de rechtermuisknop op ‘mappen’ en selecteer je ‘Gedeelde map toevoegen’
-
Stap 12
Voer de naam of het e-mailadres in van degene die mailbox mappen met je heeft gedeeld. Als je toegang hebt gekregen dan wordt de map succesvol toegevoegd en zie je ook de naam van de gebruiker boven de map tevoorschijn komen.
-
Stap 13
Om de gedeelde agenda toe te voegen open je de agenda in het linkermenu
-
Stap 14
Klik rechtsonderin op ‘Agenda toevoegen’
-
Stap 15
Ga in het scherm naar Toevoegen vanuit adreslijst en voer de naam of het e-mailadres in van degene wiens agenda je wilt toevoegen. De gedeelde agenda wordt na het toevoegen vervolgens weergegeven in je lijst met agenda’s.
-
Als je het prettiger vind om via de Outlook app rechten tot je mailbox en agenda te delegeren dan kan je met behulp van de officiële Outlook handleidingen deze rechten toekennen via de app:
Windows:
- Uw e-mail en agenda door iemand anders laten beheren
- E-mail- en agenda-items van een andere gebruiker beheren
- De Exchange-agenda van een andere gebruiker openen
MacOS:
Laatst bijgewerkt op: 15/02/2022