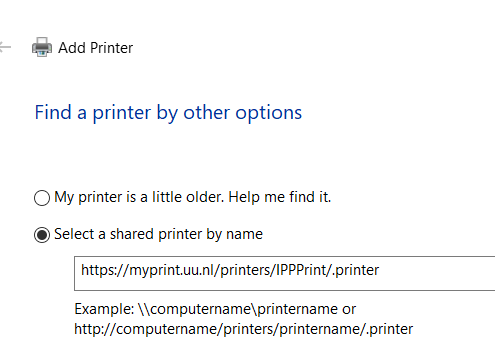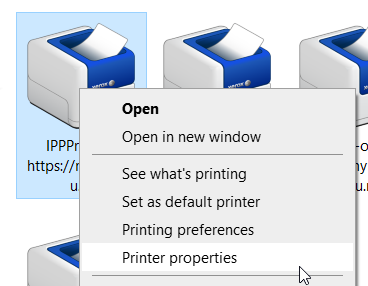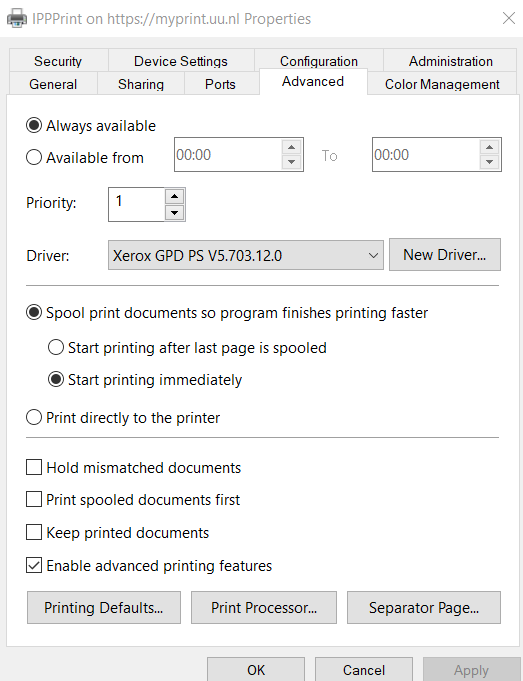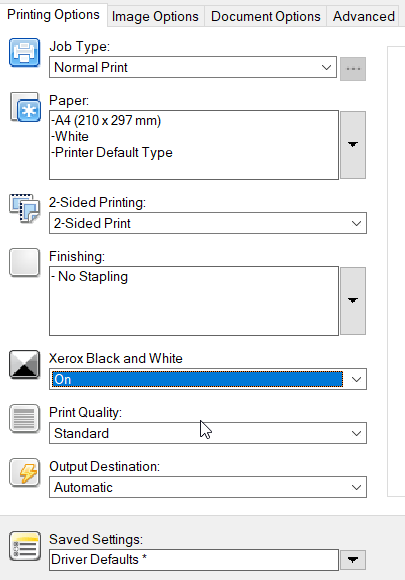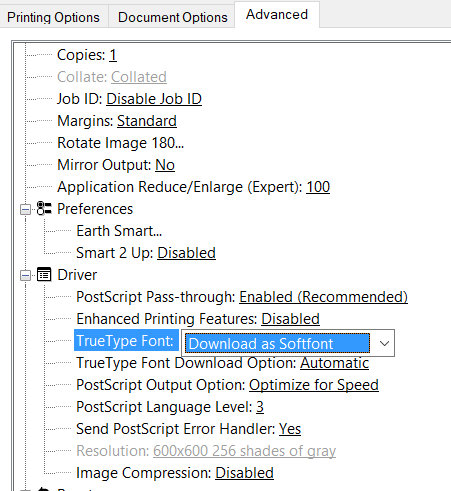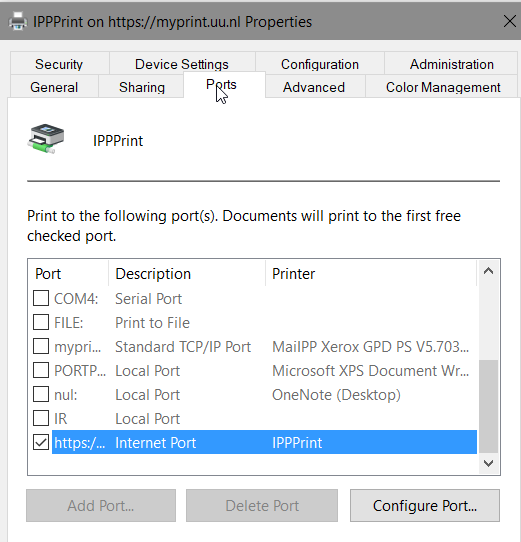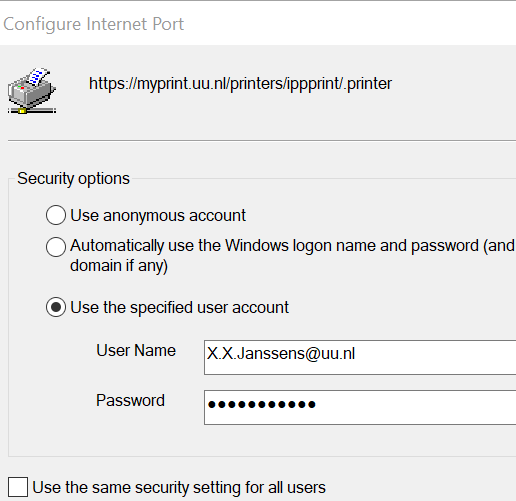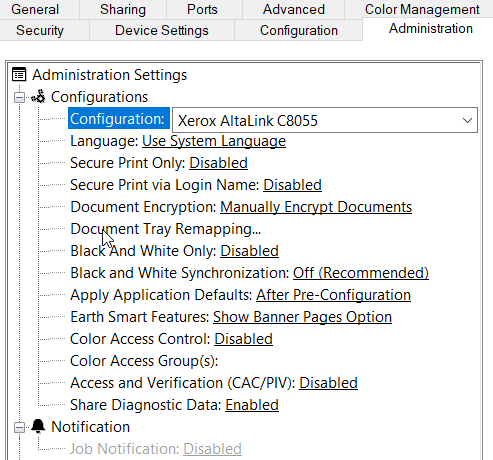Printers: IPP printen via Windows
-
Om deze methode te kunnen installeren en gebruiken, moet je verbonden zijn met het UU-netwerk.
-
Voor de configuratie van sommige opties zijn er mogelijkerwijs beheerdersrechten voor nodig.
-
Stap 1
- Als er nog geen Xerox driver op je device is geïnstalleerd, download het dan van de Xerox-website: https://www.support.xerox.com/en-us/product/global-printer-driver/downloads?platform=win10x64&language=en
- Selecteer je Windows versie.
- Download de driver “V3 Xerox Global Print Driver PostScript”.
-
Stap 2
Als de “Internet Printing Client” al op je device is geïnstalleerd, sla je deze stap over.
Wanneer je de functie “Internet Printing Client” voor de eerste keer installeert, moet je controleren of deze functie is geactiveerd op je Windows 10-apparaat.
- Typ “Windows-onderdelen in- of uitschakelen” in het Windows-zoekvak op het bureaublad.
- Zorg ervoor dat de “Internet Printing Client” is ingeschakeld en start indien nodig je apparaat opnieuw op.
-
Stap 3
Voeg nu de IPP-printer toe:
- Selecteer in het menu “Add Printers & scanners” de optie “The printer that I want isn’t listed”.
- Typ het pad naar de IPP-printer: https://myprint.uu.nl/printers/IPPPrint/.printer
- Druk nu op “Next”.
- Afhankelijk van de beperkingen van je solis-account, kun je een van de volgende inlogformaten kiezen. Voorbeelden:UU e-mail: X.X.Janssens@uu.nl
lange solis: Janssens101@soliscom.uu.nl
korte solis: soliscom\Janssens101
-
Stap 4
Configureer je printer in het menu “Control Panel”, “Devices and Printers”:
- Klik met de rechtermuisknop op het printerpictogram “IPPPrint on https://myprint.uu.nl”.
- Selecteer “Printer properties”.
-
Stap 5
- Ga naar het tabblad “Advanced”, klik vervolgens op “Printing Defaults” in de linkerbenedenhoek en vervolgens op “Printing Options”.
- De standaardinstelling is dubbelzijdig.
-
Stap 6
- Om alleen zwart-wit af te drukken: Wijzig de optie “Xerox Black and White” in “ON”.
- Om in kleur af te drukken als het origineel dergelijke pagina’s heeft: Zet de optie “Xerox Black and White” op “OFF” (Use document color)”.
- Selecteer “Apply”.
-
Stap 7
Ga naar “Advanced”, dan “Printing Defaults”, en nogmaals “Advanced”. En kies de volgende instellingen:
- Job ID: “Disable JobID”.
- Driver > TrueType Font: “Download as Softfont”.
- Selecteer “Apply”.
-
Stap 8
Ga naar het tabblad “Ports” en selecteer vervolgens in de rechterbenedenhoek “Configure Port”.
-
Stap 9
Controleer de gebruikersnaam:
- Je kunt een van de onderstaande inlogformaten gebruiken, afhankelijk van je accountbeperkingen: e-mailadres, lange solis, korte solis.
Let op: als je Solis-wachtwoord wijzigt, vergeet dan niet deze ook hier te wijzigen.
- Selecteer “Apply”.
-
Stap 10
Ga naar het tabblad “Configuration” en voer de volgende instellingen in:
- Controleer of de bidirectionele communicatie is ingesteld op “OFF”.
- Controleer of je favoriete printer model C8055 is. Deze heeft standaard 6 lades.
- Finisher: “Office finisher LX”.
- Job storage module: “Not installed”.
- Selecteer “Apply”.
-
Stap 11
Ga naar het tabblad “Administration” en vul de volgende gegevens in:
- Kies bij “Configuration”: (bijvoorbeeld) C8055.
- Selecteer “Apply”.
Je bent nu klaar met het instellen van de IPP printer.
-
Stap 1: Typ in het Windows-zoekvak, linksonder in de hoek: Control Panel (Configuratiescherm).
Stap 2: Selecteer Control Panel > View by small icons > Devices and printers > IPPprint > Printing Properties > Ports > Configure Ports.
Stap 3: Inloggegevens kunnen worden gespecificeerd in een van de onderstaande formaten. Als je onverwachte authenticatieproblemen ondervindt, probeer dan een ander inlogformaat. Uitzondering: Het e-mailformaat is niet geschikt voor gasten die geen geldig UU-e-mailadres hebben.
- e-mailadres: X.X.Janssens@uu.nl
- lange solis: Janssens101@soliscom.uu.nl
- korte solis: soliscom\janssens101
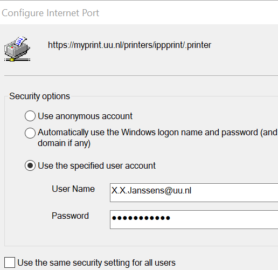
Ga naar Control Panel > View by small icons > klik met de rechtermuisknop op “Devices and Printers” > Snelkoppeling maken.
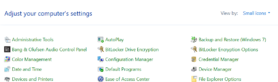
Laatst bijgewerkt op: 11/09/2023