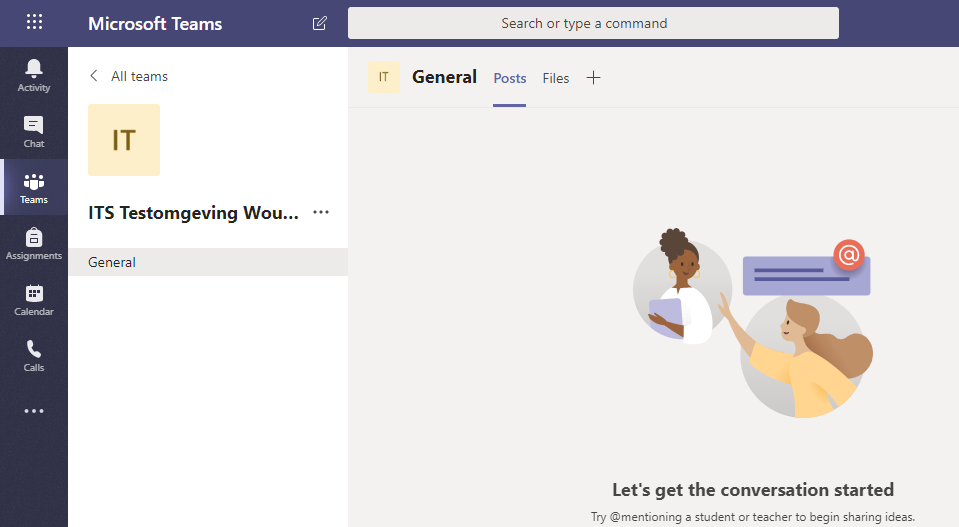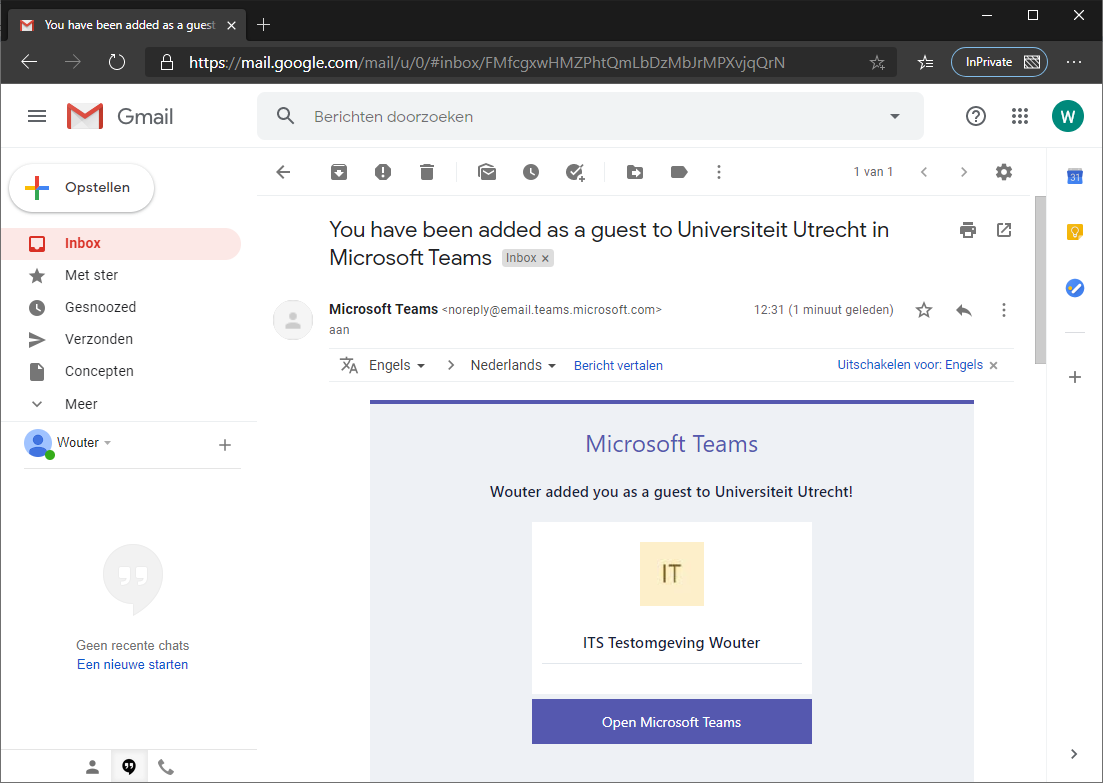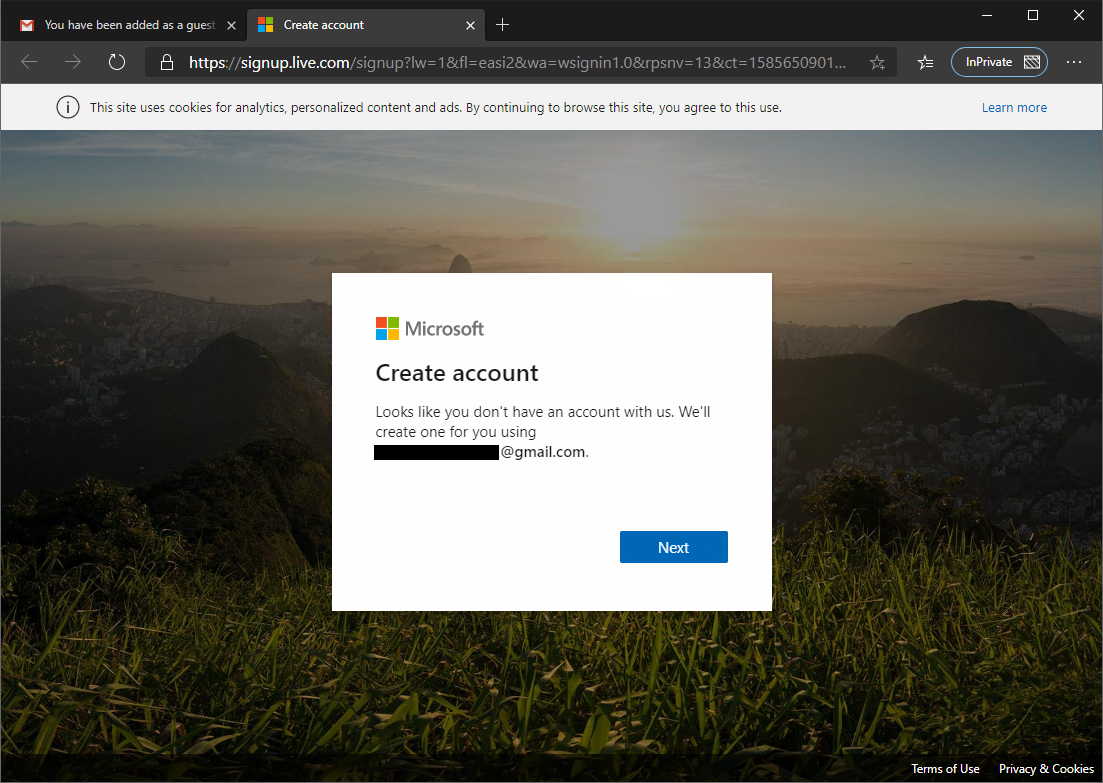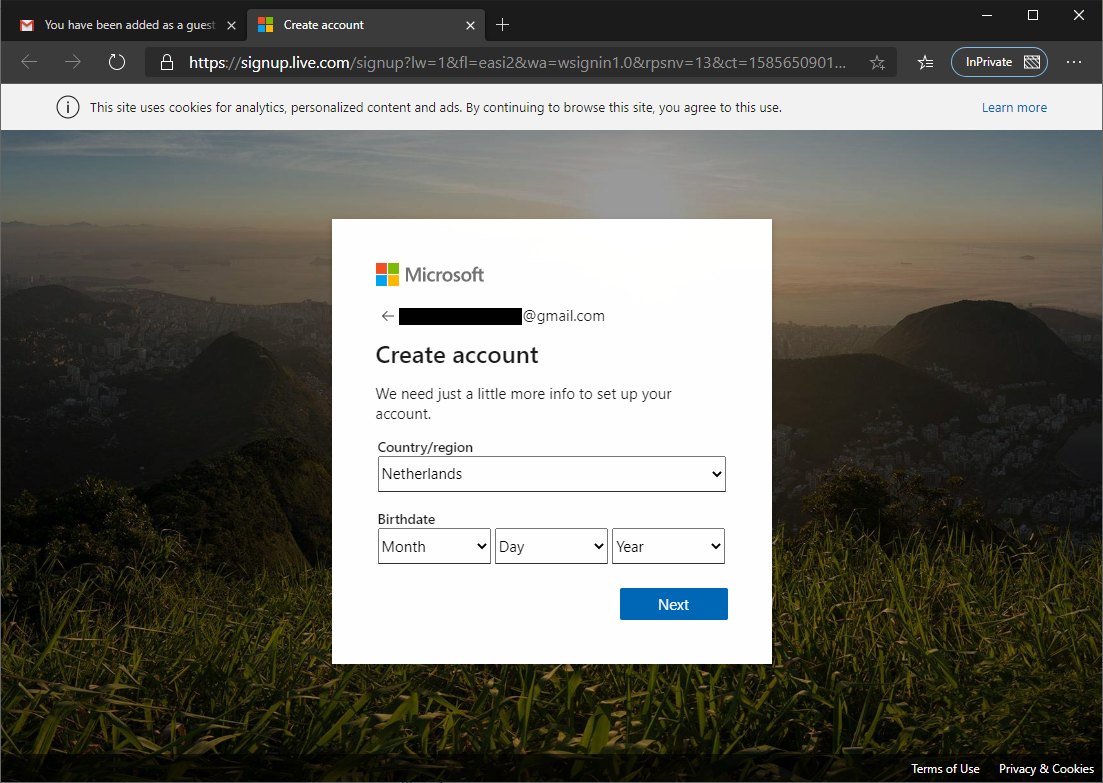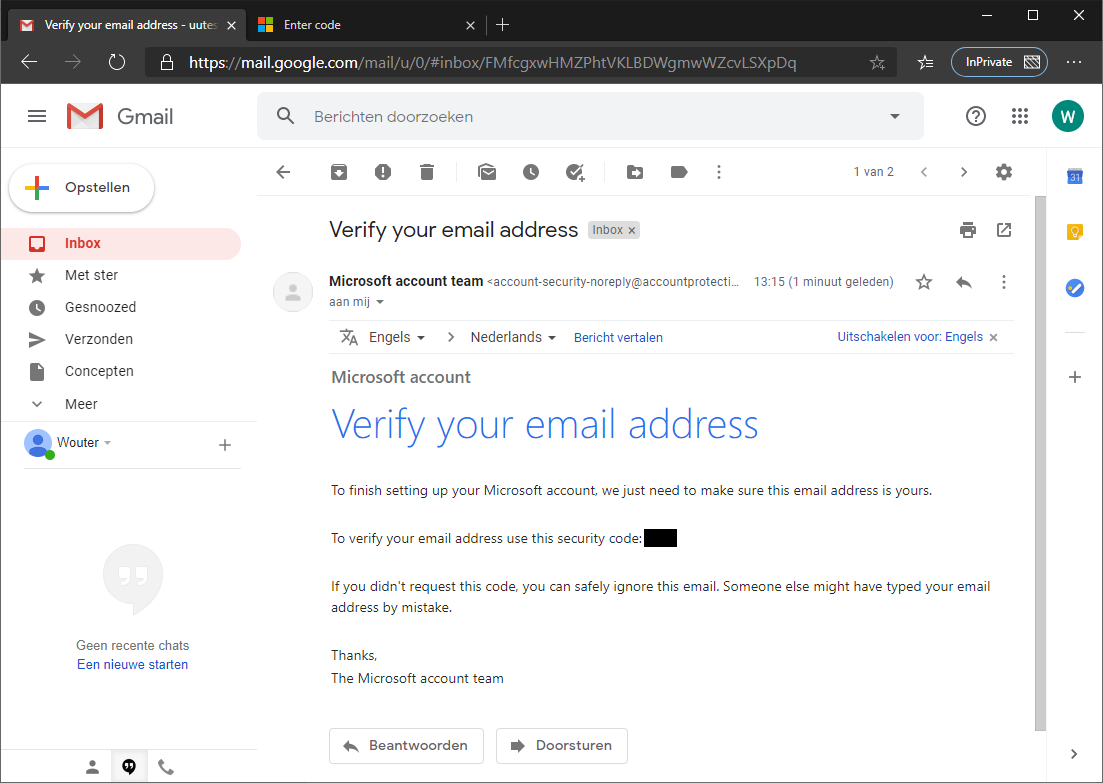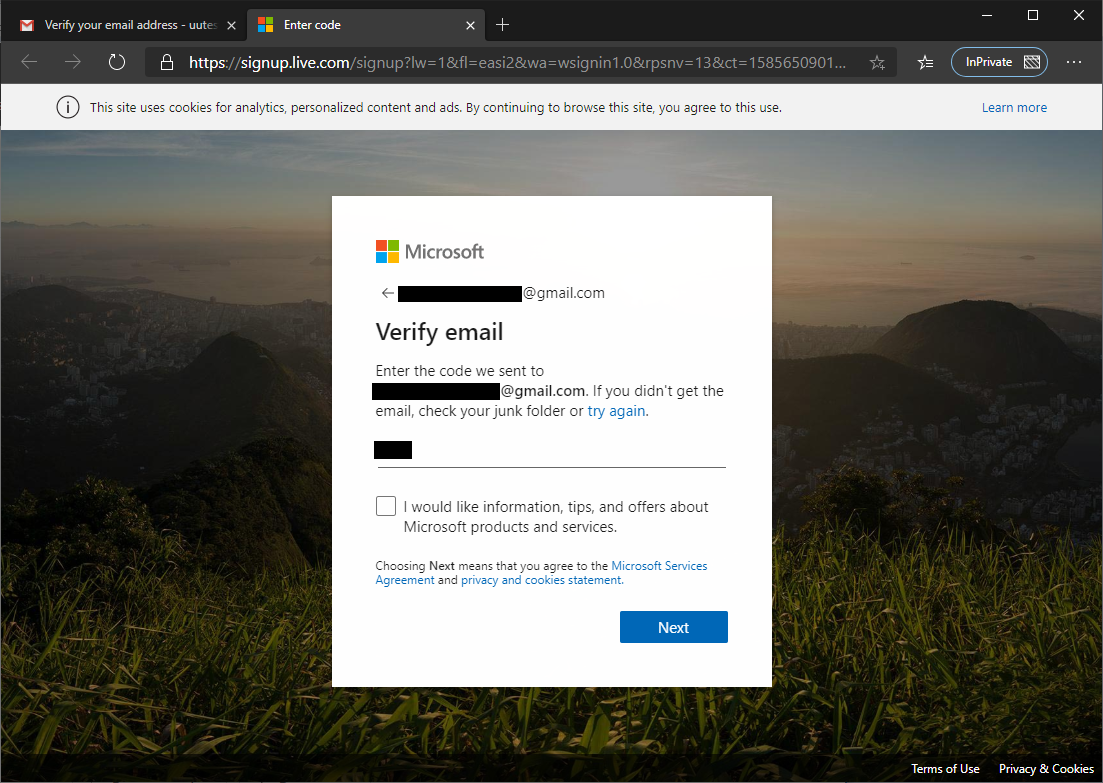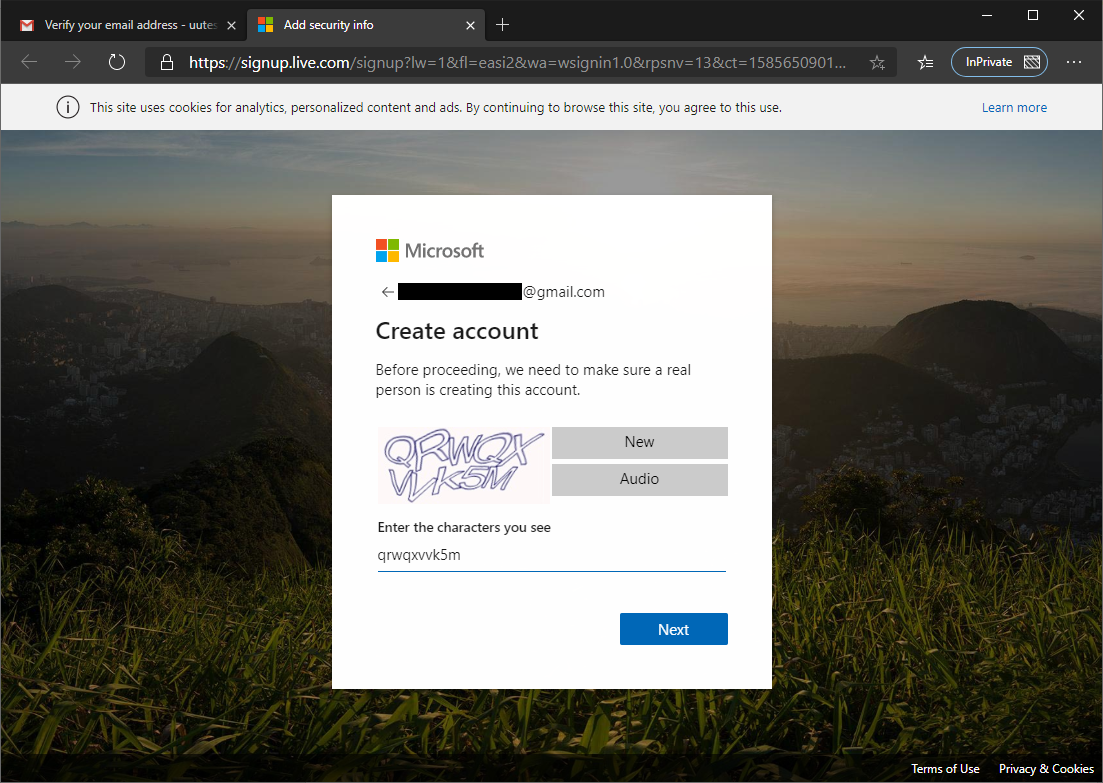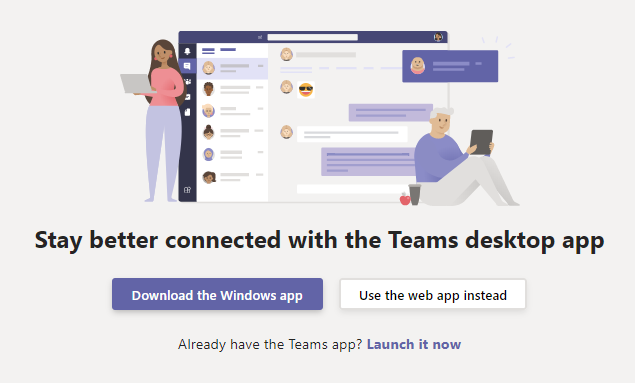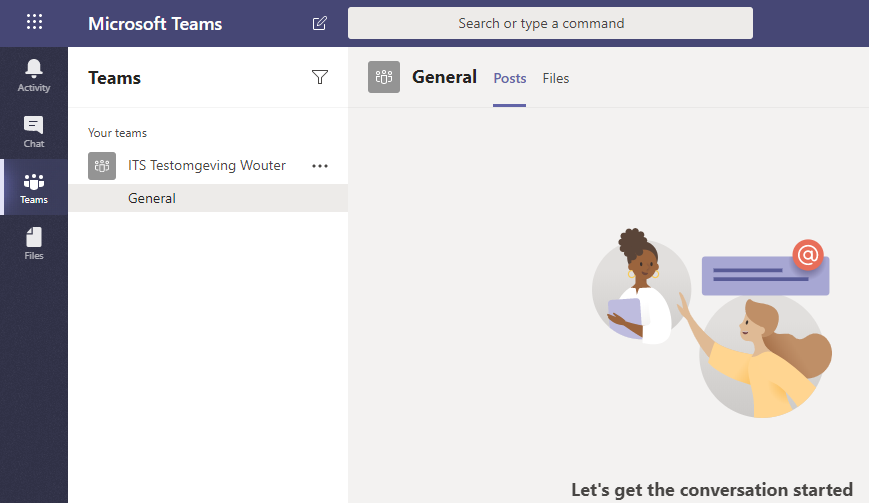Teams: als (gast)gebruiker inloggen vanuit uitnodigingsmail
In Teams ben je in staat om leden toe te voegen aan je team. Behalve UU-medewerkers en -studenten kunnen dit ook externe personen zijn, ook wel gastgebruikers genoemd. Deze personen voeg je toe op basis van e-mailadres.
Een gast in Teams is iemand van buiten de UU die wordt uitgenodigd om deel te nemen aan een team. Binnen het team heeft een gast voldoende mogelijkheden om op een volwaardige manier te kunnen samenwerken met de UU-leden en eventuele andere gasten.
Standaard kan een gast onder andere:
- Berichten plaatsen
- Deelnemen aan online meetings
- Deelnemen aan een groepsgesprek en één op één chats
- Documenten uploaden en verwijderen
- Tegelijkertijd met andere leden en gasten in hetzelfde document werken
Een gast is onder andere niet in staat om:
- Teams aan te maken of te verwijderen
- Openbare teams te zoeken en er lid van worden
- Personen binnen de UU of gasten uit te nodigen om lid te worden van het team
- Een meeting op te nemen
- Opnamen van meetings te bekijken
Een gast die op deze manier is toegevoegd aan een Team/vergadering/Sharepoint krijgt tijdelijk toegang tot Microsoft 365. Deze toegang verloopt vanzelf wanneer iemand langer dan 90 dagen niet actief is geweest in een Team van de UU:
- Indien een gastgebruiker meer dan 90 dagen niet meer is ingelogd in Teams, SharePoint site of de gedeelde bestanden wordt het gastaccount vanwege security richtlijnen automatisch uit de Microsoft 365 omgeving verwijderd. De gastgebruiker heeft hierna geen toegang meer tot de Teams, SharePoint site of de gedeelde bestanden.
- De gastgebruiker kan altijd weer opnieuw toegang krijgen tot een Teams, SharePoint site of gedeelde bestanden op basis van het zelfde externe mailadres.
Als je in Teams bent toegevoegd aan een team dan ontvang je hiervan een uitnodigingsmail. Vanuit deze mail kan Teams geopend worden en kan er worden ingelogd.
Bij het inloggen op Teams zijn er twee scenario’s mogelijk:
- Je gebruikt een e-mailadres dat al bekend is bij Microsoft
- Je gebruikt een e-mailadres dat nog niet bekend is bij Microsoft
- Als het een @uu.nl of @students.uu.nl e-mailadres is (gevolg van Microsoft 365 gebruik).
- Als het een e-mailadres is van een andere onderwijsinstelling of organisatie die ook Microsoft 365 gebruikt.
- Als je een e-mailadres gebruikt van één van de Microsoft domeinen zoals @outlook.com, @hotmail.com, @live.com of @msn.com (of iedere variant van een specifiek land).
- Als het een privé e-mailadres is (@gmail.com, @ziggo.nl etc.) die in het verleden al een keer gekoppeld is aan een Microsoft account.
- Als de onderwijsinstelling of organisatie geen Microsoft 365 gebruikt.
- Als het een privé e-mailadres is (@gmail.com, @ziggo.nl etc.) die je zelf niet al eerder aan een Microsoft account hebt gekoppeld.
Teams detecteert zelf welke van de twee situaties voor jou van toepassing is. In deze handleiding worden beide scenario’s toegelicht.
-
Lukt het niet om deel te nemen aan een Teams event met je privé e-mailadres? Dan kan dat liggen aan de instellingen van je e-mail provider (bv. KPN). Om dit op te lossen kun je het beste een gratis Microsoft account aanmaken, hiermee kun je als gast aan alle Teams events meedoen waar je voor uitgenodigd wordt.
-
Stap 1
Scenario 1: E-mailadres is bekend bij Microsoft
-
Stap 2
Klik in de uitnodigingsmail op de knop ‘Open Microsoft Teams’.
-
Stap 3
Maak de keuze of je verder wil werken met Teams in de desktopapplicatie of in de browser.
Wil je de desktopapplicatie gebruiken dan kan je deze downloaden als deze nog niet is geïnstalleerd of direct openen als dat wel het geval is.
Zowel interne als externe gebruikers kunnen gebruikmaken van zowel de desktopapplicatie als de browserversie.
Voor deze handleiding kiezen we ervoor om door te gaan in de browser. Klik op Use the web app instead.
-
Stap 4
Mogelijk wordt Teams direct geopend, het kan ook zijn dat je eerst nog handmatig moet inloggen. Gebruik hiervoor dan het e-mailadres waarop je de uitnodiging hebt ontvangen en het bijbehorende wachtwoord.
Vervolgens wordt Teams geopend. Je kan het team waarvoor je bent uitgenodigd nu gebruiken.
-
Stap 5
Scenario 2: E-mailadres is niet bekend bij Microsoft
-
Stap 6
Klik in de uitnodigingsmail op de knop Open Microsoft Teams.
-
Stap 7
Microsoft herkent het e-mailadres niet en geeft dit aan. Om gebruik te kunnen maken van Teams zal het e-mailadres eenmalig gekoppeld moeten worden aan een Microsoft account. Klik hiervoor op Next.
-
Stap 8
Geef hier een wachtwoord op. Deze heb je de volgende keren nodig om met dit e-mailadres in te loggen op Teams. Klik op Next.
-
Stap 9
Vul het land in waar je woont (staat standaard al op Netherlands) en je geboortedatum. Klik op Next.
-
Stap 10
Er wordt een mail naar je gestuurd met een code zodat geverifieerd kan worden dat je daadwerkelijk toegang hebt tot het opgegeven e-mailadres. Open deze mail en kopieer de code.
-
Stap 11
Ga terug naar het andere scherm en plak de code in het daarvoor bestemde invoerveld. Het vinkje kan eventueel weggehaald worden. Klik op Next.
-
Stap 12
In het volgende scherm neem je de karakters over in het invoerveld om te bewijzen dat je daadwerkelijk een persoon bent. Klik op Next.
-
Stap 13
In dit scherm word je gevraagd om aan te geven dat de UU een vertrouwde partij is. Klik op Accept. Je e-mailadres is nu gekoppeld aan een Microsoft account en Teams wordt verder opgestart.
-
Stap 14
Maak de keuze of je verder wil werken met Teams in de desktopapplicatie of in de browser.
Wil je de desktopapplicatie gebruiken dan kan je deze downloaden als deze nog niet is geïnstalleerd of direct openen als dat wel het geval is.
Zowel interne als externe gebruikers kunnen gebruikmaken van zowel de desktopapplicatie als de browserversie.
Voor deze handleiding kiezen we ervoor om door te gaan in de browser. Klik op Use the web app instead.
-
Stap 15
Teams wordt geopend. Je kan het team waarvoor je bent uitgenodigd nu gebruiken.
-
Een gast die op deze manier is toegevoegd aan een Team/vergadering/Sharepoint krijgt tijdelijk toegang tot Microsoft 365. Deze toegang verloopt vanzelf wanneer iemand langer dan 90 dagen niet actief is geweest:
- Indien een gastgebruiker meer dan 90 dagen niet meer is ingelogd in Teams, SharePoint site of de gedeelde bestanden wordt het gastaccount vanwege security richtlijnen automatisch uit de Microsoft 365 omgeving verwijderd. De gastgebruiker heeft hierna geen toegang meer tot de Teams, SharePoint site of de gedeelde bestanden. Deze Microsoft 365 gastgebruikers ontvangen hier 10 dagen van te voren een mail notificatie over van de ICT Servicedesk van de Universiteit Utrecht en kunnen door opnieuw in te loggen hun toegang tot Microsoft 365 (zoals Teams) verlengen.
- De gastgebruiker kan altijd weer opnieuw toegang gegeven worden tot een Teams, SharePoint site of gedeelde bestanden op basis van het zelfde externe mailadres.
Een gastgebruiker moet om veiligheidsredenen altijd Multi-factor-authenticatie (ook wel MFA genoemd) instellen. Zie hiervoor Microsoft 365: Multi-factor authenticatie (MFA) FAQ | UU Handleidingen
Laatst bijgewerkt op: 14/07/2023