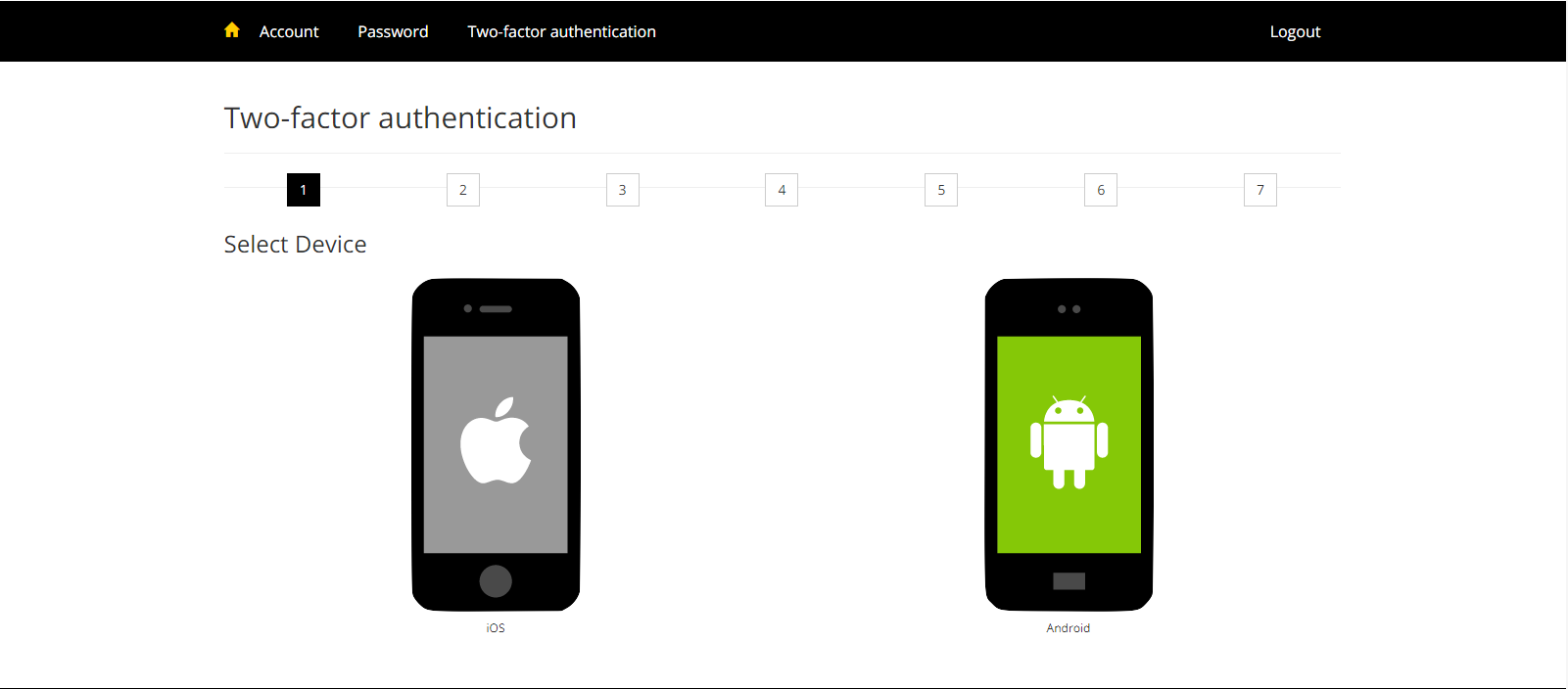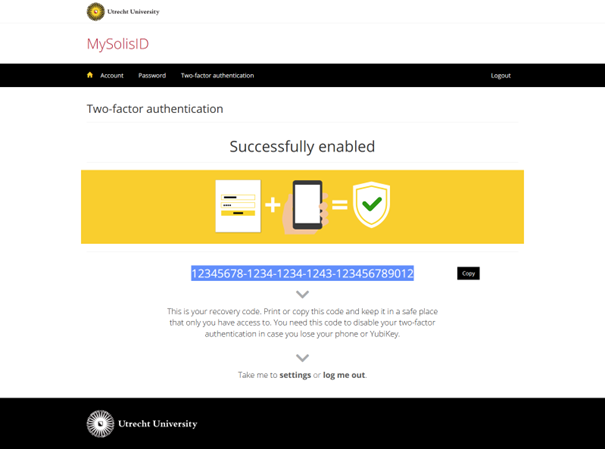Twee-factor-authenticatie: Google Authenticator instellen
Wil je Google Authenticator als 2FA methode instellen? Volg dan de onderstaande stappen.
-
Indien je geen gebruik kan of wilt maken van Google Authenticator, dan kan je als alternatief de Duo Mobile of LastPass Authenticator installeren en gebruiken als authenticatie app.
-
Je hebt een PC / laptop èn een mobiel apparaat nodig, omdat je een QR-code moet scannen met het mobiele apparaat (bijvoorbeeld je telefoon) om daarop twee-factor-authenticatie moet activeren. Die code moet je scannen vanaf een ander scherm dan je telefoon.
-
Stap 1
- Ga op je laptop/desktop naar https://mysolisid.uu.nlen log in met je Solis-id (of UU e-mailadres) en wachtwoord
- Kies voor “Two-factor authentication”
- Klik dan op “Get started”
-
Stap 2
Klik op “Choose” bij Authenticator
-
Stap 3
Selecteer je type smartphone (iOS of Android)
-
Stap 4
Download de app van uit de Play Store (Android) of App Store (iOS)
-
Stap 5
Open de app en klik op ‘Aan de slag’ of op het plus icoontje en selecteer ‘QR-code scannen’. Scan in stap 6 van Mysolisid de QR code om het proces af te ronden.
-
Stap 6
De 2FA methode is nu ingesteld en vervolgens krijg je dan ook de herstelcode van je 2FA te zien. Hiermee kan je zelf je 2FA uitschakelen en opnieuw instellen in het geval dat je bijvoorbeeld je smartphone kwijt raakt.
Laatst bijgewerkt op: 30/03/2023