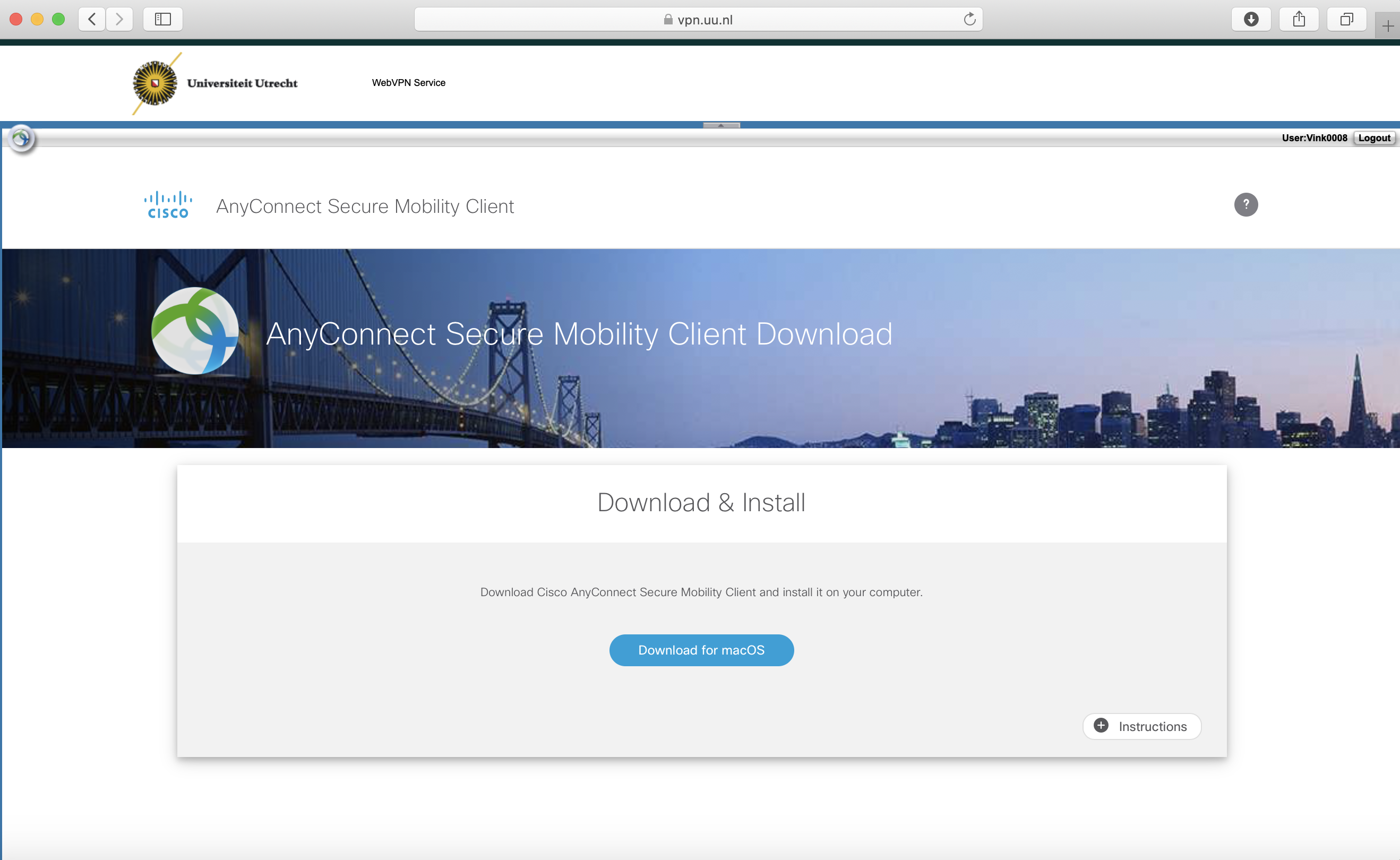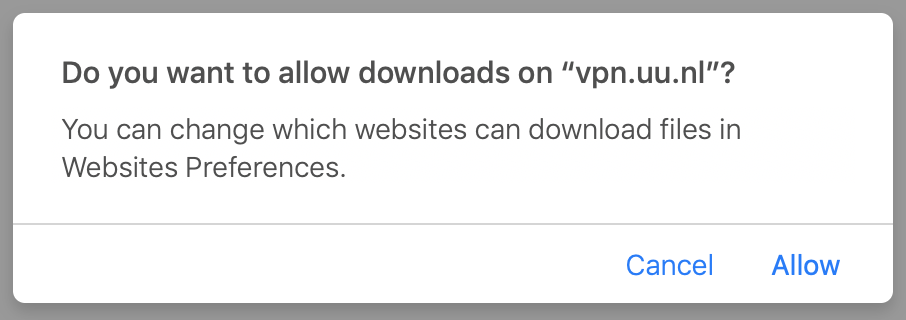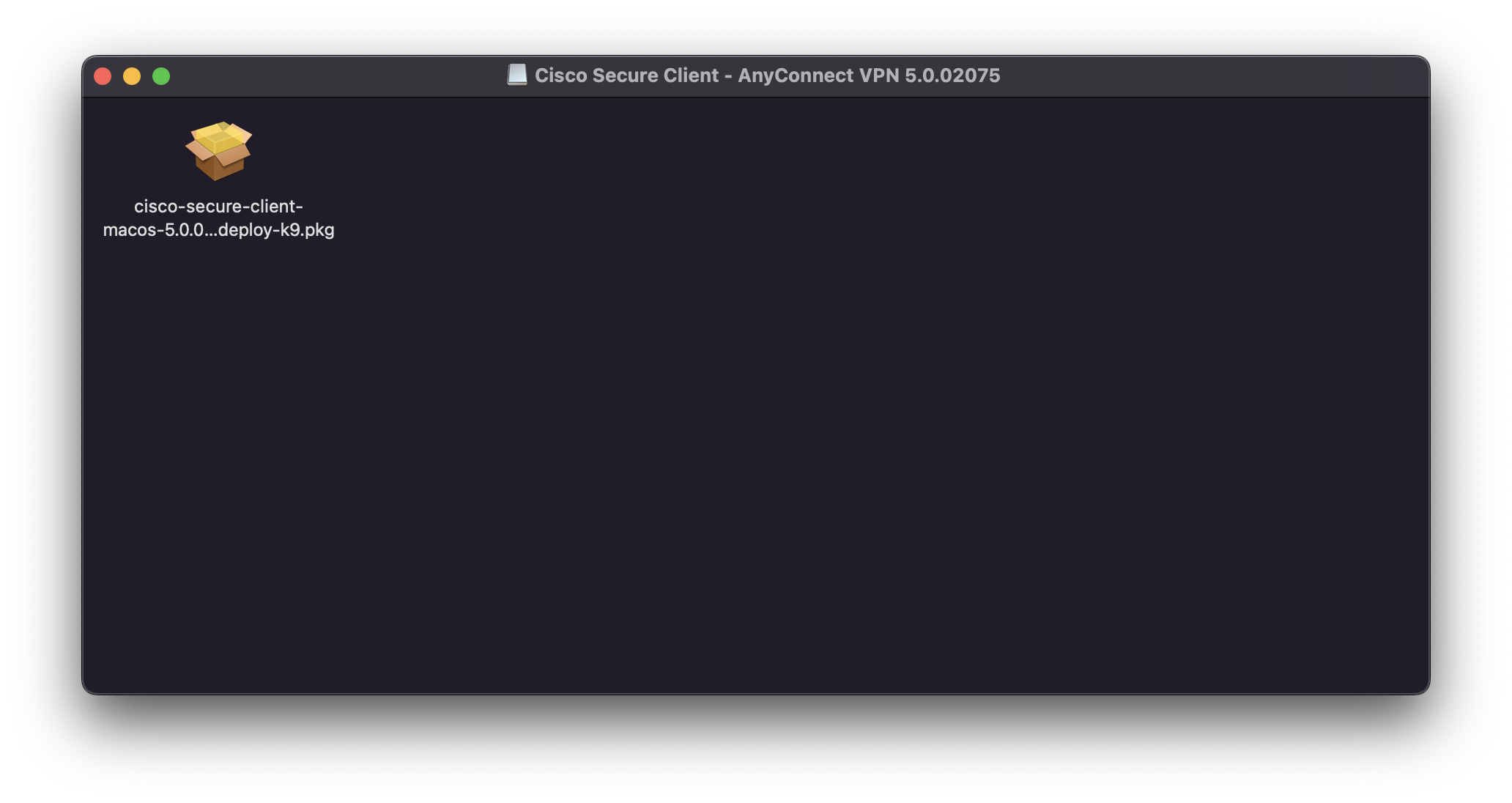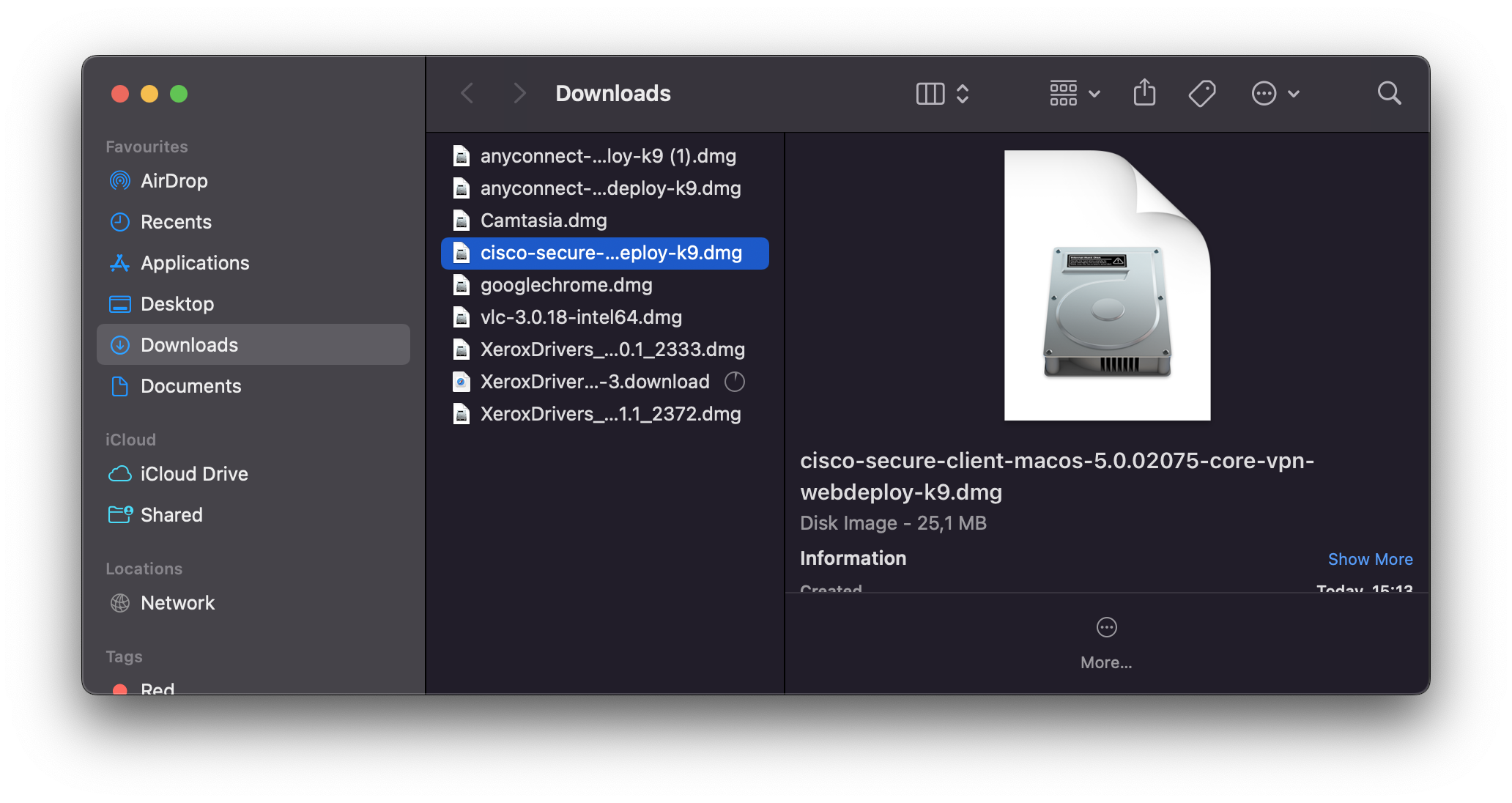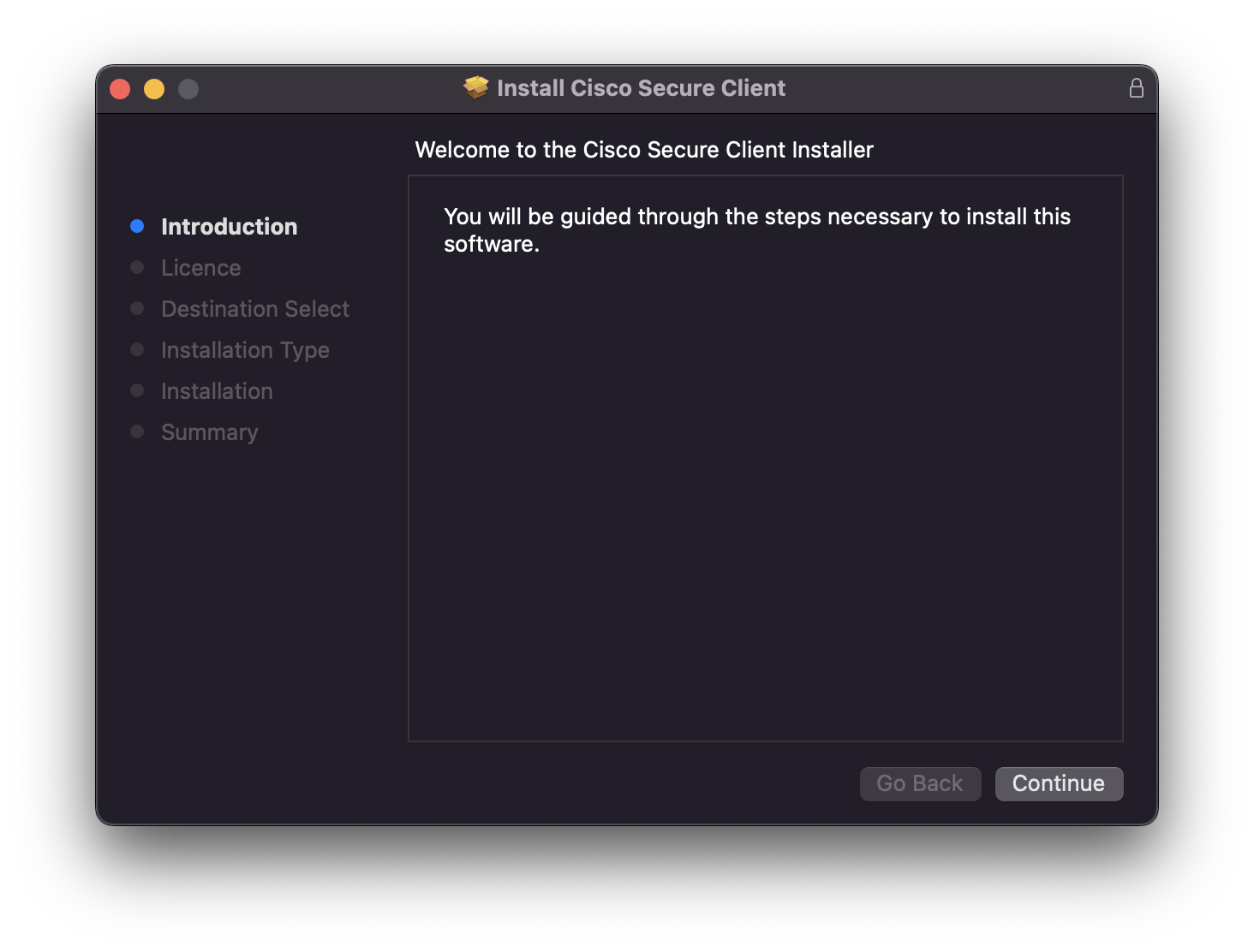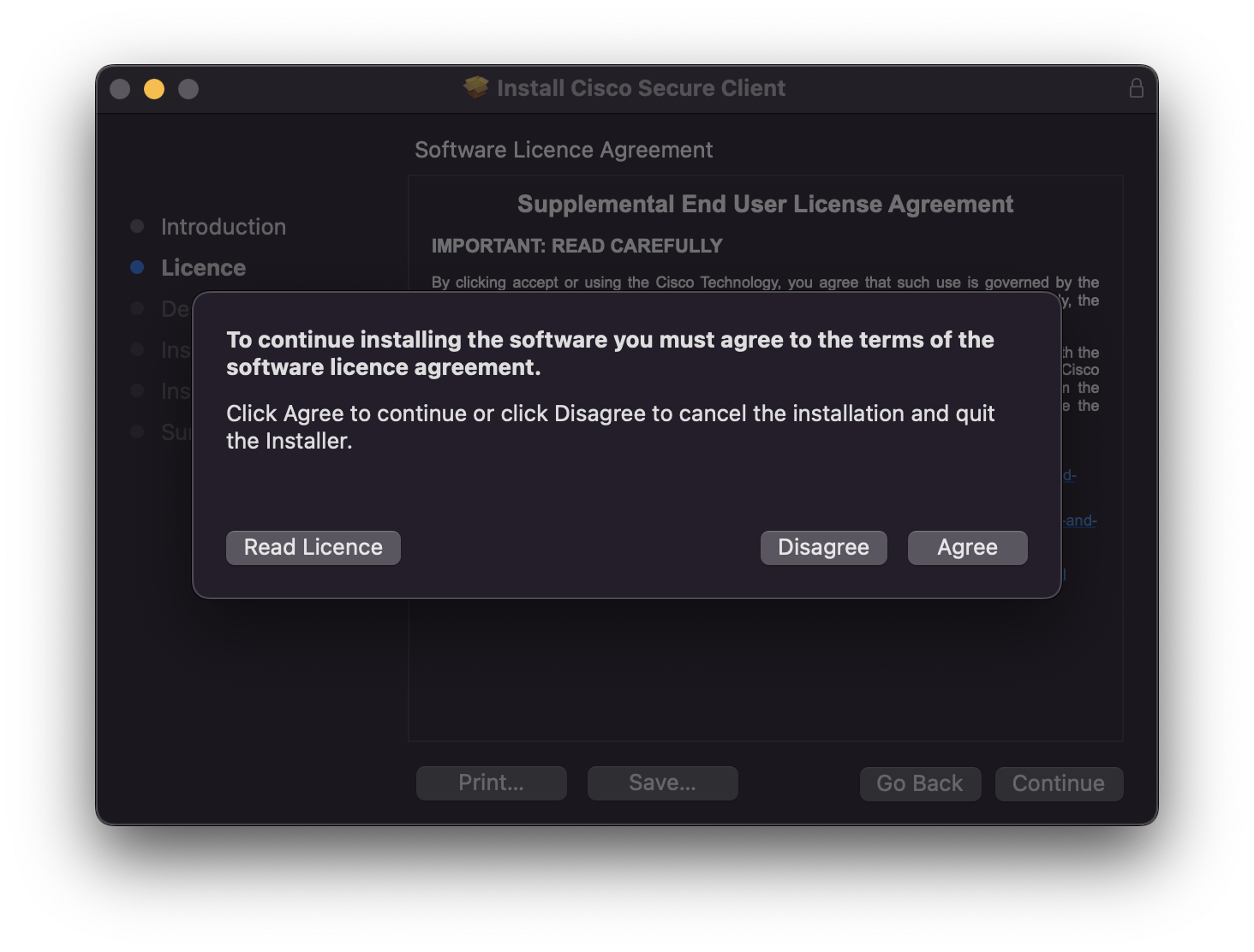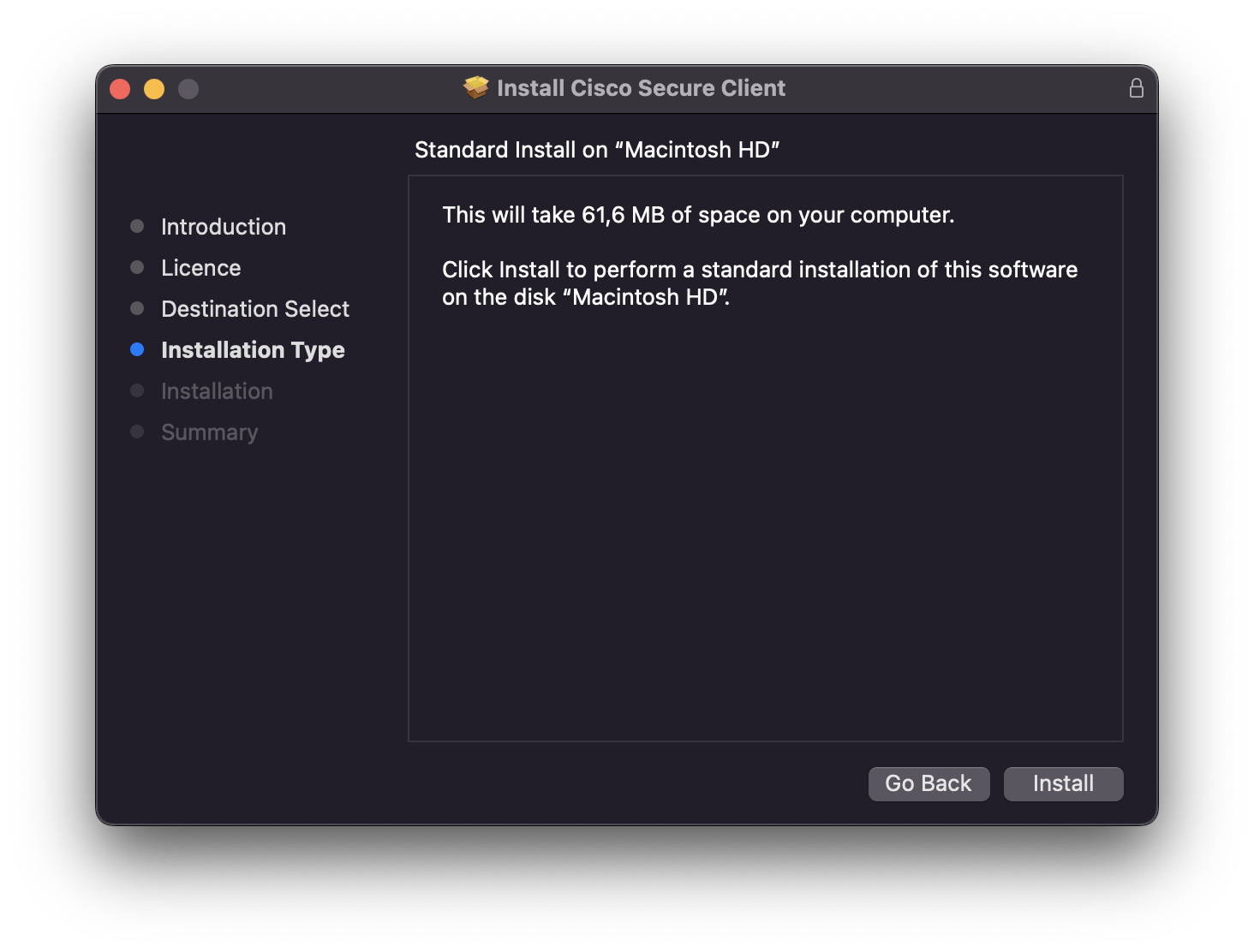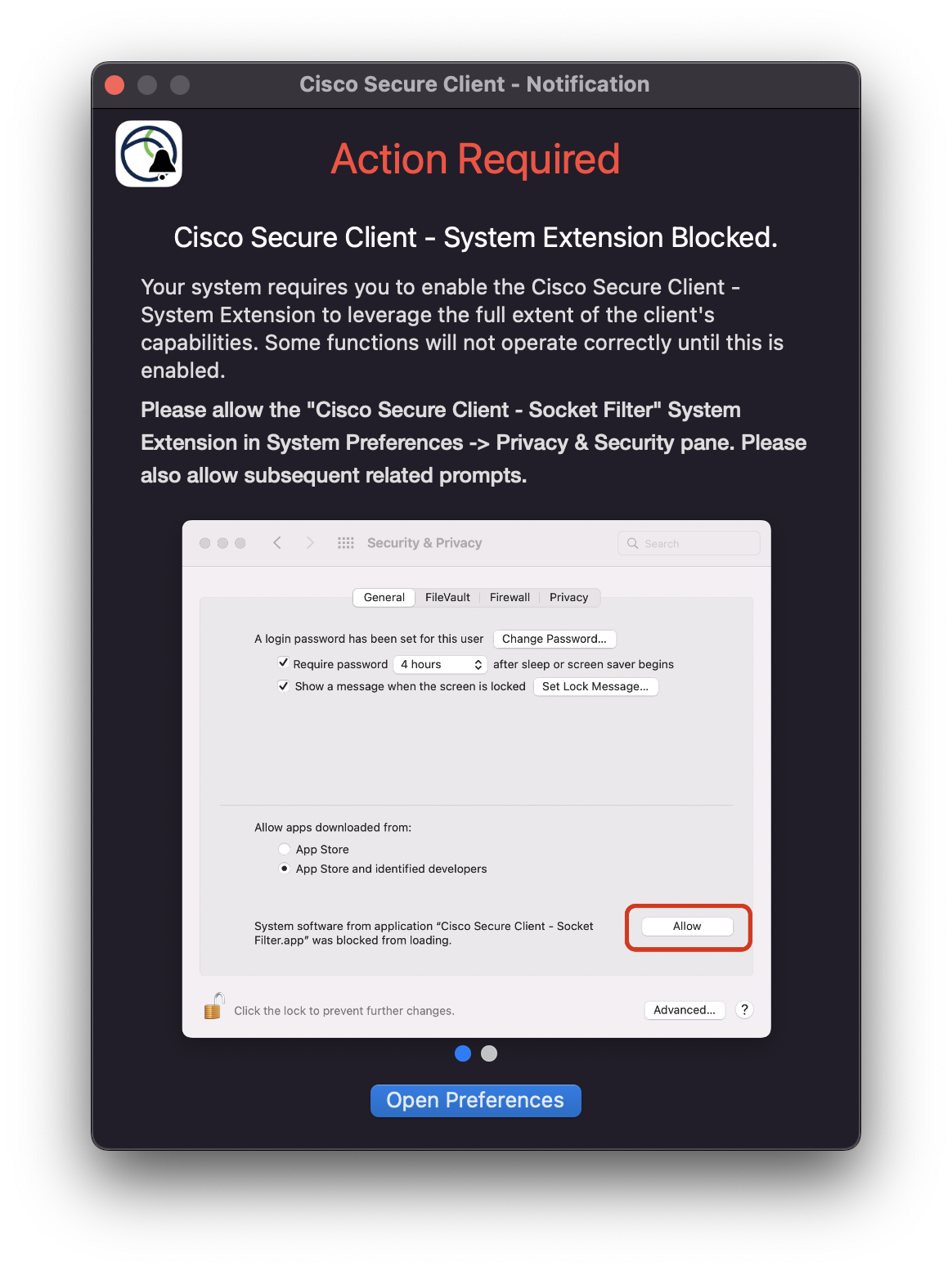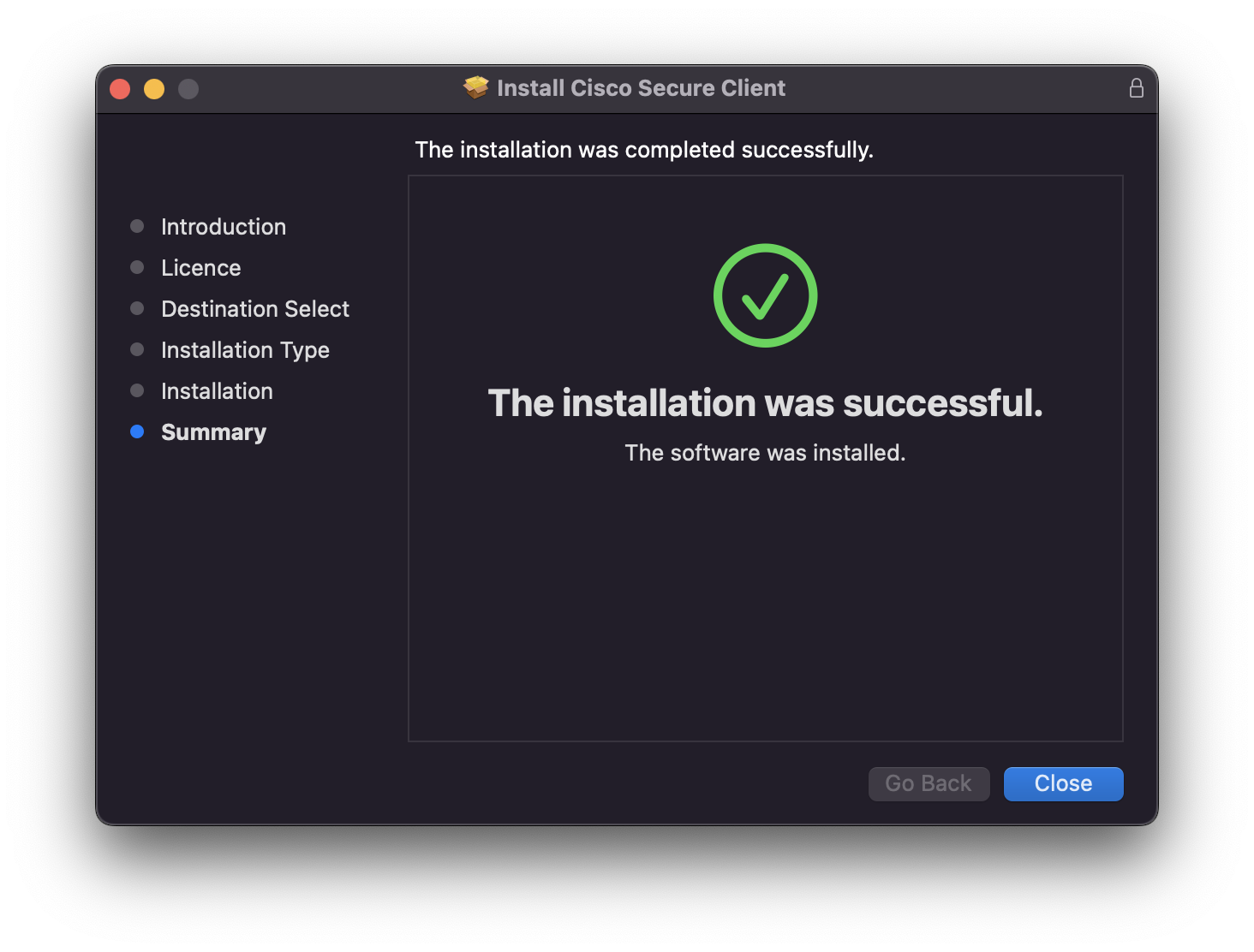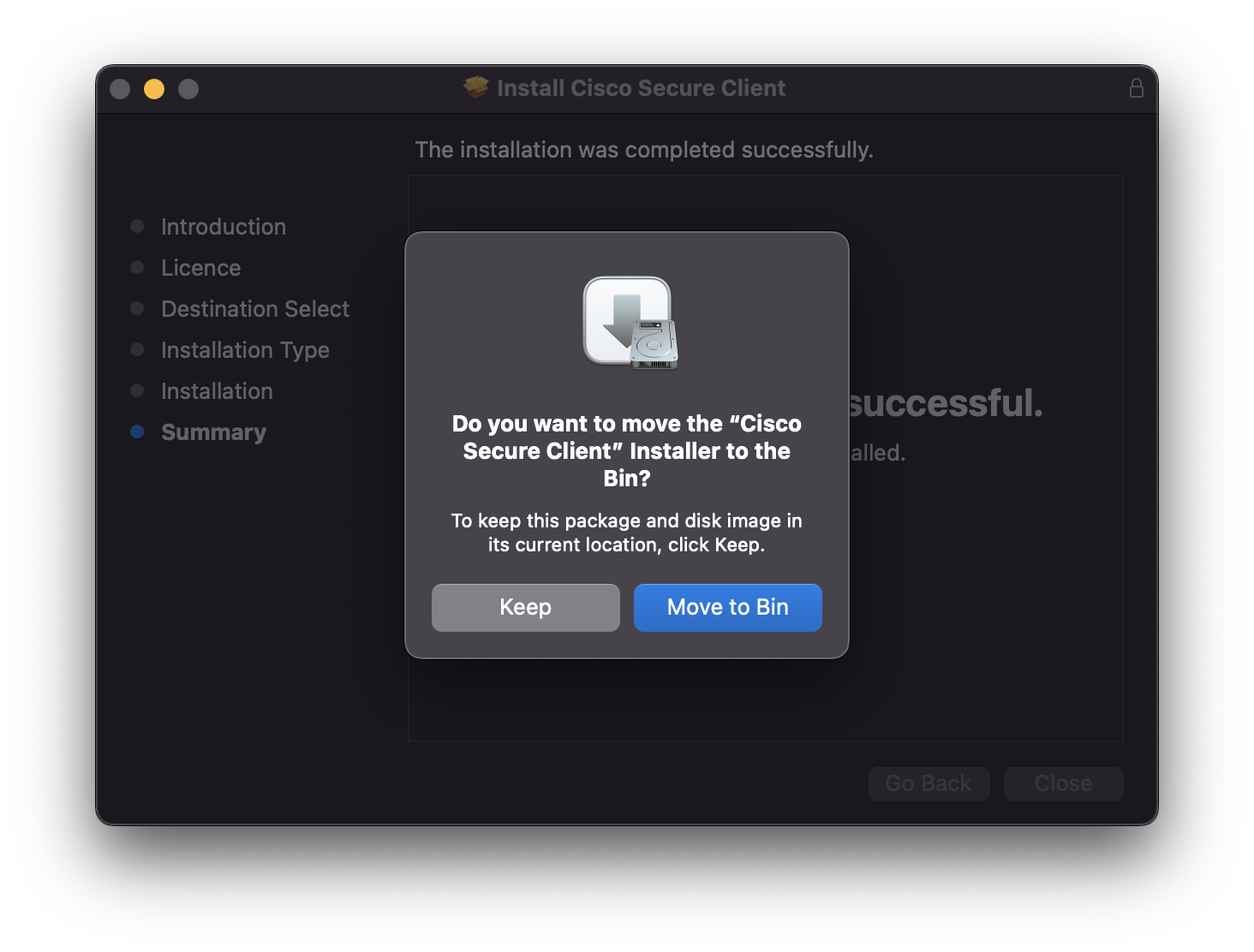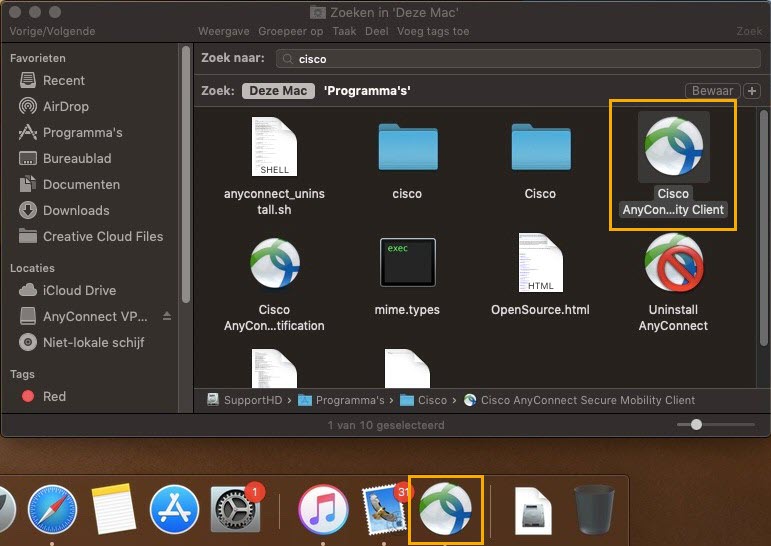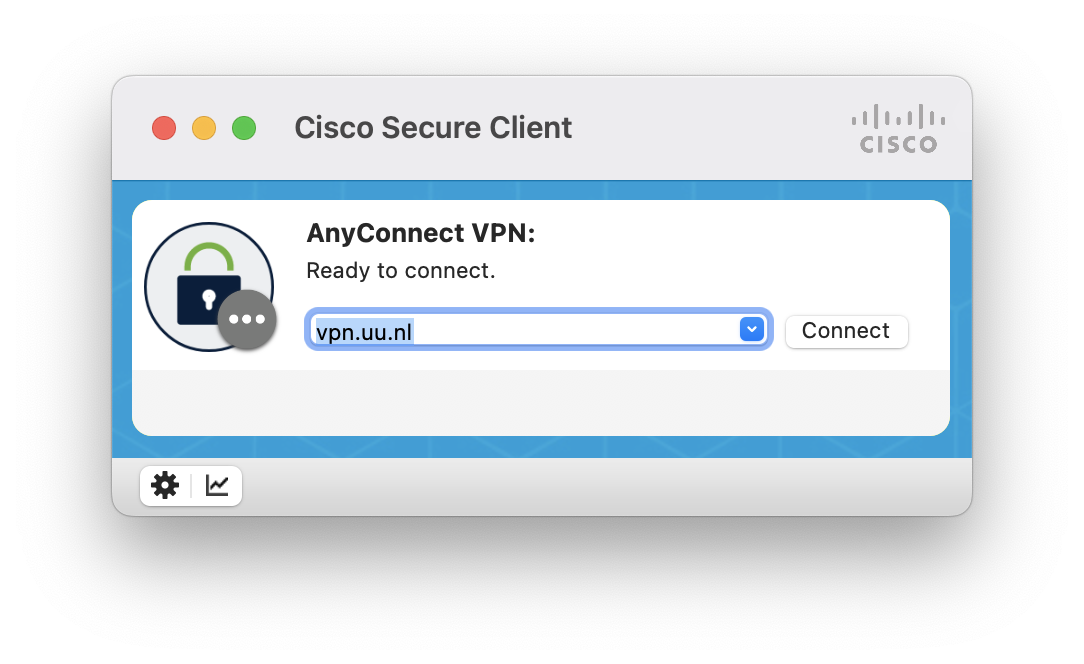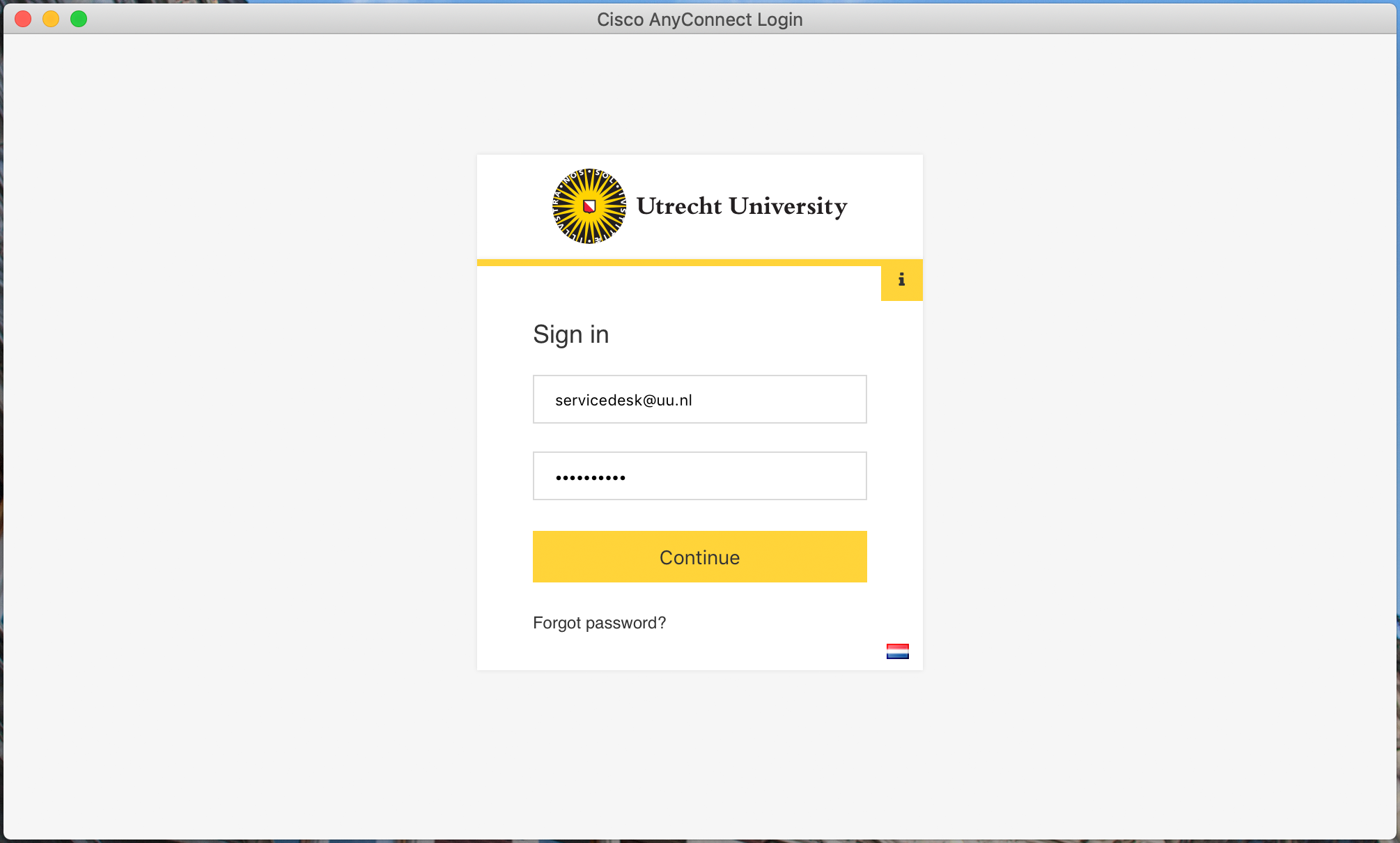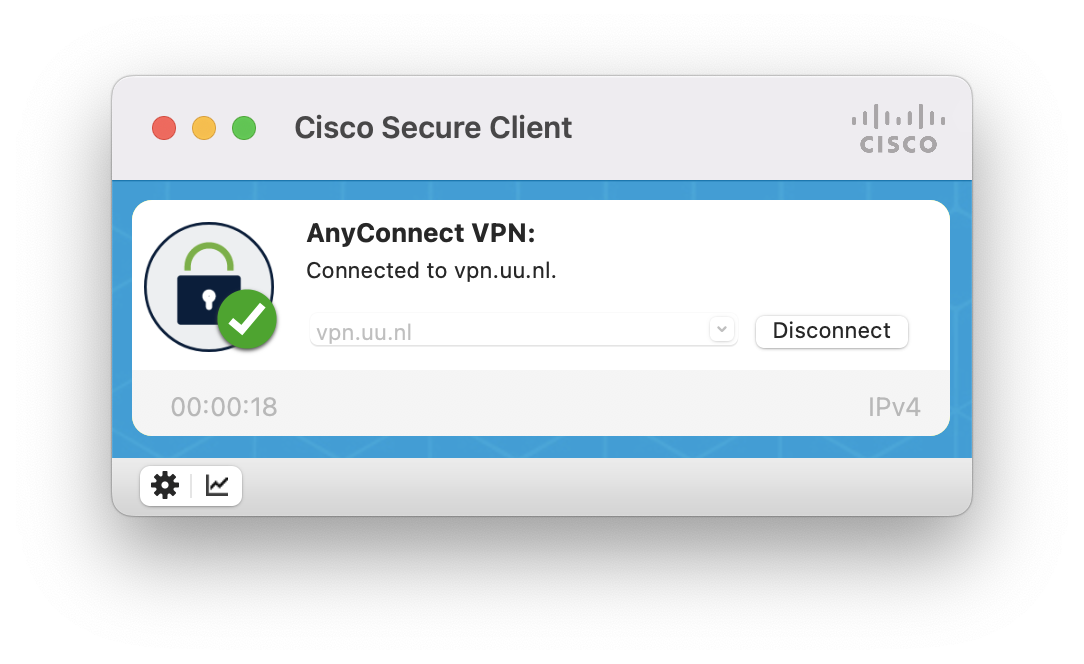VPN op macOS
Deze handleiding beschrijft hoe je in macOS bij de bestanden kunt komen op de netwerkschijven van de Universiteit Utrecht als je thuis of onderweg bent. Je kunt met behulp van de applicatie Cisco Secure Client via een VPN verbinding bij je bestanden op de U- en O-schijf en daarnaast gebruik maken van andere interne UU faciliteiten.
Wanneer je een door de UU beheerde mac hebt, kun je de applicatie Cisco Secure Client ook vinden en downloaden onder “UU Apps and Services”. Als je de applicatie hebt geïnstalleerd kun je meteen de stappen uit de handleiding VPN op macOS volgen.
-
VPN is beveiligd met 2FA. Als je nog geen 2FA methode hebt ingesteld, ga dan naar mysolisid.uu.nl om dit in te stellen. Ook kun je in deze video’s zien hoe je 2FA insteld en gebruikt: Hoe stel ik 2FA in op de UU? en Hoe gebruik ik 2FA op de UU?
-
Stap 1
- Om AnyConnect te installeren ga je naar de website: vpn.uu.nl.
- Log in met je solis-id en wachtwoord.
-
Stap 2
Vervolgens wordt ook gevraagd om ter beveiliging met 2FA in te loggen. Afhankelijk van de 2FA methode die je hebt ingesteld kan het scherm verschillen.
-
Stap 3
- Op de pagina die nu verschijnt klik je op de blauwe knop “Download voor Mac”.
-
Stap 4
Het kan zijn dat je deze melding krijgt. Klik dan op “Allow”.
-
Stap 5
Open het Cisco bestandje in je downloads map.
-
Stap 6
Start de installatie.
-
Stap 7
Klik op “Ga door”.
-
Stap 8
Klik op “Akkoord”.
-
Stap 9
Klik op “Installeer”.
-
Stap 10
Open Voorkeuren (preferences) en klik op “Allow”.
-
Stap 11
De installatie is geslaagd, je kunt het scherm afsluiten.
-
Stap 12
Klik op “Naar prullemand”: dit bestandje heb je nu niet meer nodig.
-
Stap 13
Start vervolgens de applicatie Cisco Secure Client op.
-
Stap 14
- Vul hier “vpn.uu.nl” in.
- Klik op “Connect”.
-
Stap 15
Log in met je solis-id en je wachtwoord en klik op “Ok”.
-
Stap 16
Vul hier je 2FA verificatiecode in en klik op “Continue”.
-
Stap 17
Je bent nu verbonden via VPN. Hoe je de U- en O-schijf kunt koppelen in macOS staat beschreven in de handleiding U- en O-schijf op macOS (SMB)
Als je de verbinding weer wilt verbreken, klik je op “Disconnect”.
Laatst bijgewerkt op: 22/06/2023