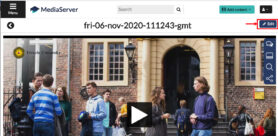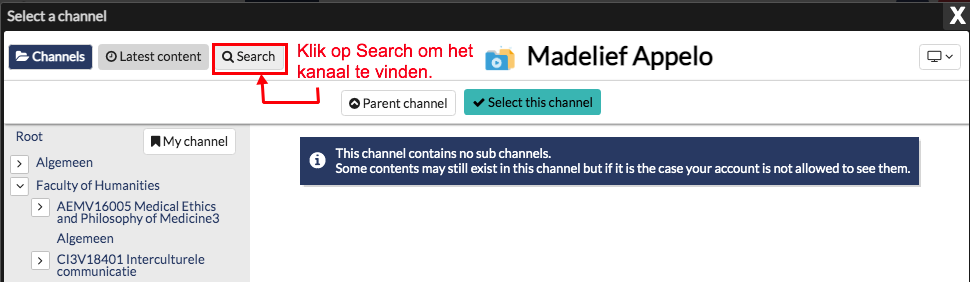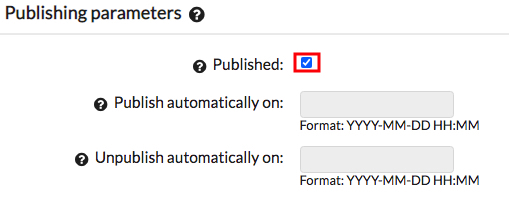Video platform UU: Adding metadata, moving and publishing videos
This manual describes how to share videos in the UU video platform with colleagues and students. The following steps will be discussed in this manual:
- Metadata of videos
- Moving videos
- Publishing videos
All these steps are situated on the tab: “Parameters”, you can find this under the “Edit” functionality of the video. To get here: open the video and click on “Edit”.
After each change, click the “Save Changes” button at the bottom right of the page.
Other relevant manuals:
-
1. Metadata of videos
-
Step 1
To ensure that your students can find your videos, it is important to:
- Place the video in the right channel, see: 2. Moving videos
- Give your video a clear title and metadata, see below:
To adjust the title or metadata, open the video and click “Edit”. You will be redirected to the tab “Parameters”.
Title of the video:
- You could use the same title as the first slide of the PowerPoint
- You could start the title with a number, if it is part of a series.
For example: “01 Principles of groundwater Flow”
-
Step 2
Video metadata, make sure you fill in the following information:
- Description – Give a summary of the video
- Keywords – Here you can enter search terms, for example the subject or the course code.
- Categories – select the relevant categories.
-
2. Moving videos
-
Step 3
Videos you record in the UU video platform are saved in your personal channel. As a teacher you can share your video with your students by moving it to the relevant course channel. In this way you give students within your faculty access to the video. Also see the question in the FAQ: How can you authorize a student for a course channel outside his/her faculty? Or the instruction video: Publish and share.
Please note: students can only share videos from their personal channel (see bottom of this article).
Please use the following steps to move your video to a course channel:
- Open the video and click on “Edit”, you will be redirected to the “Parameters” tab
- Under the heading: “Location”, click “Select a channel” to move the video. A new window opens in your browser (see image).
- Select the channel in which you want to place the video, you can search for the right channel via the tree structure (on the left) or via the Search button at the top. Use the course code or course title as a search term.
- Click on “Select this channel”
- Click on “Save Changes” (bottom right) and then click on the arrow (top left) to go back.
It is possible for teachers, students and other employees to share a video directly from a personal channel. For students this is the only way to share a video. If you want to share a video from your personal channel it is necessary to give others permission to view the video. See the question in the FAQ: How can I publish videos from my channel for more information.
-
3. Publishing videos
-
Step 4
After recording or uploading a video, the video isn’t published automatically. You will be alerted by the message at the bottom of the video (see image).
-
Step 5
Once the video has a clear title, the metadata is filled in and the video is in the course channel, the video can be published. Please use the following steps:
- Open the video and click on “Edit”, you will be redirected to the “Parameters” tab
- Go to the section: Publishing parameters.
- Check the Published-box to publish the video. In addition, you have the option to enter a date and time under (Un)Publish automatically on: if you want to (un)publish the video from a specific date/time. (see image)
Click on “Save Changes” (bottom right) and click on the arrow (top left) to go back.
-
For more information, please visit:
- The intranet page of the new video platform for general information on how to record lectures or knowledge.
- The instructional videos on how to use the video platform.
- Video platform FAQ.
Last modified: 26/09/2023