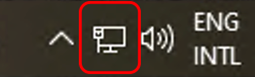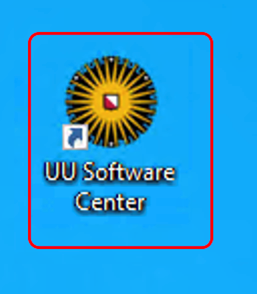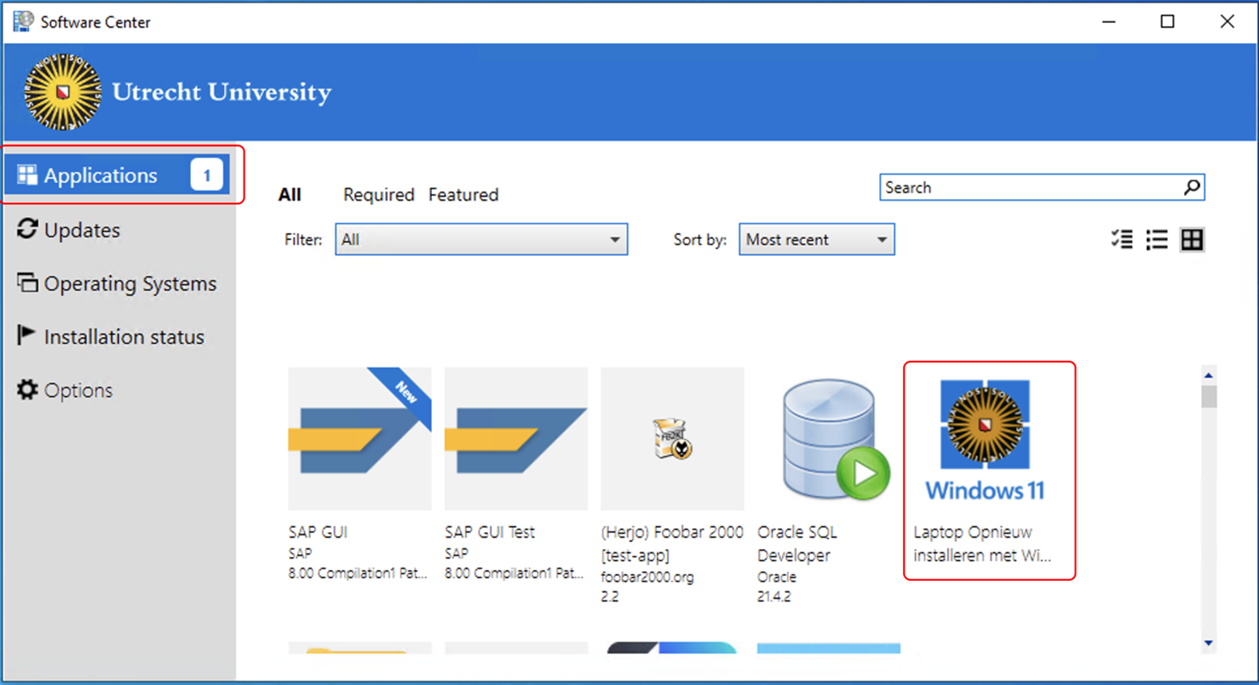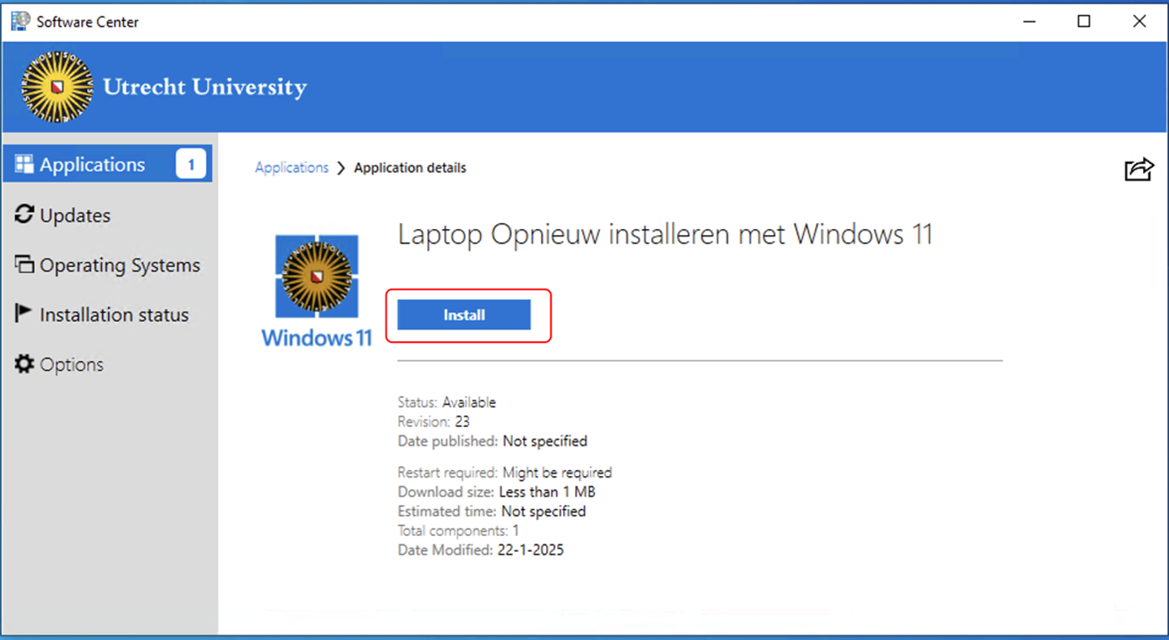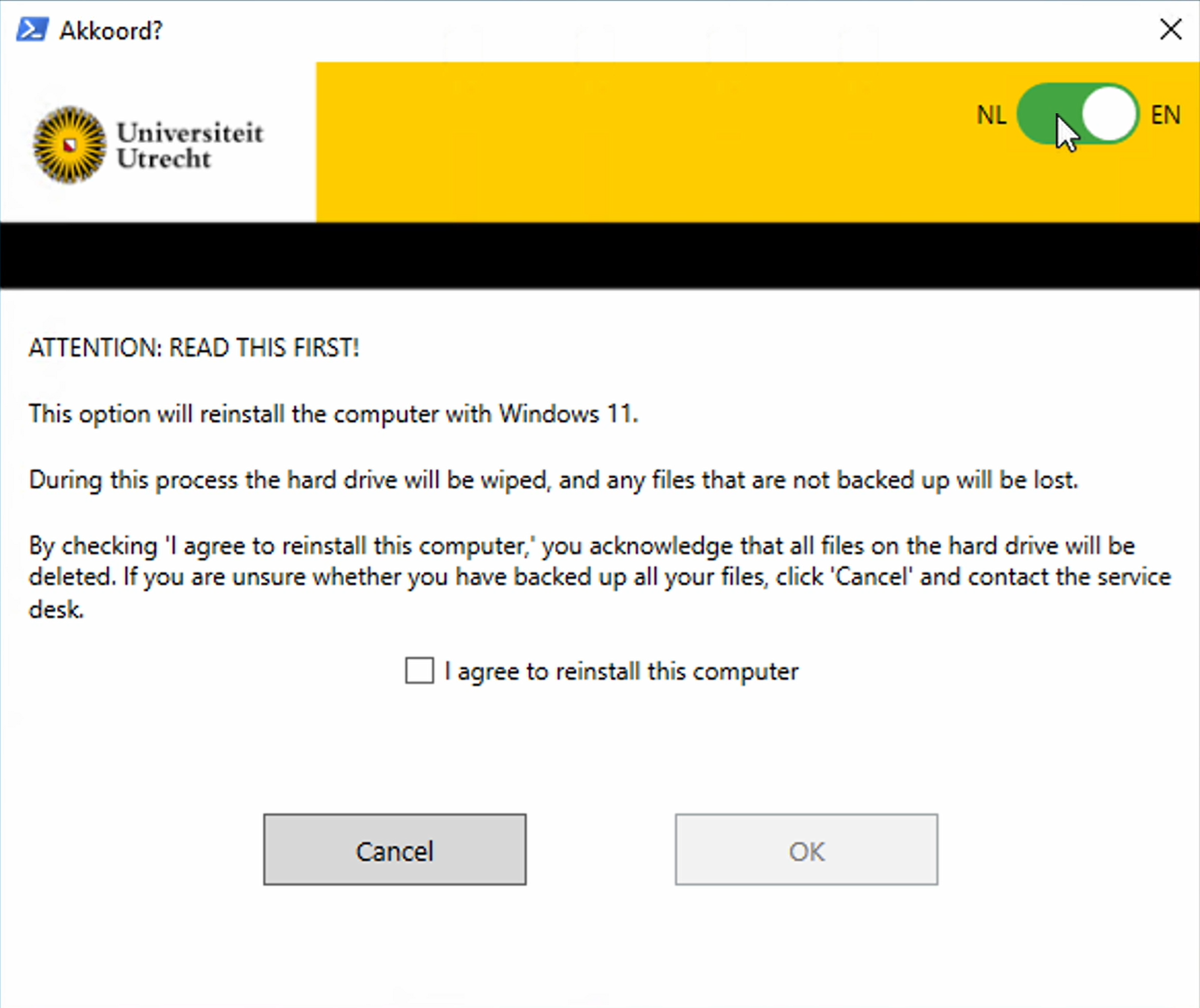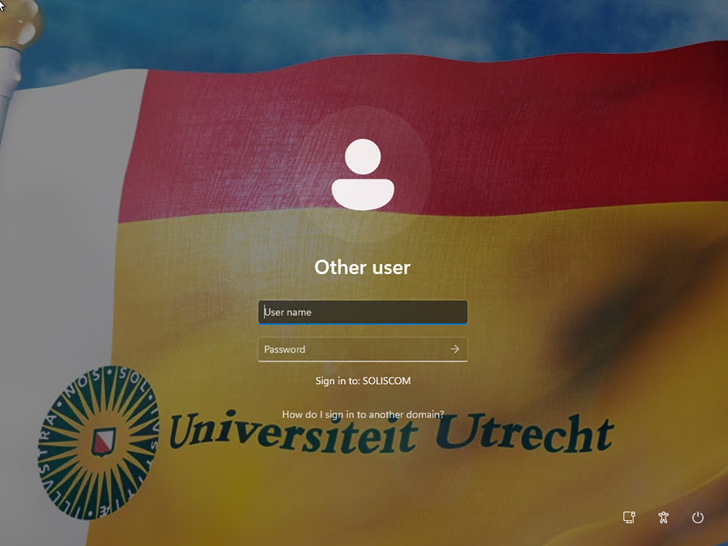Conversion of laptop from Windows 10 to Windows 11
Due to technical issues, the option ‘Reinstall with Windows 11’ is currently unavailable in the Software Center. You can make an appointment via our intranet page to have the migration carried out by the ICT Servicedesk.
This manual describes how to convert your laptop from Windows 10 to Windows 11 yourself via the Software Center. The conversion itself takes about an hour and a half. Keep in mind that you will also need to spend time preparing and later restoring settings and installing software. In total, this will take about half a day.
PLEASE NOTE: Converting your laptop to Windows 11 yourself involves a complete reinstallation. This requires some computer knowledge and attention to securing local data and self-installed software on your laptop.
In this manual we provide tips on common locations of files and software, but keep in mind that there is a risk of data loss if you overlook something yourself that is not mentioned here. When in doubt, always contact the ICT Service Desk.
Requirements
- Your laptop must be connected to the UU network and AC power. This is done automatically through a docking station. Thus, you must be physically present at UU.
- You must have a Solis laptop (managed by ITS) with Windows 10. You can recognize these laptops by the monthly changing background when logging in or locking, among other things.
- Older laptops cannot be converted. If your laptop is not suitable, the button that allows you to convert your laptop will not be visible in the Software Center. In that case, please contact your ICT demand manager in time for replacement.
- Every laptop must be converted to Windows 11 or replaced by October 14. After October 14, you will not be able to access the UU network with Windows 10 or older.
Preparation
Check the Windows version
If you are not sure what version of Windows is installed on your laptop, you can check it by following these steps:
- Press the Windows key + R to open the Run command or go to the search bar in your taskbar.
- Type ‘winver‘ and press Enter
- The window that appears shows you which version of Windows you have (such as Windows 10 or Windows 11).
Secure local data
You may want to secure settings or local data. You can then restore those after the conversion.
Disclaimer: You are solely responsible for converting settings and data. Information and Technology Services is not responsible for this, nor liable for any data loss. Users have a great deal of freedom on their own laptops, so we cannot track where a user has placed or modified anything outside of standard locations such as OneDrive or the U-drive.
Think about:
- Browser Favorites. Each browser differs how you can export the favorites/bookmarks and also import them after reinstallation:
1. Microsoft Edge
2. Google Chrome
3. Mozilla Firefox - Do a check on any addons/plugins you have installed.
- Check if you have your own data on your C drive.
- Think of things like your desktop background, custom Office templates or specific software settings.
- Write down the names of additional mailboxes (NPMs) so you can quickly reconnect them after the event.
Write down the names of additional mailboxes (You can secure data on your UU OneDrive or SURFdrive. This is the default location for your files. If you need to copy a lot of data to your OneDrive or SURFdrive, it may take a while. In that case, make sure that all data is synchronized (green check mark behind it) before you start the conversion.M’s) so you can quickly link them again after you finish.
Note: OneNote users may experience problems syncing their notebooks. Unable to synchronize? If so, please contact the ICT Service Desk.
The upgrade performed according to this manual is a complete reinstallation of the laptop with Windows 11 where the “old” Windows 10 installation including all files, applications and settings are lost.
-
Step 1
Check:
- Whether your laptop is connected to the UU network (automatically via docking station, or network cable). It does not work via wifi or VPN.
- Whether your laptop is connected to the power network (also automatically via docking station). This prevents downtime during installation.
If this icon is displayed in the lower right corner (circled in red) at the bottom right of your taskbar, then the wired connection is OK and you can continue.
-
Step 2
Launch the UU Software Center from the desktop or look for it in the start menu.
-
Step 3
Under “Applications” find the “Reinstall Laptop with Windows 11” option and click on it.
-
Step 4
Click the blue “Install” button.
-
Step 5
After a few seconds, this screen will appear. If you agree to the terms put a checkmark next to ‘I agree to reinstall this computer’ and click OK
-
Step 6
After this, the upgrade will start. It may take several minutes before you see the upgrade: so wait quietly. After some time you will see this progress bar:
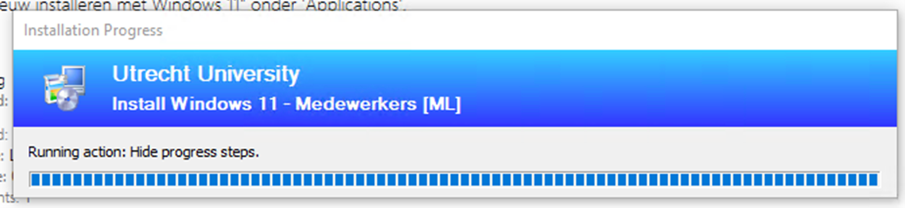
-
Step 7
After a few minutes, the laptop reboots and Windows 11 is installed. This may take about one to one and a half hours. During this process, keep the laptop connected to the network and power supply!
-
Step 8
Once you see the login screen, the installation of Windows 11 is complete. You can then log in. Do the same if the laptop is wired to the network (via the docking station).
Note: The background of the login screen differs from this image and is updated monthly.
-
Step 9
The first time applications are launched after logging in, you may be asked for login credentials or confirmation of your UU email address.
-
Step 10
Now that Windows 11 is on your laptop, you can restore any data and settings you previously secured.
Restoring your previously secured data. Should you use OneDrive, just logging into OneDrive is enough to sync your data back to your laptop.
- Restore favorites or bookmarks (Microsoft Edge, Google Chrome, and Mozilla Firefox)
- Reinstalling the software you use on your laptop. If it is software provided by ITS, you can install it through Software Center. If it’s software that you had installed on Windows 10 itself, then you need to do the same again in Windows 11. You have two weeks after the conversion to install things yourself.
- Reconnecting additional mailboxes (NPMs) in Outlook.
Last modified: 1/08/2025