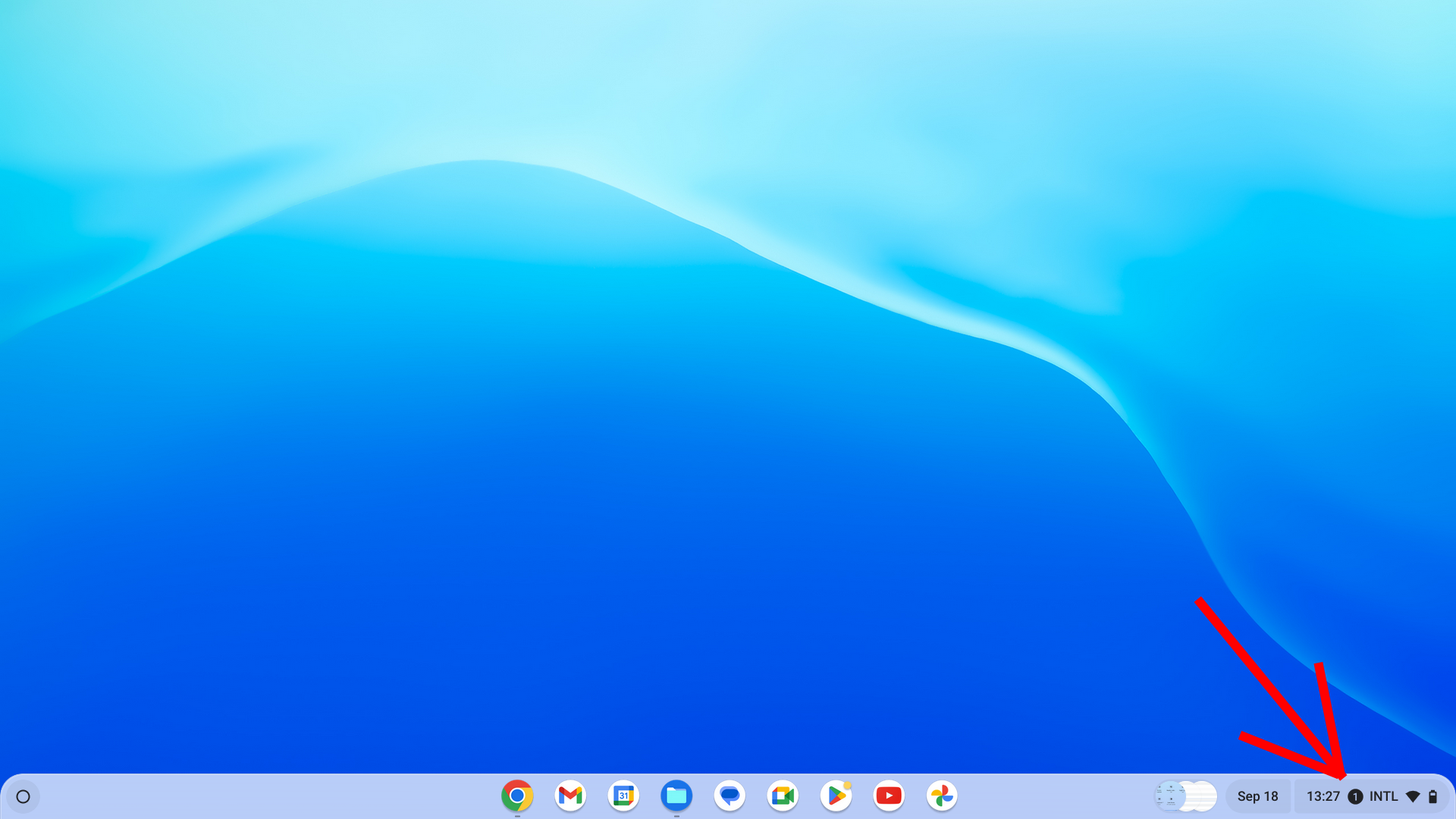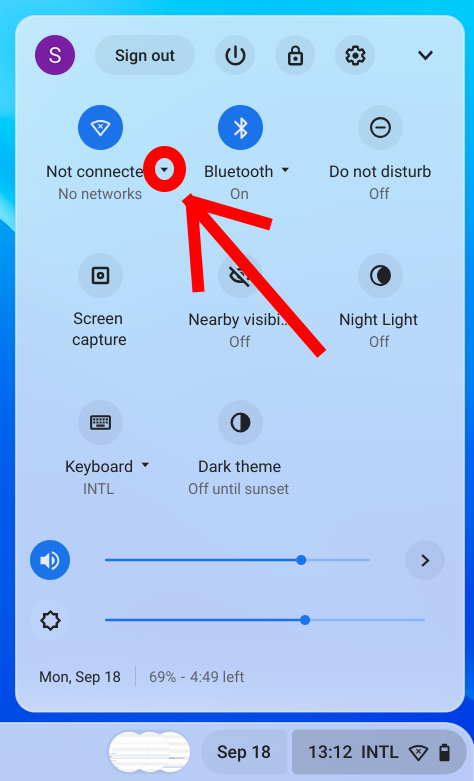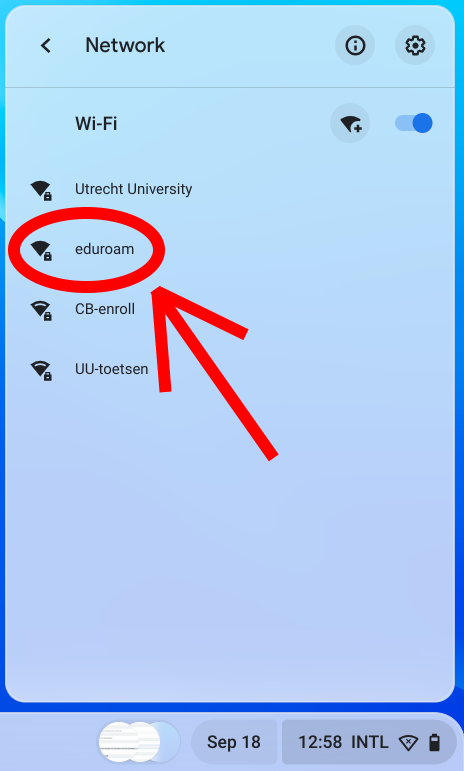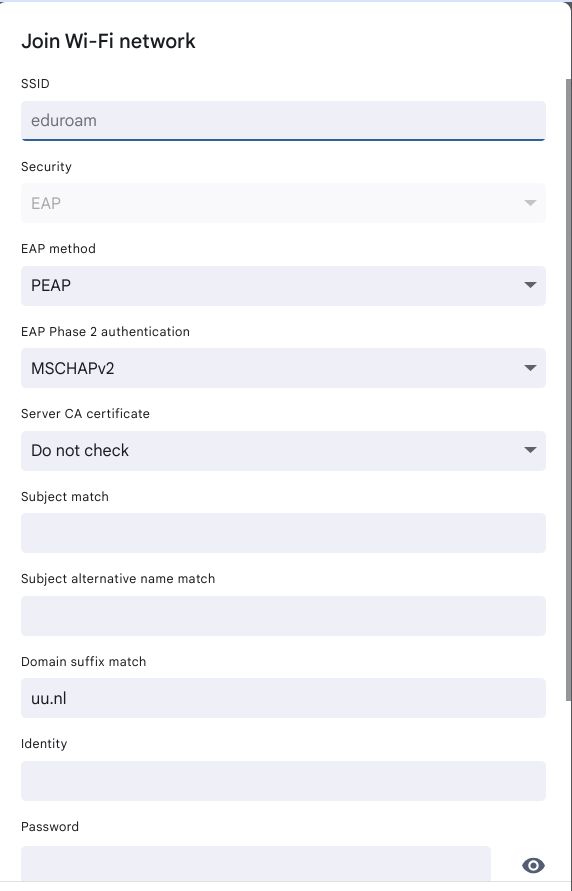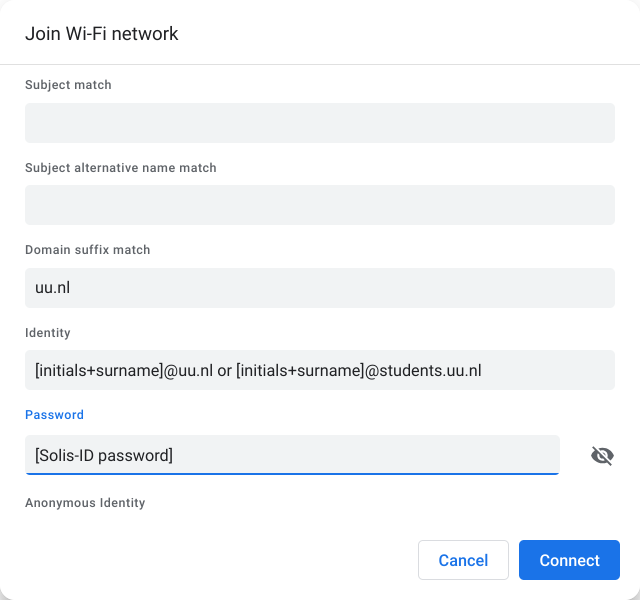Eduroam on Chromebook
This instruction guide describes how to connect your Chromebook to the wireless network (Wi-Fi) eduroam.
-
If you are currently present at one of the university’s buildings, it is recommended to use the Utrecht University WiFi network (as eduroam does not have access to the UU internal network).
See here for a guide on how to connect to the Utrecht University network on a Chromebook.
-
Step 1
Make sure you are in range of the wireless network eduroam.
-
Step 2
Click the ‘Quick Settings’ button at the bottom right of your screen.
-
Step 3
Click on the little arrow next to the WiFi icon.
-
Step 4
Select eduroam in the network list.
-
Step 5
Configure the settings as described below:
EAP method: PEAP
EAP Phase 2 authentication: MSCHAPv2
Server CA certificate: Do not check
Leave Subject match empty.
Leave Subject alternative name match empty as well.
Domain suffix match: uu.nl -
Step 6
At Identity, enter:
- Your full university e-mail address with all your initials, so not a shortenen e-mail address. For example: j.a.smith@students.uu.nl or j.a.smith@uu.nl
- Does that not work, or do you not have a university e-mail address (like with the UMC) but you do own a Solis-ID? Try using your ‘long Solis-ID’. This is your Solis-ID, followed by ‘@soliscom.uu.nl’. For example: 43218765@soliscom.uu.nl or smith001@soliscom.uu.nl
Password: Your current Solis-ID password (like it’s configured in uu.nl/password).
Leave Anonymous identity empty.Finally, press Connect.
Last modified: 25/09/2024