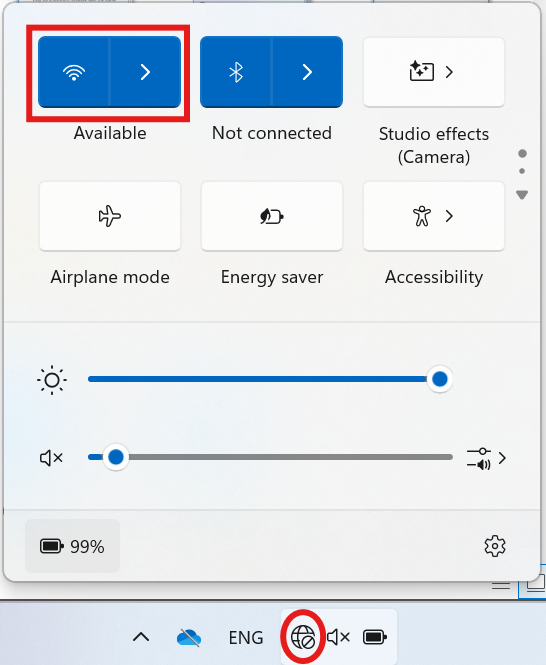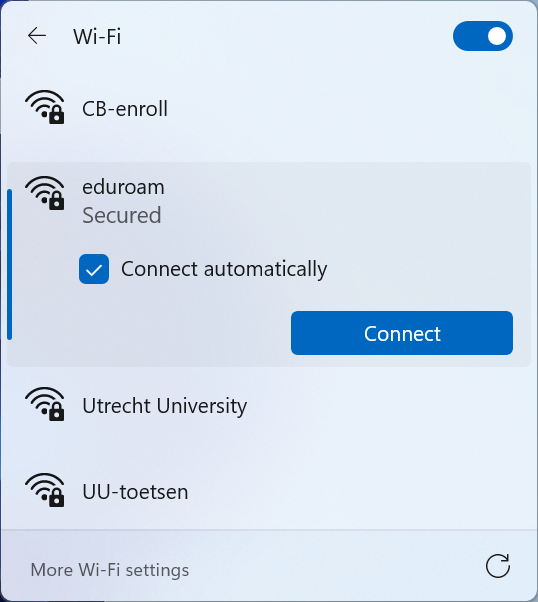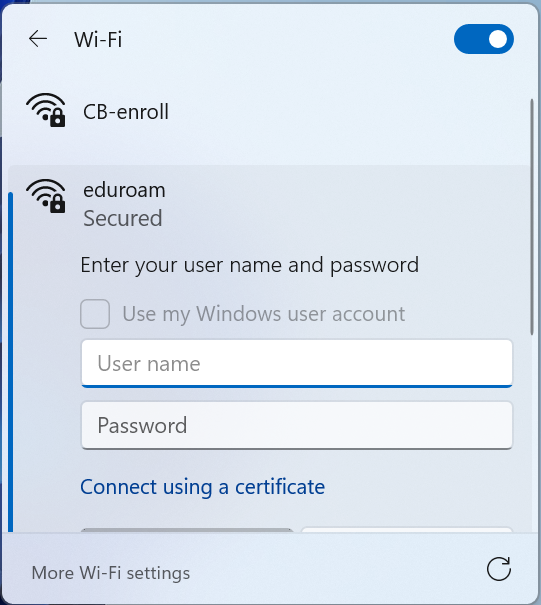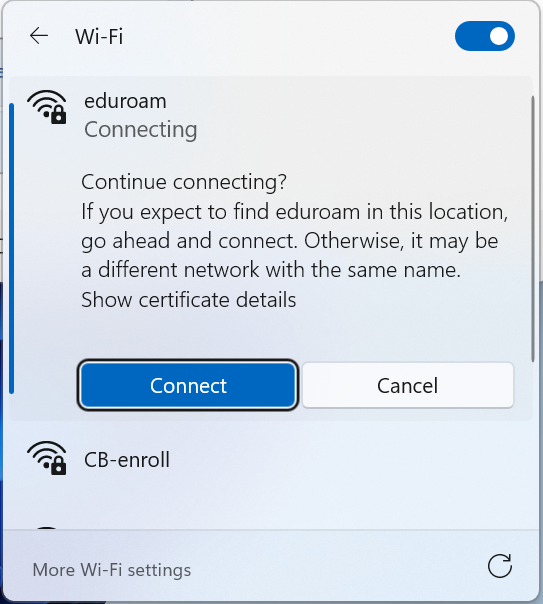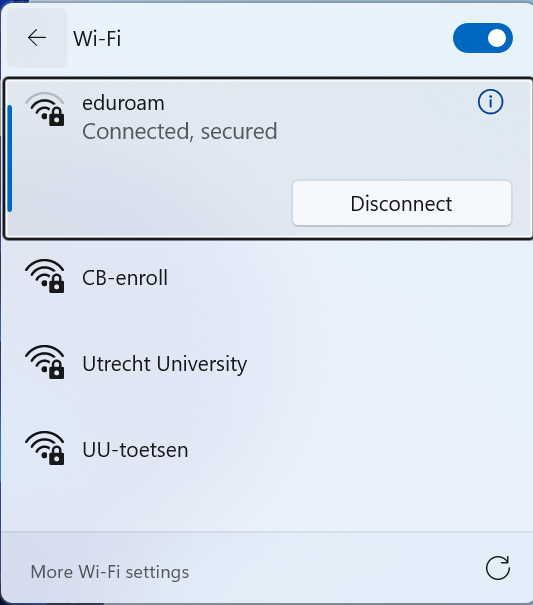Eduroam on Windows 11
This instruction guide describes how to connect your Windows PC to the wireless network eduroam for the first time. If instead you have problems with your connection to eduroam after changing your password, check out step 4 of the manual for changing your password.
We recommend that students and staff connect to the “Utrecht University” wifi network so that they can directly access the various services offered through the UU network. For example, you won’t be able to connect to the printers (UUBlack/UUColour) when using eduroam. Click here for the Windows manual.
-
Step 1
Make sure you are in range of the wireless network eduroam. This is in most Utrecht University buildings.
-
Step 2
Click the mouse button on the network icon in the lower right corner of the taskbar. A pop-up with network settings appears. Near the wifi symbol icon, click the arrow.
Click on “eduroam”
-
Step 3
When you want your computer to automatically connect to eduroam the next time you are in range, check the box “Connect automatically”.
Click on “Connect”.
-
Step 4
At User name, enter your University email address.
Example: j.a.smith@students.uu.nl or j.a.smith@uu.nl
Enter your Solis-password at “Password”.
After this, click on “OK”.
-
Step 5
Click on “Connect” if you get this certificate notification.
-
Step 6
Wi-Fi (eduroam) is now configured on your device.
-
Experience problems connecting to eduroam? Please consult the Eduroam FAQ.
Last modified: 10/06/2025