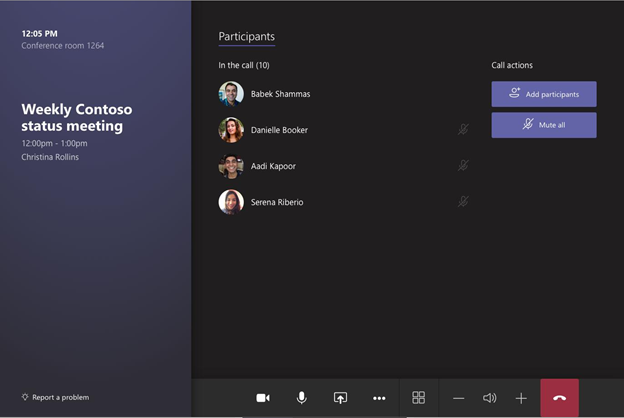Hybrid working: Meetings
We are working in the office, but also from home. As a result, meetings, brainstorming sessions and consultations with people take place on location, but also remotely. A combination of on-site and remote meetings – known as hybrid conferencing – is the solution. This manual explains how to set one up.
Click here for a Quickstart overview.
Click here for a short introduction film about hybrid meetings: https://video.uu.nl/videos/hybrid-meetings/.
-
Step 1
Scheduling the meeting
To do this, click on ‘Room Finder’ and then select the preferred building. You will then see the rooms that you can book.
In Room Finder in Outlook you can select the room type ‘hybrid meeting room’. A ‘hybrid meeting room’ is a room with a fixed Teams Rooms setup. De results contain all hybrid meeting rooms with a fixed Teams Rooms setup.
There are also rooms without a fixed Teams Rooms setup that might be suitable for your hybrid meeting. You can find these rooms by selecting the features ‘screen’, ‘video’, and ‘audio’ under ‘Features’. The results contain rooms both with and without a fixed Teams Rooms setup.
In the Planning Assistant, you can check the availability of the desired room.
The hybrid conference rooms vary in size. Choose the room that suits the number of participants who will be taking part in the meeting on location.
The advice is not to let too many people participate remotely, in order to create an equivalent experience. Although you could, technically speaking, allow a lot of people to participate remotely, remember that this will not benefit the added value of a hybrid meeting. In this case, consider whether it might be better to make it a regular Teams meeting.
Once you send out the invitation, the selected meeting room will be booked for your meeting. For some rooms, the request may still need to be approved. You will be informed of this after the invitation has been sent.
-
For more information about using Room Finder see these manuals:
Outlook: Room Finder (Windows) or Outlook: Room Finder (Mac).
-
Step 2
Starting the meeting
In the room you have booked for the meeting, everything will be ready for you to start. You do not need a laptop to start the meeting, nor do you need to log in anywhere. The hybrid conference room is equipped with a touch panel. This is where you will do everything that is needed to hold a Teams meeting.
Your meeting will be ready for you on the touch panel. Press Join to start your meeting. Everyone in the room will be visible to those participating at a distance. The remote participants can join the Teams meeting as they normally do, by clicking Join in Teams. Remote participants will be visible on the large screen in the conference room.
You are now ready to start your hybrid meeting.
-
Step 3
During the meeting
During the meeting, it is easy to share content, mute participants and use all the other functions we are used to in Teams. To do this, use the touch panel provided. The buttons on this touch panel look the same as in Teams.
-
Step 4
Camera and sound
A microphone and camera will be provided in the hybrid meeting room for the on-site participants. On the touch panel, you can turn off the camera and mute the microphone of the room and the remote participants. You can also adjust the volume.
-
Step 5
Share content
If you connect your laptop to the touch panel via the HDMI cable, your content will become visible on the content screen in the room. If you select Share content on the touch panel, your screen will also become visible to the remote participants.
If a remote participant wishes to give a presentation or share their screen, this can be done as usual in Teams. The content will be visible on the content screen in the meeting room, and the remote participants will remain visible on the other screen.
-
Step 6
Adjust lay out on screen
You can adjust the layout on the screen: all participants equally large (gallery), a combined overview (one participant large and the rest small) or show the presentation.
-
Step 7
Pin or spotlight participants
You can pin or spotlight a remote participant so that he or she appears in full view. To do this, press ‘pin or spotlight’ on the touch panel.
-
Step 8
Add or remove participants
Both remote and on-site participants can add participants to the meeting. In the conference room, you can do this via the touch panel by selecting Add participants and looking for the person you want to invite. You can remove remote participants from the meeting via the touch panel.
-
Step 9
Concluding the meeting
Once you have finished the meeting, you can exit the meeting by clicking Leave on the touch panel.
.
Last modified: 18/11/2022