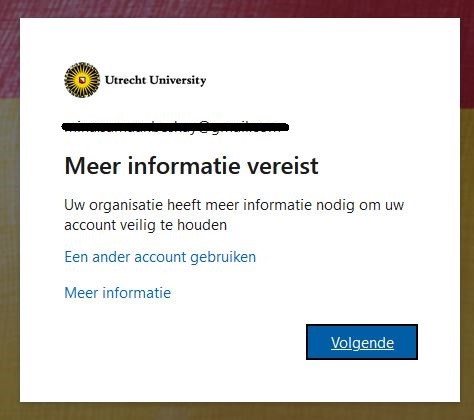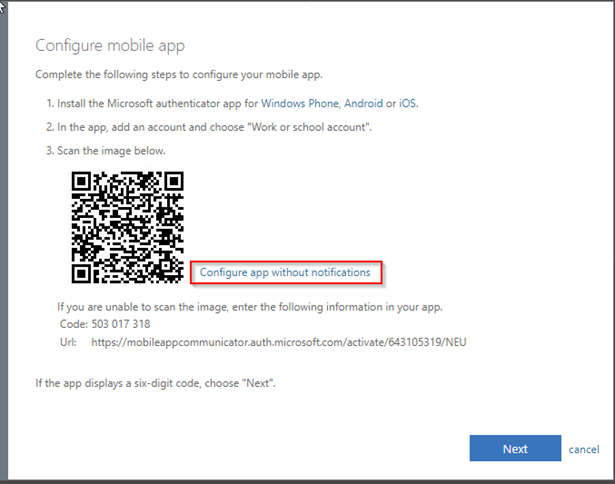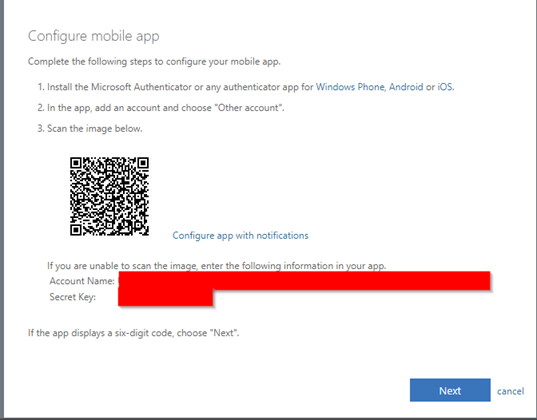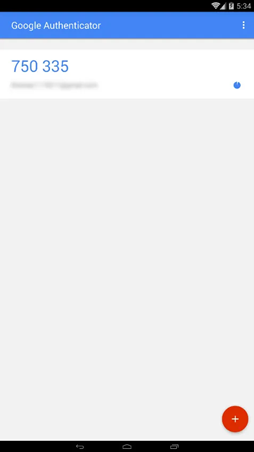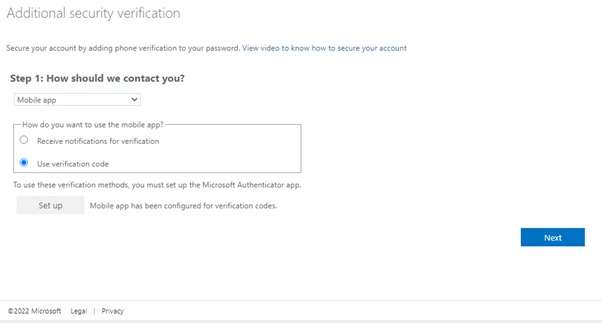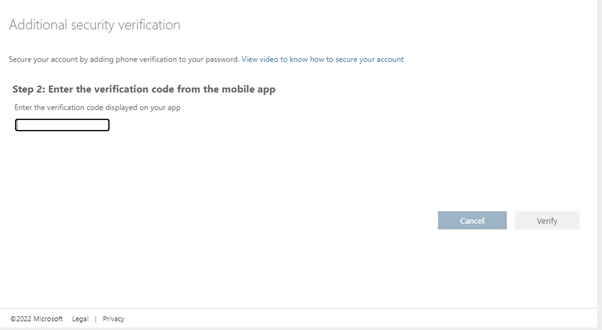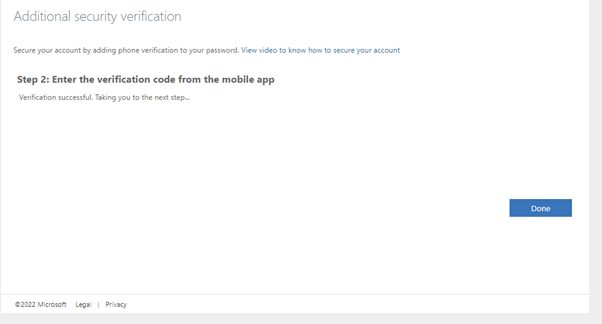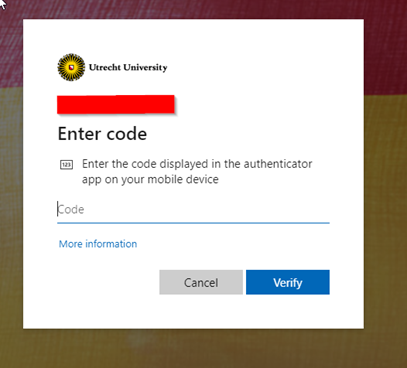Microsoft 365: Setting up MFA for guest users (Google Authenticator)
When an external (not UU) user gets a guest account with the UU, multi-factor authentication must be configured for security purposes. A guest account is created when the user is added to a Teams group or is granted access to a Sharepoint site, OneDrive or folders/files on those services.
In other cases, such as one-time participation in a Teams meeting, this is not applicable.
The first time an external user logs on, they will have to go through the configuration process for MFA.
PLEASE NOTE: before you follow the steps in this manual you have to download Google Authenticator app, this is a free app available from the Play Store.
Follow this manual to configure MFA for Microsoft 365
-
Step 1
When you log in to a UU Sharepoint or Teams environment as a guest, you will see the following window after logging in.
-
Step 2
- Click “Next” to start setting up MFA
- A window will appear and at first you will only see the option to use the Microsoft app to set up MFA
- When you want to use the Google app, choose the option “Mobile app” from the drop down menu and select the option “Use verification code”.
- Then click “Set up” (NOTE: don’t click : Next”)
-
Step 3
A new window will show, click on the blue text “Configure app without notifications”.
-
Step 4
You will see an almost indentical window:
-
Step 5
- Open the Google Authenticator app on your phone and click on the button with the plus sign at the bottom right.
- Here you can choose between scanning a QR code ór entering a secret key.
- Scan with your phone the QR-code from the screen on your computer (see step 4) or type the secret key that is there. Once this is done, your phone will briefly display the message “Secret saved”, and an account will have been added in your app on your phone.
- Was this successful? Then proceed to the next step.
-
Step 6
- Click “Next” in the step 4 window
- After you’ve clicked “Next”, you will see the following window (image on the left)
- The ‘Set up’ button is now greyed out and it will be confirmed that the mobile app has been set up. Click “Next” in this window.
-
Step 7
As a test you will have to enter a verification code from the app on your phone.
-
Step 8
- Enter the six digit code shown in the app and click the button “Verify”. You will then see the following window (see image on the left).
- Click on “Done”.
-
Step 9
- You will be redirected to the UU login window.
- Enter the six digit code again, and click “Verify”.
MFA has now been set up and you will de redirected to Teams or Sharepoint.
Last modified: 10/07/2023