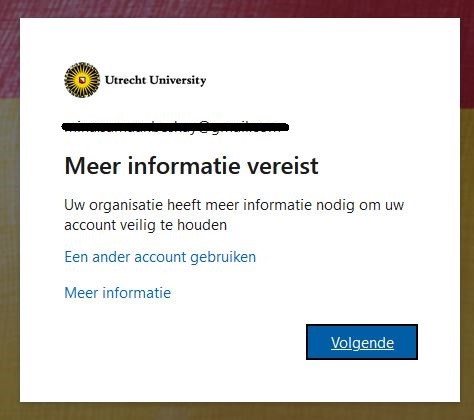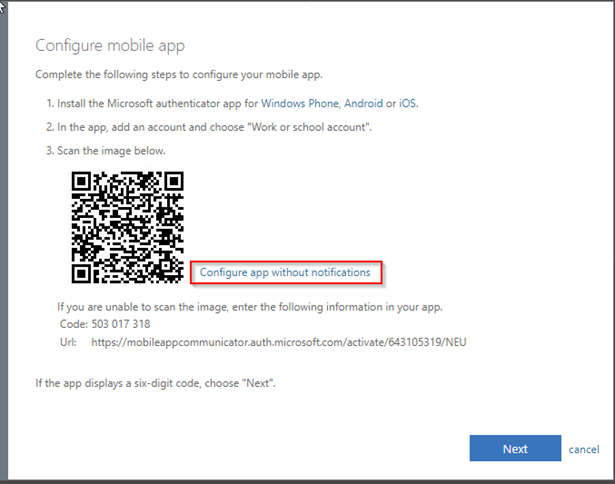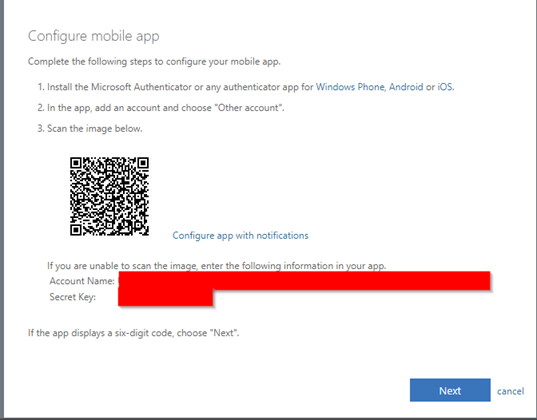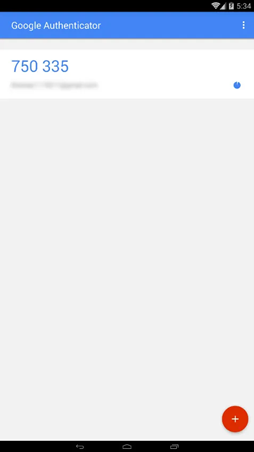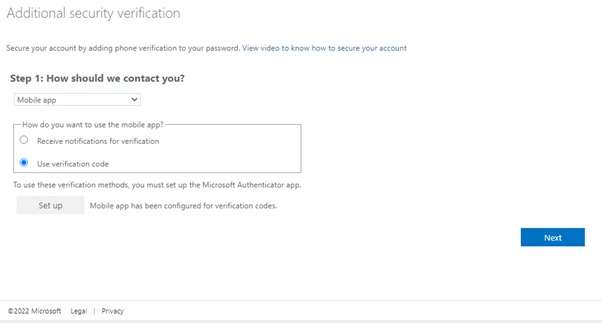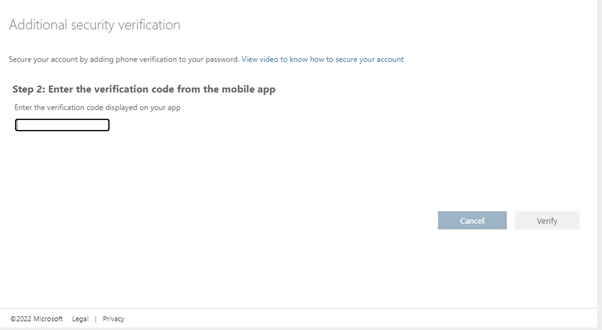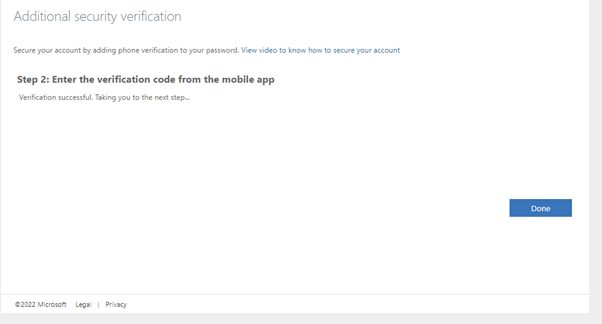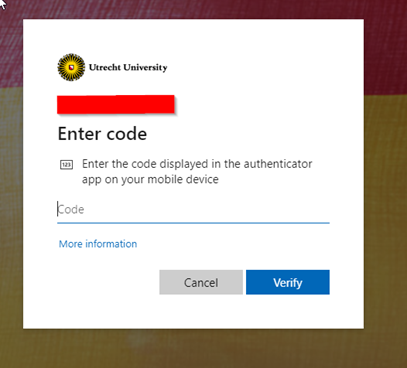Microsoft 365: Instellen MFA voor gastgebruikers (Google Authenticator)
Indien een externe gebruiker een gastaccount bij de UU krijgt, moet hier MFA op ingesteld worden om veiligheidsredenen. Dit gebeurt als diegene lid van een Teams-groep van de UU gemaakt wordt, toegang krijgt tot een Sharepoint-site of OneDrive, of mappen/bestanden daarop.
In andere situaties, zoals deelnemen aan een losse Teams-vergadering, is dit niet van toepassing.
De externe gebruiker zal eenmalig MFA moeten instellen.
LET OP: installeer éérst de Google Authenticator op je telefoon voordat je deze handleiding volgt! De app is gratis te downloaden.
Het instellen van MFA met Google Authenticator werkt als volgt:
-
Stap 1
Bij het inloggen op de Sharepoint-omgeving van de UU óf inloggen op Teams, verschijnt na de normale inlogprocedure het scherm zoals op de afbeelding links.
-
Stap 2
- Klik hier op “Volgende” om MFA in te kunnen stellen.
- Hierna zal het scherm verschijnen om MFA in te stellen. In eerste instantie wordt hier geen andere optie dan de Microsoft-app aangeboden.
- Om een andere app te kunnen gebruiken, dien je de optie “Mobile app” te kiezen uit het drop down-menu, en de optie “Use verification code” aan te klikken.
- Klik vervolgens op “Set up” (LET OP: dus niet op “Next”).
-
Stap 3
Er verschijnt een nieuw scherm. Klik hierin op de blauwe tekst “Configure app without notifications”:
-
Stap 4
Je krijgt dan een bijna identiek scherm:
-
Stap 5
- Open de Google Authenticator app op je telefoon en klik rechtsonderin op de knop met het plus-teken.
- Maak hier zelf de keuze tussen het scannen van een QR-code óf het invoeren van een secret key.
- Scan met je telefoon de QR-code uit het scherm op je computer (zie stap 4) óf typ de secret key die daar staat over. Zodra dit gedaan is, zal je telefoon heel kort de boodschap “Secret saved” weergeven, en zal er een account zijn toegevoegd in je app op je telefoon.
- Is dit gelukt? Ga dan door naar de volgende stap.
-
Stap 6
- Klik in het scherm uit stap 4 op “Next”.
- Nadat je op “Next” hebt geklikt, kom je in het volgende scherm:
- Te zien is dat de knop “Set up” nu is uitgegrijsd, en dat daarnaast bevestigd wordt dat de mobiele app is ingesteld. Klik ook in dit scherm op “Next”.
-
Stap 7
Bij wijze van test zal je nu een verificatiecode uit de app op je telefoon moeten invoeren:
-
Stap 8
- Voer de zescijferige code in die je app weergeeft en klik op de knop “Verify”. Je hoort dan in het volgende scherm te komen.
- Klik hier op “Done”.
-
Stap 9
- Je wordt nu weer teruggeleid naar het inlogscherm van de UU.
- Voer hier nogmaals een code uit je app in en klik op “Verify”. MFA is nu ingesteld en je zal doorgeleid worden naar Teams of Sharepoint.
Laatst bijgewerkt op: 10/07/2023