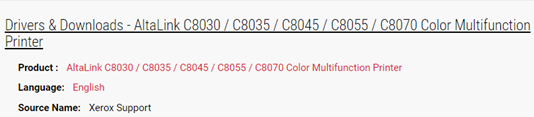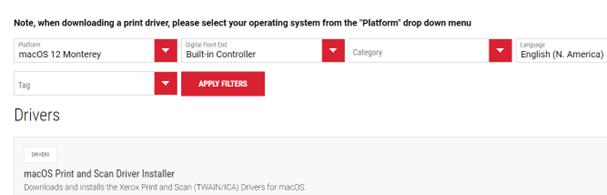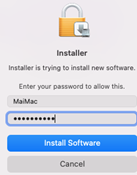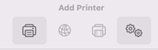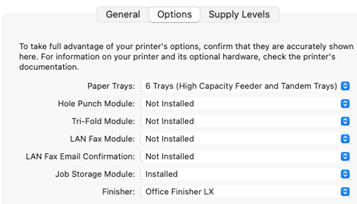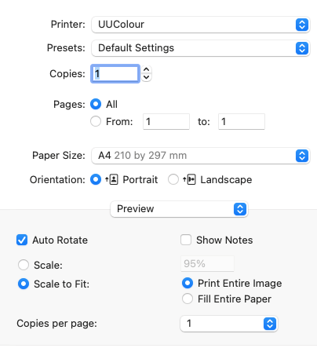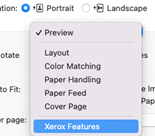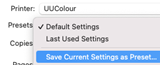Printers: UUBlack/UUColour printing via macOS
This manual describes how you can print on campus from your own Mac to the UUBlack/UUColour.
On a managed UU Solis Mac you do not need to follow this manual. See the FAQ below.
-
Please note that Mac devices that run on MacOS 14 Sonoma are not compatible with the method described in this manual. For Sonoma, we recommend using the IPPprint method.
Refer to this manual to set this up: https://manuals.uu.nl/en/manual/printers-ipp-printing-via-macos/
-
You can install and use a printer wirelessly on campus via the Utrecht University Wifi. All printing methods are then available. Eduroam is in principle ‘internet only’.
-
Step 1
Xerox support site
Download the driver for the Xerox printers. You can do this by going to the Xerox Website here.
Search for “Altalink C8055” and click on the link to go to the Altalink Cxxxx Multifunctional Printer Drivers & Downloads.
-
Step 2
Download driver
Fill in three boxes:
- Platform: your macOS
- Digital Front End : Built-in controller
- Language: of your choice
Press “Apply Filters” and download the DMG file. When unpacked, it becomes a PKG file.
-
Step 3
Install driver
- Follow the on-screen instructions to install the driver.
- Enter your local credentials.
- At the screens “Select a printer”, “Printqueue not created”, “Download app”, click on “Continue”
-
Step 4
Add printer
- Open “System Preferences” > “Printers & Scanners” and click on the plus (+) sign.
- Click on the icon with wheels (Advanced). If this is not visible, see the FAQ below.
- Type: “Windows printer via spoolss”
- URL: smb://myprint.soliscom.uu.nl/UUColour or UUBlack
- Name: UUColour
- Use: Select software. Select the driver e.g. “Altalink C8055”
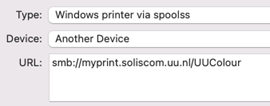
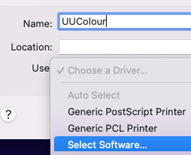
-
Step 5
Set up trays
Go to “Options and Supplies” > “Options”
If you only see 2 or 3 trays, the printer driver may be damaged.
In this case, install another copy of the driver.
- Model C8055 has 6 trays (High capacity feeder and tandem trays)
- Finisher: Office Finisher LX
-
In the space of the “Add Printer” toolbar, next to the other icons, press Control + right-click.
Select “Customize Toolbar”. Drag the “Advanced” icon to the “Add Printers” toolbar. Click on “Done”.
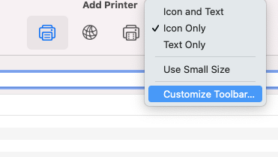
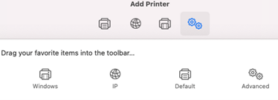
You will receive this message if, for example, you have changed your Solis password. Mac OSX remembers your old password, so you must first remove it from the Keychain.
Another possible cause is the login format. Then try using a different format:
- UU email: Janssens@uu.nl
- long solis: Janssens101@soliscom.uu.nl
- short solis: soliscom\Janssens101
You can find your version by clicking on the apple at the top left of your Mac, and then selecting “About this Mac”.
- Go to “Dock” > “Apps & Services”.
- Choose “Install Xerox UU IPP Printer”. The printer is installed automatically.
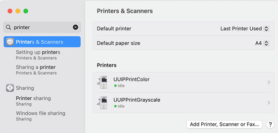
Last modified: 4/01/2024