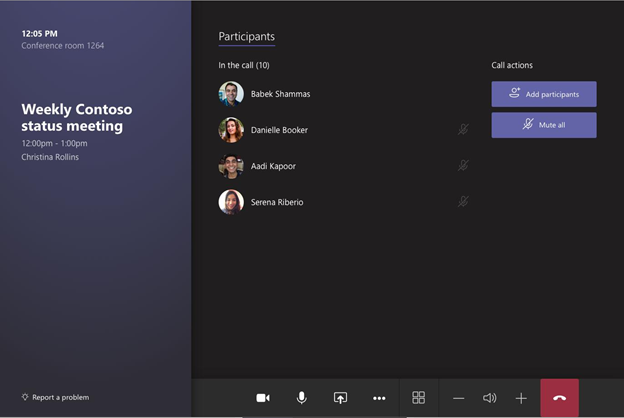Hybride werken: Vergaderen
We werken op kantoor, maar ook vanuit huis. Hierdoor kun je vergaderingen, brainstormsessies en overleggen hebben met mensen op locatie maar ook online of een combinatie van beide. Het zogeheten hybride vergaderen, is hiervoor de uitkomst. In deze handleiding leggen we hoe hoe dit in zijn werk gaat.
Klik hier voor de Quickstart flyer voor een snel overzicht.
Klik hier voor een kort introductie filmpje over hybride vergaderen: https://video.uu.nl/videos/hybrid-meetings/.
-
Stap 1
De vergadering plannen
Je klikt hiervoor op ‘Room Finder’ en vervolgens selecteer je het gewenste gebouw. Vervolgens krijg je de ruimtes te zien die je kunt boeken.
In Room Finder in Outlook kan je het ruimtetype ‘hybrid meeting room’ selecteren. Een ‘hybrid meeting room’ is een hybride vergaderruimte met vaste Teams-opstelling. De resultaten bevatten alle hybride vergaderruimtes met een vaste Teams-opstelling.
Er zijn ook ruimtes zonder vaste Teams-opstelling die mogelijk wél geschikt zijn voor je hybride vergadering. Deze ruimtes vind je door bij ‘Functies’ de features ‘scherm’, ‘video’ en ‘audio’ te selecteren. De resultaten bevatten vergaderruimtes met én zonder vaste Teams-opstelling.
In de Planningsassistent bekijk je de beschikbaarheid van de gewenste vergaderruimte. De hybride vergaderzalen zijn verschillend in grootte. Kies de zaal die past bij het aantal deelnemers dat op locatie deelneemt aan de vergadering.
Het advies is om niet te veel mensen op afstand te laten deelnemen, om een gelijkwaardige beleving te creëren. Technisch gezien kan je veel mensen online laten deelnemen, maar bedenk dan goed dat het de meerwaarde van het hybride vergaderen niet ten goede komt. Overweeg dan of het niet beter is om er een vergadering van te maken die geheel via Teams gaat.
Na het versturen van de uitnodiging voor de vergadering is de geselecteerde vergaderruimte voor jouw vergadering gereserveerd. Voor sommige ruimtes moet de aanvraag nog goedgekeurd worden. Hierover ontvang je via de mail bericht na het versturen van de uitnodiging.
-
Voor meer uitgebreide informatie over de Room Finder optie in Outlook zijn deze handleidingen beschikbaar:
-
Stap 2
De vergadering starten
In de ruimte die je voor de vergadering hebt gereserveerd, staat alles klaar om te beginnen. Je heb hiervoor geen laptop nodig en je hoeft nergens in te loggen. In de hybride vergaderruimte is een touchpanel. Hierop regel je alles voor de Teams-vergadering.
Jouw vergadering staat voor je klaar op het touchpanel. Druk op Join om de vergadering te starten. Iedereen in de ruimte is zichtbaar voor de mensen die op afstand deelnemen. De deelnemers op afstand nemen deel aan de Teams-vergadering zoals ze dat gewend zijn door in Teams op Join of Deelnemen te klikken. Deelnemers op afstand worden zichtbaar op het grote scherm in de vergaderruimte.
Je bent nu klaar om jouw hybride vergadering te beginnen.
-
Stap 3
Tijdens de vergadering
Tijdens de vergadering is het eenvoudig om content te delen, deelnemers te muten en alle andere functies die we in Teams gewend zijn te gebruiken. Hiervoor gebruik je het touchpanel in de ruimte. De knoppen op dit touchpanel zien er hetzelfde uit als in Teams.
-
Stap 4
Camera en geluid
In de hybride vergaderruimte zijn een microfoon en camera aanwezig voor de deelnemers op locatie. Op het touchpanel kun je de camera uitzetten en de microfoon muten van de ruimte en van de deelnemers op afstand. Ook kun je het volume aanpassen.
-
Stap 5
Content delen
Door je laptop via de HDMI-kabel aan te sluiten op het touchpanel wordt jouw content zichtbaar op het contentscherm in de ruimte. Door schermcontent via HDMI delen aan te zetten op het touchpanel wordt jouw scherm ook zichtbaar voor de deelnemers op afstand.
Wil een deelnemer op afstand aan de vergadering, een presentatie geven of zijn scherm delen, dan gaat dat zoals gebruikelijk in Teams. De content is op het contentscherm te zien in de vergaderruimte en op het andere scherm blijven de deelnemers op afstand zichtbaar.
-
Stap 6
Layout op scherm aanpassen
Je kunt de indeling op het scherm aanpassen: alle deelnemers even groot (gallery), een gecombineerd overzicht (één deelnemer groot en de rest klein) of de presentatie tonen.
-
Stap 7
Deelnemers pinnen of spotlighten
Je kunt een deelnemer die op afstand bij de vergadering is, pinnen of spotlighten zodat diegene groot in beeld is. Hiervoor druk je op het touchpanel op ‘pin of spotlight’.
-
Stap 8
Deelnemers toevoegen of verwijderen
Zowel de deelnemers op afstand, als de deelnemers op locatie kunnen deelnemers toevoegen aan de vergadering. In de vergaderruimte doe je dat via het touchpanel door Add participants te kiezen en de persoon die je wilt uitnodigen op te zoeken. Je kunt deelnemers die op afstand bij de vergadering zijn, verwijderen uit de meeting via het touchpanel.
-
Stap 9
Vergadering afronden
Ben je klaar met de vergadering? Sluit de vergadering dan af, door op Leave te klikken op het touchpanel.
Laatst bijgewerkt op: 18/11/2022