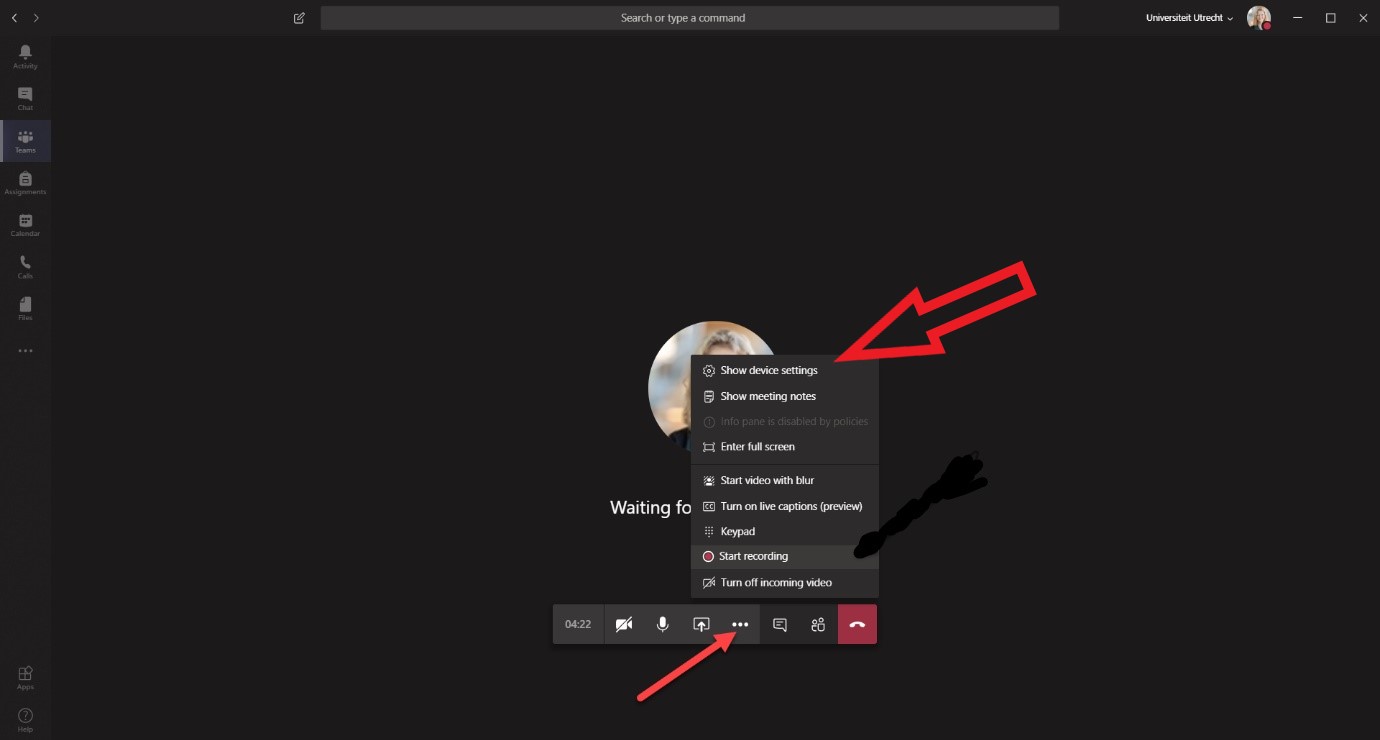Teams: Hybride lesgeven in een hoorcollegezaal
Deze handleiding is opgedeeld in de volgende onderwerpen:
- Deel 1: Uitleg hybride lesgeven
- Deel 2: Wat heb je nodig?
- Deel 3: Teams aanzetten in een hoorcollegezaal
- Deel 4: Geluid, Camera en Microfoon instellen
- Deel 5: Tips van de audiovisuele afdeling!
Voor een uitgebreide video instructie klik hier: Teams in collegezalen.
Uitleg hybride lesgeven
In een hybride collegezaal (met 75+ studenten in de zaal) kun je tegelijk ook college geven aan studenten thuis (tot 1000 studenten).
Om dit zo soepel mogelijk te laten verlopen raden we aan om met twee apparaten (de zaal PC en je laptop) in te loggen in de Teams meeting. Dit doe je zodat je op de preview monitor de studenten thuis kunt zien en op je laptop je eventueel te delen content (Powerpoint) kunt zien.
Door met twee apparaten in de Teams meeting in te loggen maak je twee onafhankelijk verbindingen aan.
Mocht je denken “maar ik kan toch gewoon van de optie delen gebruik maken” dan moet je je realiseren dat:
– De content weergave in de projectie in de zaal heel klein wordt.
– De kwaliteit van de video weergave enorm afneemt.
– En misschien wel het belangrijkste, dat de beeldcommunicatie met de studenten op afstand wegvalt. Hierdoor blijven er nog maar enkele studenten in beeld waardoor het effect van de gewenste beeldcommunicatie wegvalt.
– Mocht je de van de chat gebruik willen maken dan zal deze te zien zijn in de zaal projectie en erg afleidend werken.
Voor de studenten op afstand ontstaat de mogelijkheid om voor communicatie of content te kiezen. De student kan zelf de regie hier over voeren.
De studenten op afstand kan alleen via de chat communiceren. Het is verstandig dat niet de docent maar iemand anders voor de docent de chat in de gaten houd.
Het is mogelijk om een discussie te starten of live vragen te stellen. Dit doe je door de PC te projecteren, hierdoor wordt het geluid van de meeting door geschakeld naar de AV-installatie zodat iedereen in de zaal dit ook kan horen.
LET OP: Mocht je weer verder gaan met je college, zorg er dan voor dat je via het Touchpanel je laptop weer projecteert.
Voor meer informatie over het aanmaken van een Teams meeting klik je hier voor de handleiding Teams: online onderwijs (Docent)
-
Stap 1
Deel 2: Wat heb je nodig?
Laptop: Neem je eigen laptop mee. Je hebt de laptop nodig om content (Powerpoint) te delen.
Microfoon: Haal de opspeld-microfoon bij de desbetreffende receptie van het gebouw. Zonder deze microfoon ben je niet goed te horen/ verstaan in Teams.
Camera: Deze hangt in de zaal en is vast aangesloten op de Zaal PC.
-
Stap 2
Deel 3: Teams aanzetten in een hoorcollegezaal
Vooraf heb je een Teams Meeting aangemaakt voor je studenten. Deze start je op de volgende manier op:
- Start de AV installatie van de zaal via het Touchpanel.
- Selecteer PC op het Touchpanel. Je ziet nu op de preview monitor het PC beeld.
- Je logt in op de PC van de zaal.
- Open Teams.
- Start je Teams-meeting van het college.
-
Gebruik de ‘Spotlight Me’ functie. Deze vind u bij de icoontje van de deelnemers. Naast uw eigen naam klikt u op de puntjes en Spotlight Me. Dit zorgt ervoor dat u als hoofdscherm zichtbaar bent voor de student.
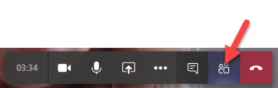
-
Stap 3
- Je logt vervolgens in op je laptop.
- Open Teams.
- Log in op de zelfde Teams-meeting en zet camera, microfoon en geluid UIT.
- Deel je content (Powerpoint) van het college op je laptop in Teams.
- Selecteer laptop op het Touchpanel en druk op “projecteren”.
- Druk op blauwe rondje met de witte pijl om terug te gaan naar “bron keuze”.
- Druk PC. Op de preview monitor is nu je teams meeting te zien.
- Je ziet je presentatie en de studenten onder in beeld. Tik met je muis op de student, het beeld vult zich met studenten op afstand.
-
Stap 4
Deel 4: Geluid, Camera en microfoon instellen
- Je kunt onder de drie puntjes via ‘show device settings’ instellen waar het geluid wordt afgespeeld. Om studenten thuis ook in de zaal te horen kies je bij luidspreker voor ‘Crestron’ of ‘Speakers’.
- De camera zet je op ‘USB Capture HDMI’. Je krijgt dan het beeld van de camera die achter in de zaal is geplaatst.
- De microfoon zet je op ‘Line in’. De opspeld-microfoon vind je bij de desbetreffende receptie van het gebouw.
- Schakel de microfoon aan. Als je te horen bent in de zaal bent je ook te horen voor de studenten op afstand.
-
Stap 5
Deel 5: Tips van de audiovisuele afdeling!
Tip 1
Let op! Als er een vraag wordt gesteld vanuit de zaal is deze voor de online mensen niet te horen. Herhaal dus altijd even de vraag vanuit de zaal voor de mensen thuis.
-
Stap 6
Tip 2
Je zou ook nog voor een derde keer in kunnen loggen met een tablet dan kun je rondlopen en de teken functie in PP gebruiken om zaken te accentueren of een ander tekenprogramma
-
Stap 7
Tip 3
Er staan lijnen op de grond. Binnen die lijnen ben je in beeld van de camera. Stap je daarbuiten dan bent je niet meer in beeld voor de student thuis.
Laatst bijgewerkt op: 24/02/2022